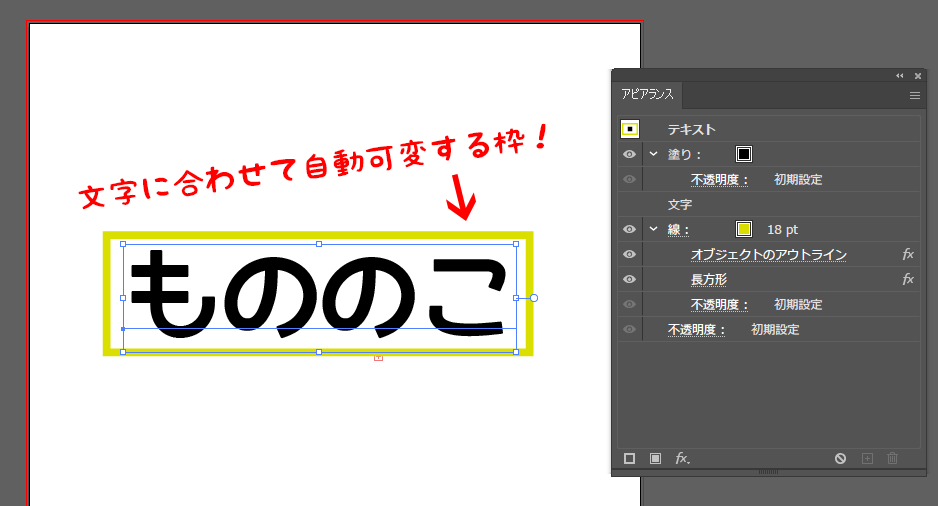
テキスト入力した際に自動調整される囲み枠の作り方について。
Illustratorで資料作成する際に
文字数で枠を作り直すの怠い
という方に向けて。
この記事では
fa-check-circle-oテキスト入力で自動可変する囲み枠の作り方
fa-check-circle-o実際にやってみた手順と注意点
をまとめています。
コンテンツ
テキスト入力で自動可変する囲み枠の作り方
主な工程は以下
- テキストを用意(塗り、線なし)
- 塗りを追加
- 線を追加
- 囲み枠を作る
- テキスト位置を調整
- 【おまけ】アピアランスを保存する
実際にやってみた
先ずはウィンドウ>アピアランス(SHIFT+F6)を表示しておきます
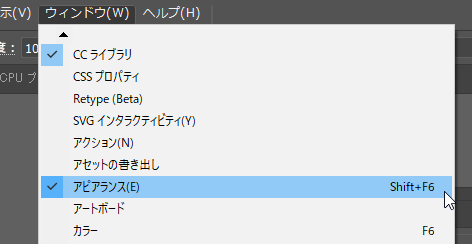
1.テキストを用意(塗り、線なし)
こちらは入力直後デフォルトの状態です。
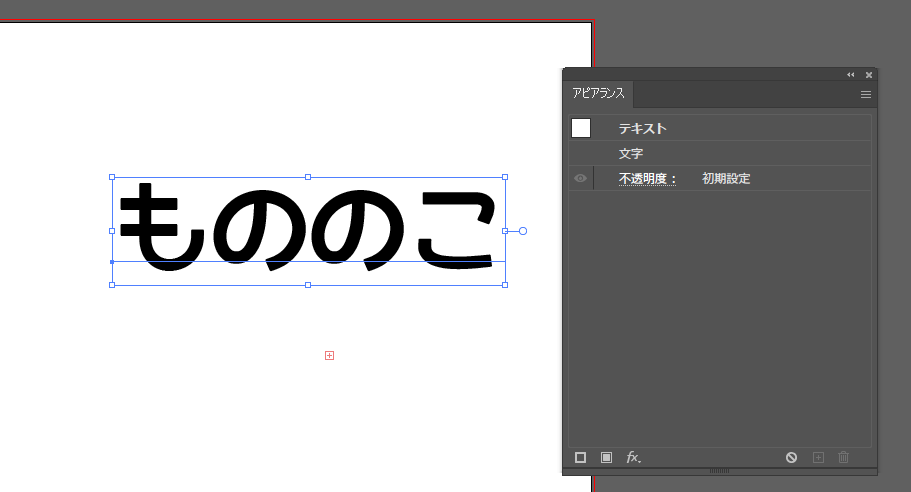
実際はこの後塗りも線も無しにしています。
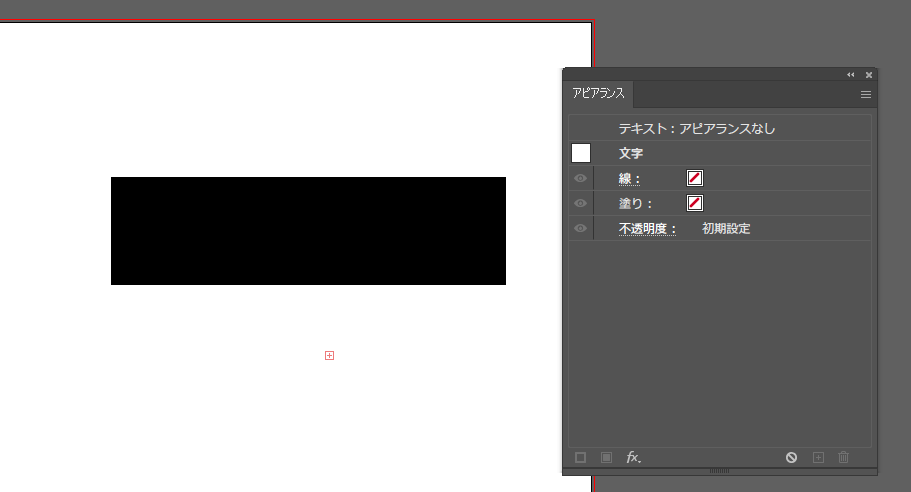
2.塗りを追加
アピアランスパネルの新規塗りを追加を押して、塗りを追加します。
とテキストが再び表示される形になります。
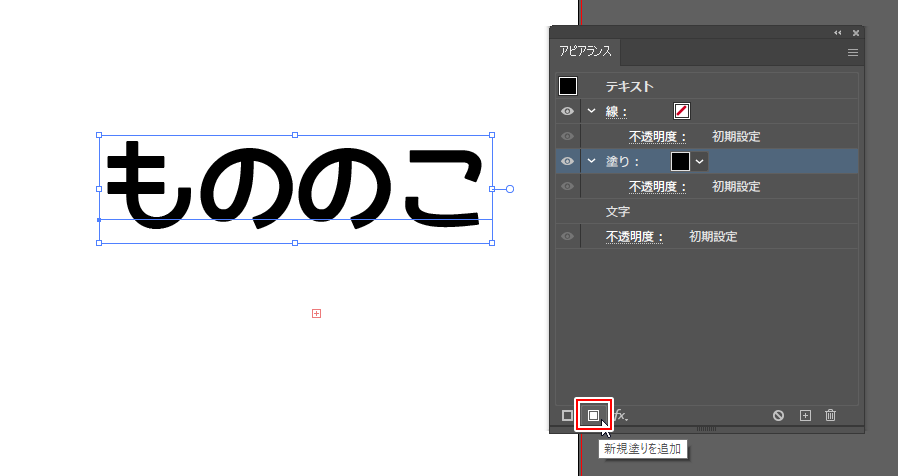
3.線の位置を変更
線を塗りの下に移動します。
わかりやすいように仮に緑を追加し、適当に線の太さを決定します。
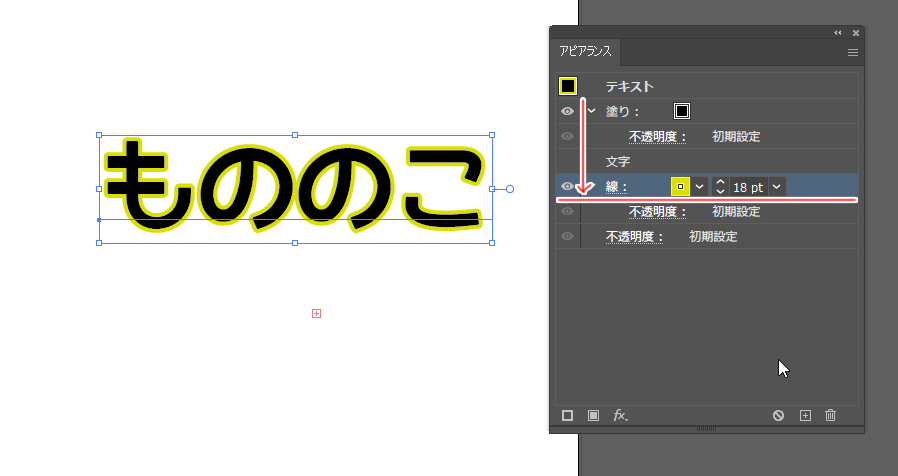
4.囲み枠を作る
線を選択した状態で、新規効果を追加>形状に変換>長方形を選択します。
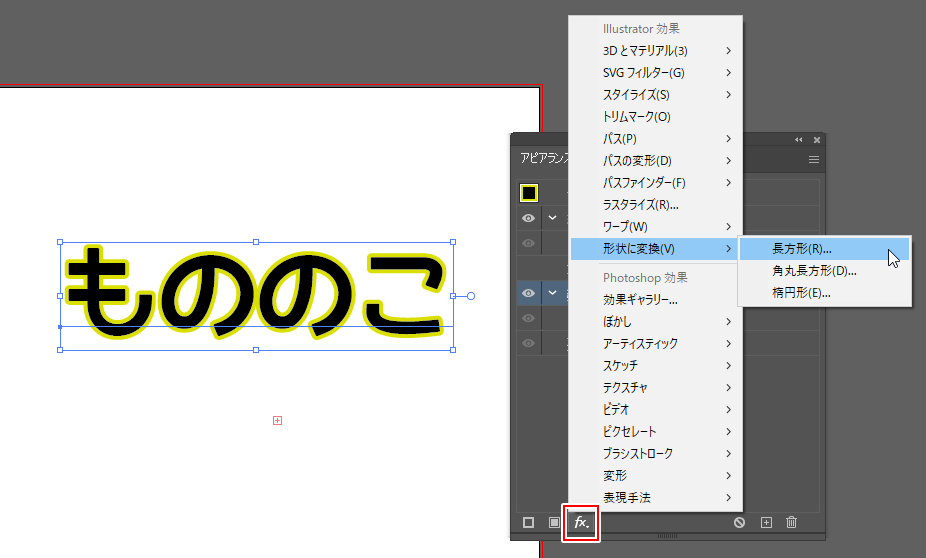
形状オプションはあとでも変更できるので今回はそのままでOK。
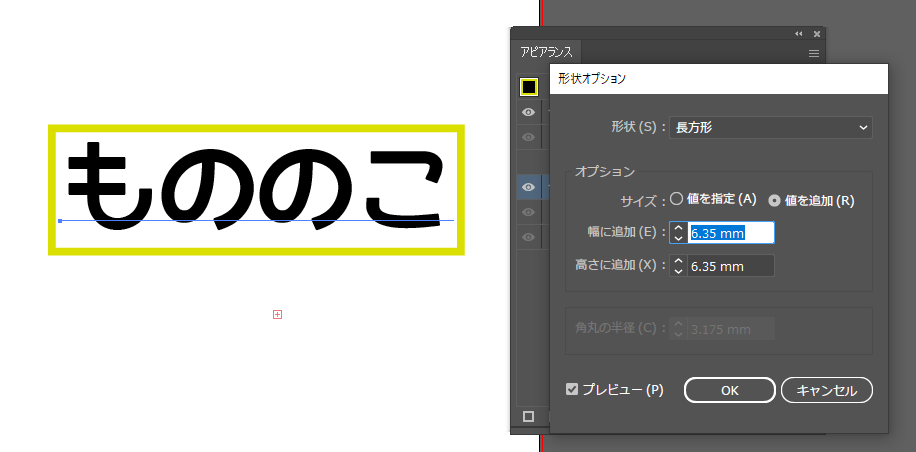
ひとまず自動可変する囲み枠は出来ました。
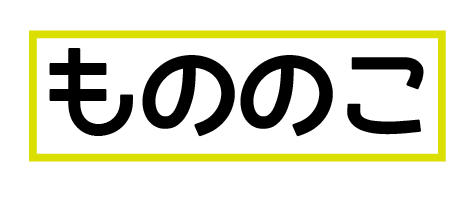
…が、文字がセンター揃えになっていません!気持ちがわるい!
5.テキスト位置を調整
アピアランスの線が選択されている状態で
新規効果を追加>パス>オブジェクトのアウトライン
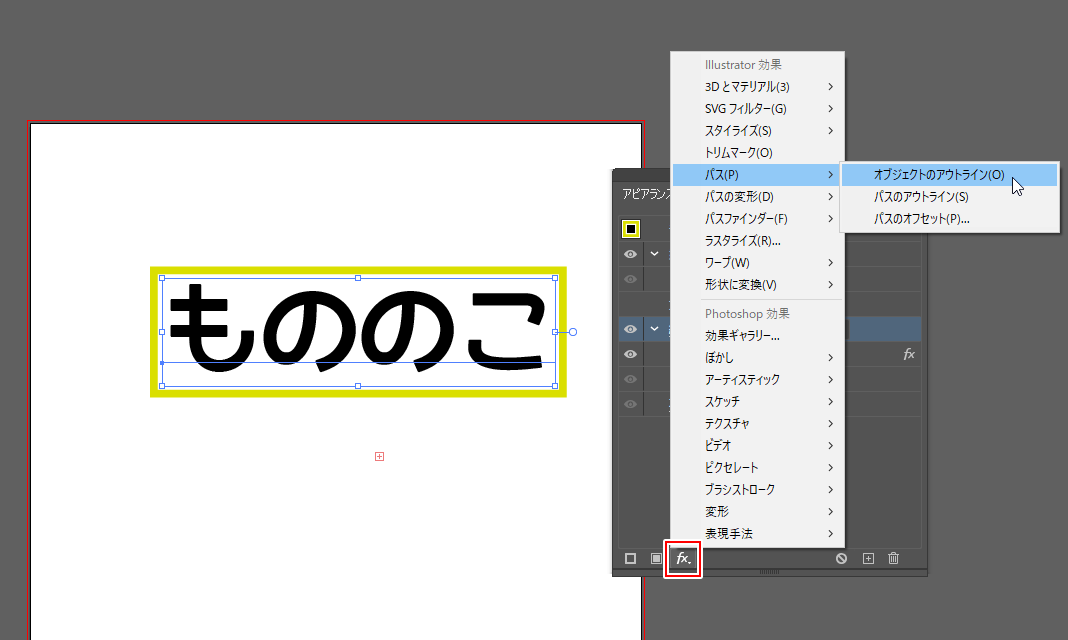
を適用します。適用後、オブジェクトのアウトラインを長方形の上に移動します。これでキレイにセンターになりました。
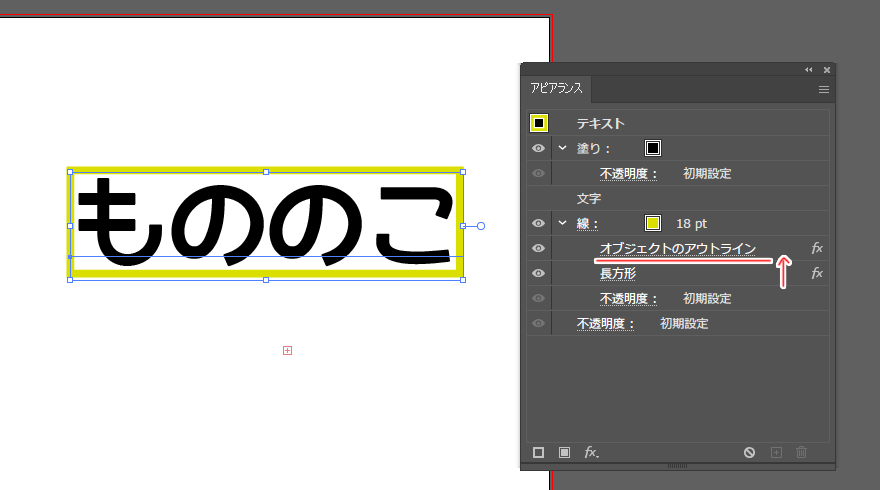
若干枠が狭まるので、長方形をダブルクリックし、形状オプションで余白を調整します。
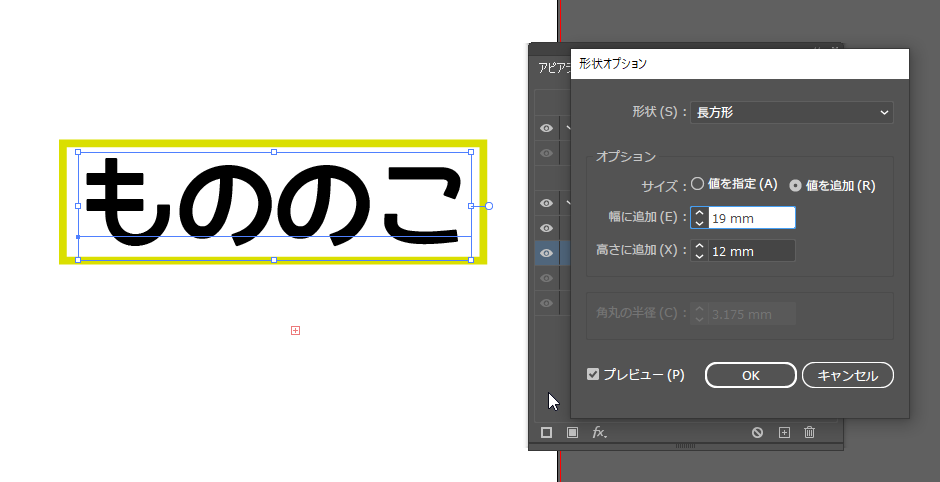
6.【おまけ】アピアランスを保存する
ウィンドウ>グラフィックスタイル(SHIFT+F5)にドラッグ&ドロップすることで、アピアランスを使いまわせます
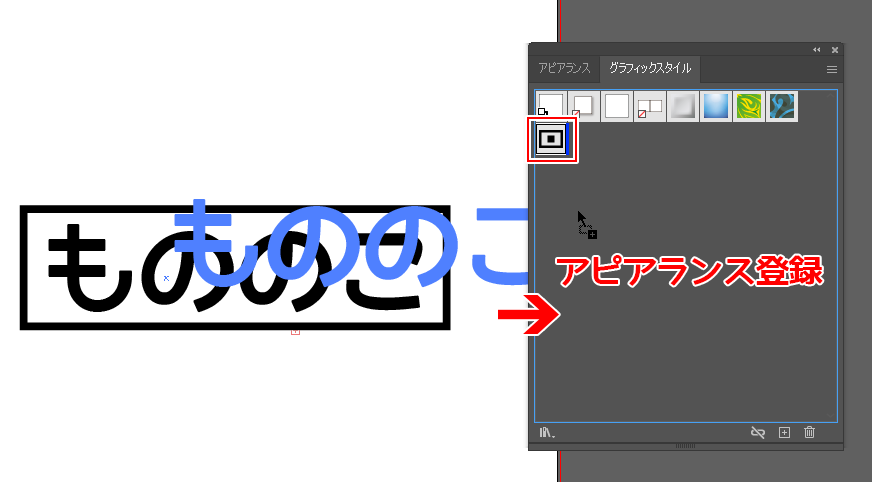
グラフィックスタイルは保存しましょう。
他のドキュメントでも使用したい場合は要保存。
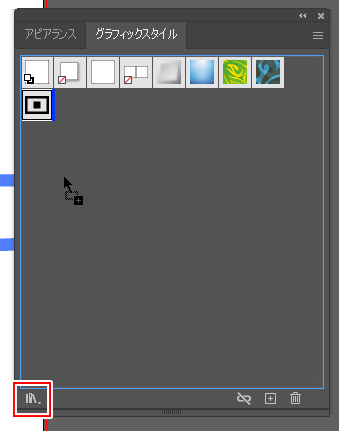
作業中にあったQ&A
作業中に注意したいポイントです。
Q.アピアランス効果が反映されない!?
A.テキストが選択されているかよく確認しましょう。
私は何度か選択してませんでした💦
Q.効果が移動出来ない!?
A.FXを部分をドラッグしましょう
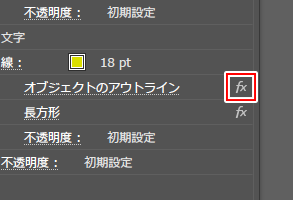
これで資料作りも円滑に進みますね
Adobe関連書籍
【Illustrator】イラレ職人コロ先生
アピアランスの魔術師
なんてこった…💛
いつもリフレクトしてパスファインダとかクッソ面倒くさい工程を踏んでいたのに… https://t.co/wiNwcOfdUf
— moco@子育てCG屋 9y6y3y (@mono_moco) June 10, 2021
【PhotoShop】PhotoShopパパ氏
youtubeやNoteも注目
【AfterEffects】
スタジオジブリの撮影術 撮影監督・奥井 敦の仕事のすべて
直接Adobeに関係ありませんが撮影技術に関しての解説があるのでおすすめ。













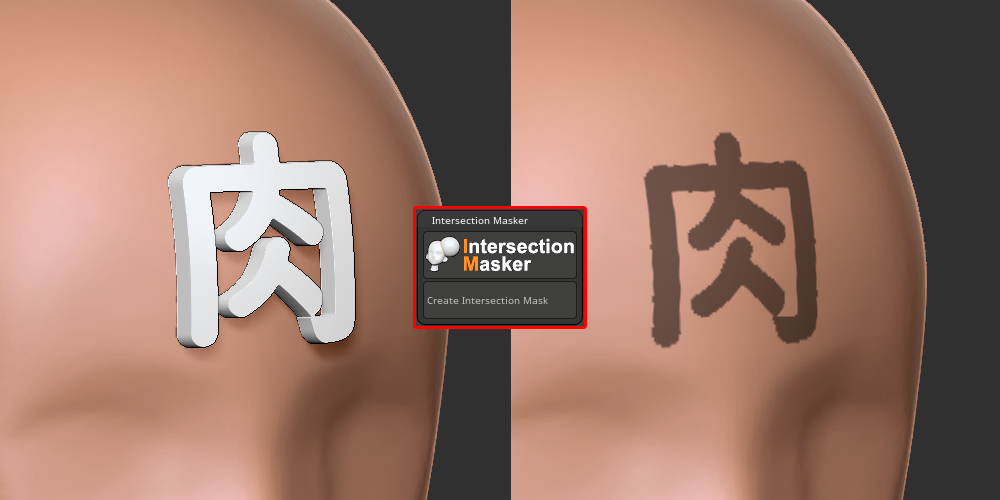


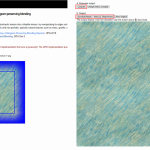

![I learned from Udemy's "【UE5の総合学習】ファンタジー風景制作講座 [UE5 Comprehensive Learning] Fantasy Scenery Creation Course".
■Note
https://mononoco.com/creative/ue/ue5-rngw-22
#udemy #ue5 #unrealengine #unreal](https://mononoco.com/wp-content/plugins/instagram-feed/img/placeholder.png)





