
アニメーションの基本とリギングを始めます。
映像クリエイターの学び・仕事・繋がりをサポートするサービスVookが期間限定で無料公開しているチュートリアル『キャラクターアニメーションをつくろう!DAY2 アニメーション入門編 - キーフレームアニメーションとリギング-』で学んだ記録です。
#BlenderDebutFestivalと称したBlenderデビューを果たしたい初心者に向けた企画の一つ。
上記記事はウェビナーまとめでしたが、ウェビナー登録済みだったのでアーカイブ動画で学びました。
この記事では
fa-check-circle-o Blender学習メモ
をまとめています。
あくまで学習したメモのため、既知の内容など一部省略しているます。
解説については必ずサイトでご確認ください。
2022年1月7日までの限定公開のためお早めにご視聴下さい。
検証バージョンはblender3.0.0
関連記事モデリングも非常にわかりやすかったです
コンテンツ
キャラクターアニメーションをつくろう!DAY2 アニメーション入門編

今回の講師は星子旋風脚(@senpookyaku)氏。
キーフレームアニメーション
基本的な概念は省略。タイムスライダーの表示方法がイマイチわからなかったのでAnimationタブで操作します。
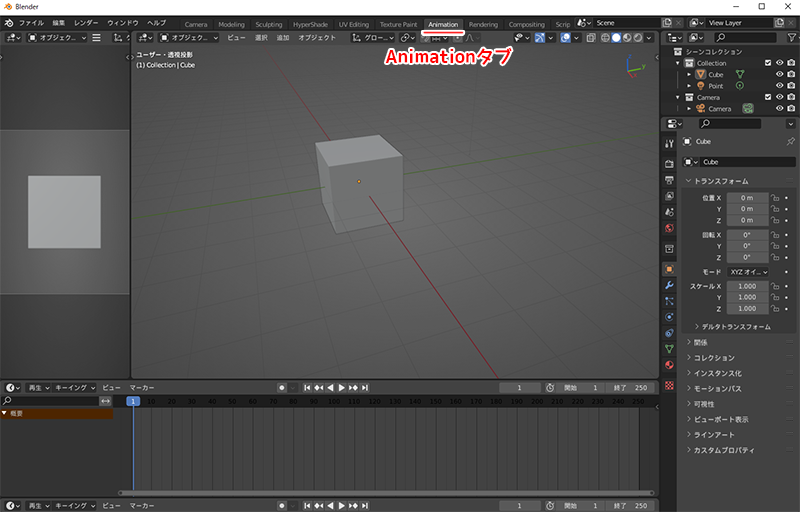
| 機能 | アクション |
| キーフレーム挿入 | I |
| 再生 | Spaceバー |
| Delete | キーフレームの削除 |
| 1Fごと移動 | ←/→ |
| キーフレームにジャンプ | ↓/↑ |
| 最初や最後にジャンプ | SHIFT+←/SHIFT+→ |
| 先頭フレーム/最終フレーム設定 | CTRL+HOME/CTRL+END |
| ドープシート/キーイング切り替え | SHIFT+F12 |
| グラフエディタ表示 | ドープシートの状態でCTRL+Tab |
フレームレートの変更
出力プロパティ>フォーマット>フレームレート
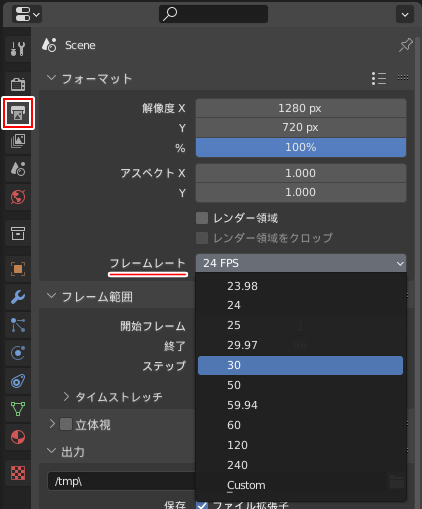
補間モードの変更
ドープシートに切り替えて>キー>補間モード
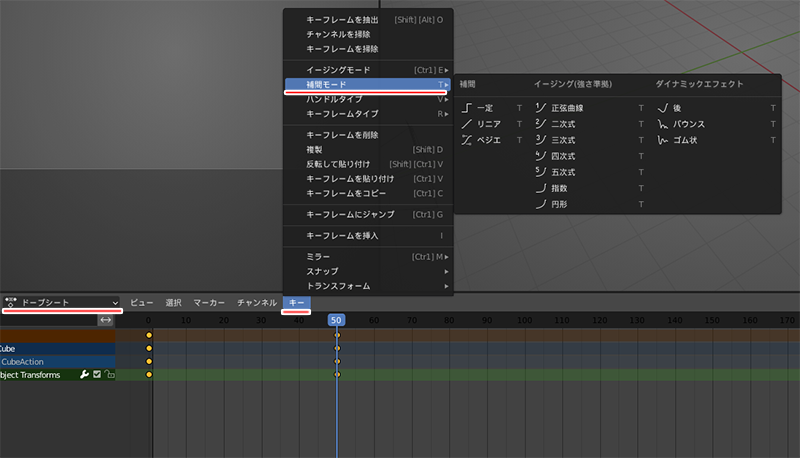
ペアレント
子→親の順で選択。
| 機能 | アクション |
| ペアレント | CTRL+P/ アウトライナで子を選択しSHIFT+を押しながら親にドラッグ |
| ペアレント解除 | ALT+P |
アニメーション書き出し
| 機能 | アクション |
| アニメーションをレンダリング | CTRL+F12 |
| レンダリングしたアニメーションを再生 | CTRL+F11 |
リギング
構成
- リギング:動かすための設定/仕組みづくり
- アーマチュア:骨格全体
- ボーン:骨
| 機能 | アクション |
| ボーンの追加 | 編集モードでE (Maya ConfigだとCTRL+E) |
| ボーンのスナップ | ボーンの追加中に+CTRL |
簡単なアーマチュア作成
- SHIFT+A>アーマチュアでボーンを生成
![]()
- E(MayaConfigだとCTRL+E)でボーンを追加
![]()
- オブジェクトとアーマチュアを親子付けする。
オブジェクト選択(子)→アーマチュア選択(親)→CTRL+P
![]()
今回は自動のウェイトでを選択 - アーマチュアを選択しているとポーズモードが選択できるようになる。
![]()
- ポーズモードに切り替えてボーンを回転させるとスキニングがされていることが確認できる
![]()
シェーディング表示でもアーマチュアを表示したい場合は、アーマチュアを選択してオブジェクトデータプロパティ>ビューポ―ト表示>最前面に☑を入れる
![]()
ペイントウェイト
オブジェクトを選択して、ペイントウェイトを選択する。
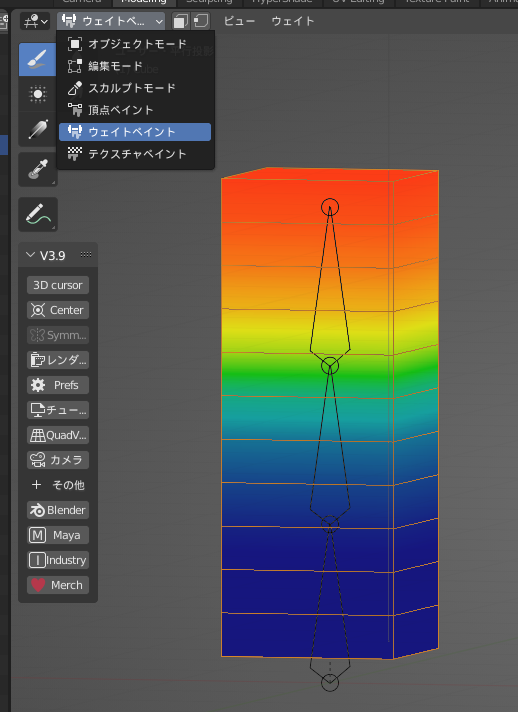
選択ボーンの切り替えはオブジェクトの上でSHIFT+右クリック
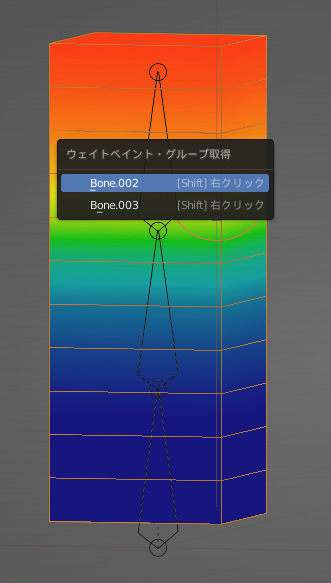
ペイントブラシはNキーを押してツール
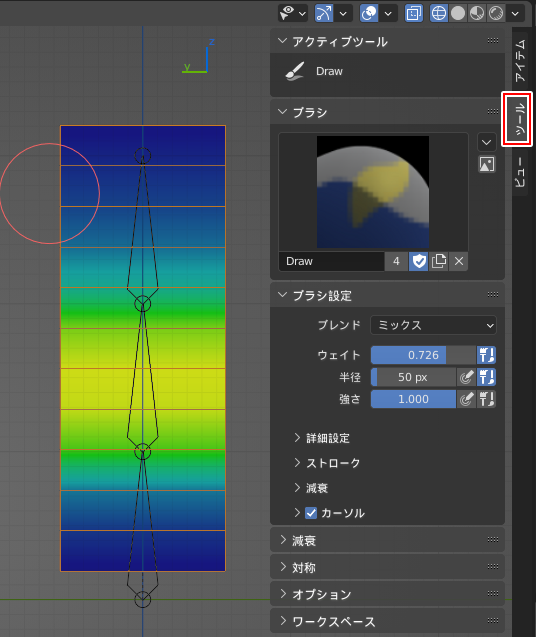
| 機能 | アクション |
| ペイントブラシの変更 | Nキーを押してツール |
| ペイントマスク | 編集モードでメッシュを選択してボタンを押す。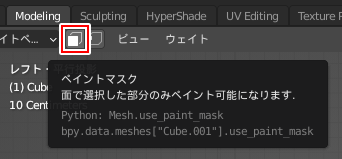 |
| ウェイトの塗りつぶし | SHIFT+K |
【おすすめ】自動正規化ON
Nキー>ツール>オプション:自動正規化
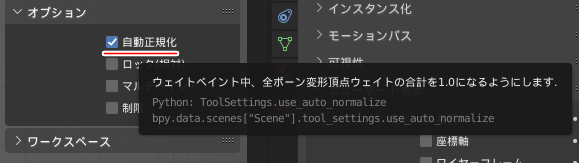
Q.1頂点あたりのボーンのウェイト制限方法は?
ウェイト>合計を制限
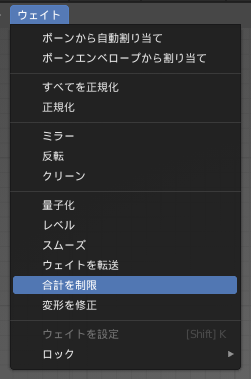
キャラクターリギング
ボーンの対称化
ボーンに「.L(又はR)」とつけておくと編集モード>アーマチュア>対称化で反対側に自動でボーンが作成される
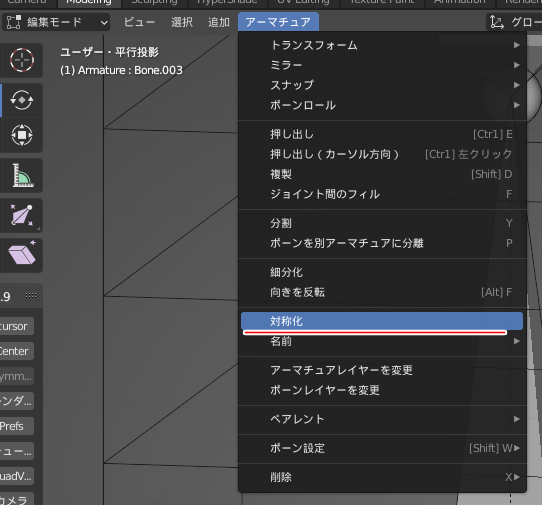
【アドオン】「Rigfy」アーマチュアのベースを作る
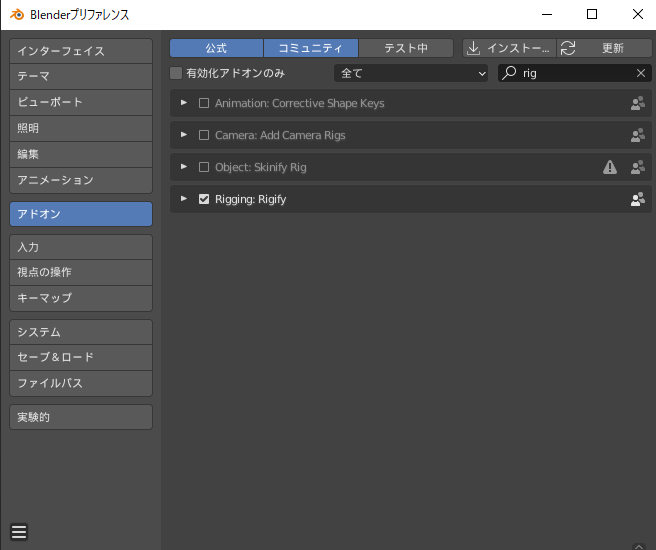
Blender関連アイテム&書籍
関連記事動画で学びたいならこちら
書籍
リンク
リンク
リンク
リンク
リンク
リンク
リンク
リンク
リンク
リンク










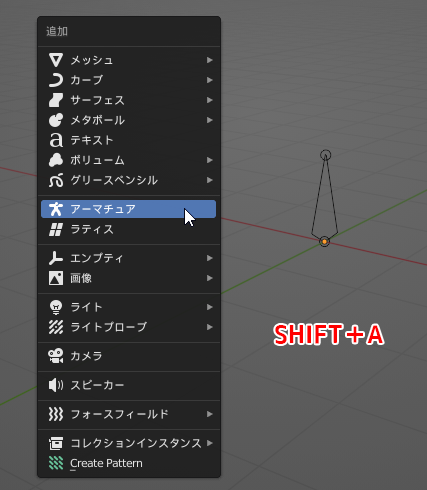
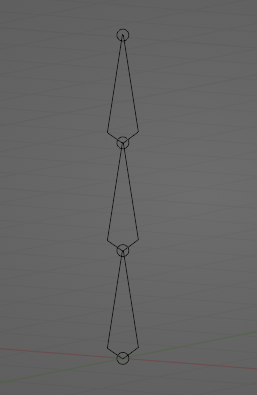
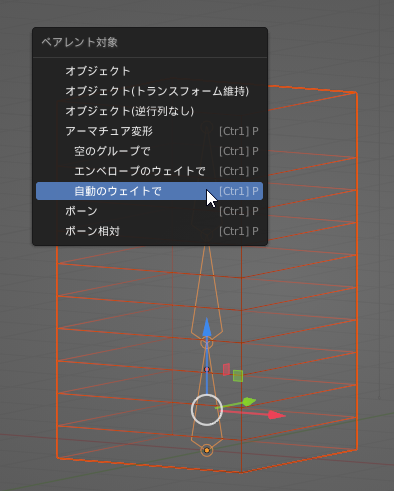
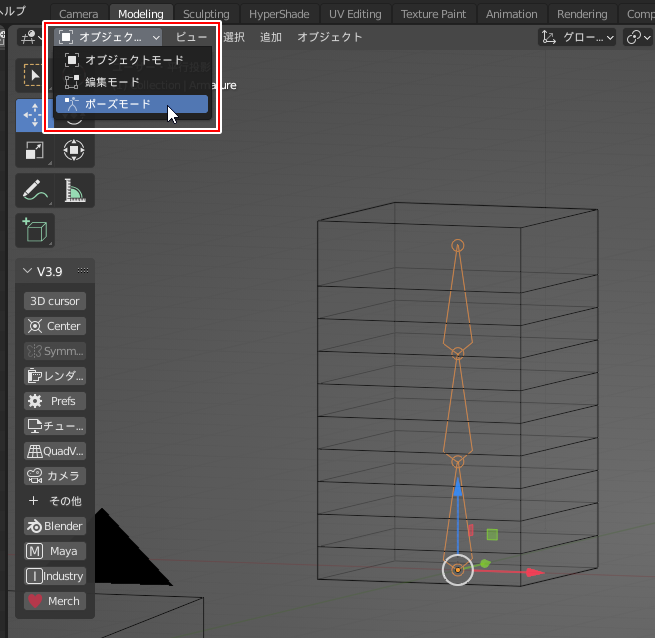
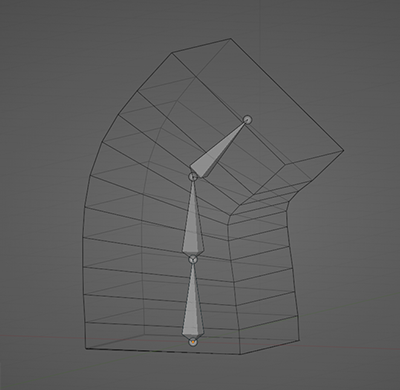
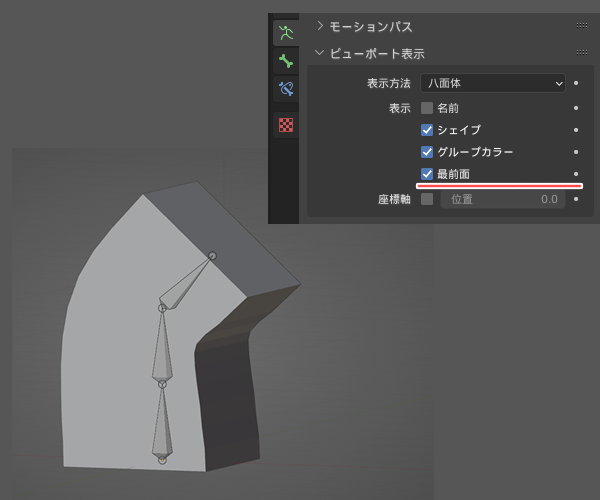

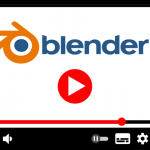





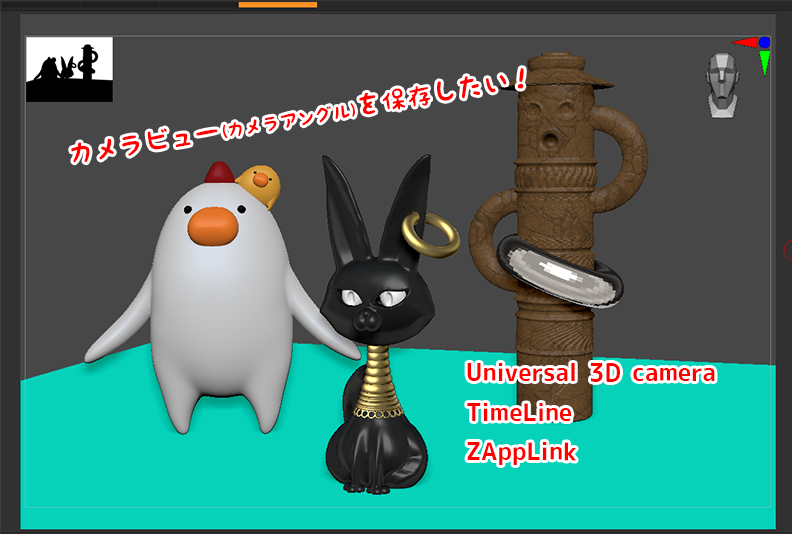



![I learned from Udemy's "【UE5の総合学習】ファンタジー風景制作講座 [UE5 Comprehensive Learning] Fantasy Scenery Creation Course".
■Note
https://mononoco.com/creative/ue/ue5-rngw-22
#udemy #ue5 #unrealengine #unreal](https://mononoco.com/wp-content/plugins/instagram-feed/img/placeholder.png)





