
ライトとカメラとレンダリングを学びます。
映像クリエイターの学び・仕事・繋がりをサポートするサービスVookが期間限定で無料公開している楽しいBlenderシリーズの内「Blender Debut! ステップ6 「イイ感じ」を求めて!ライティング・カメラ・レンダリング入門」のメモです。
#BlenderDebutFestivalと称したBlenderデビューを果たしたい初心者に向けた企画の一つ。
この記事では
fa-check-circle-o Blender学習メモ
をまとめています。
関連記事モデリングも非常にわかりやすかったです
コンテンツ
ライティング
ライティングの確認にはレンダープレビューにしておく必要があります。
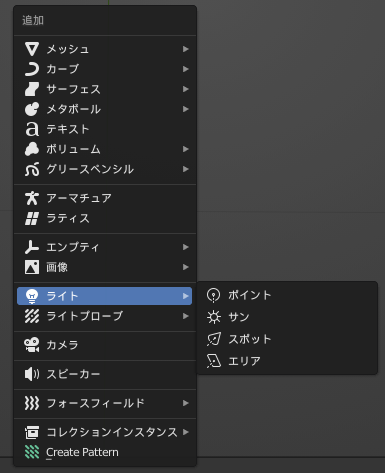
Blender のライト
■ポイント(Point):全方向。他ソフトだとOmniライトと呼ばれることも。
■サン(Sun):指向性ライト。他ソフトだとDirectionalライトと呼ばれることも
■スポット(Spot):円錐状のライト。他ソフトでもSpotライト
■エリア(Area):平面上のライト。他ソフトでもAreaライト
参考Mayaのライト
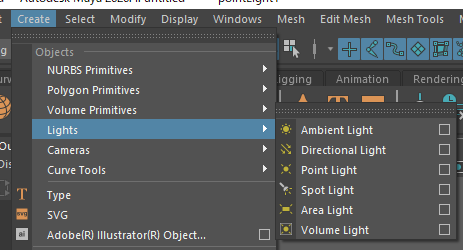
3点照明
キーライト、フィルライト、バックライトを使った技法。
このあたりは、専門の書籍一冊購入して読んだ方が良いかと思います。
HDRIでのライティング
ワールドプロパティ>カラー>環境テクスチャでHDRIを読み込む。強さで明るさ調整。
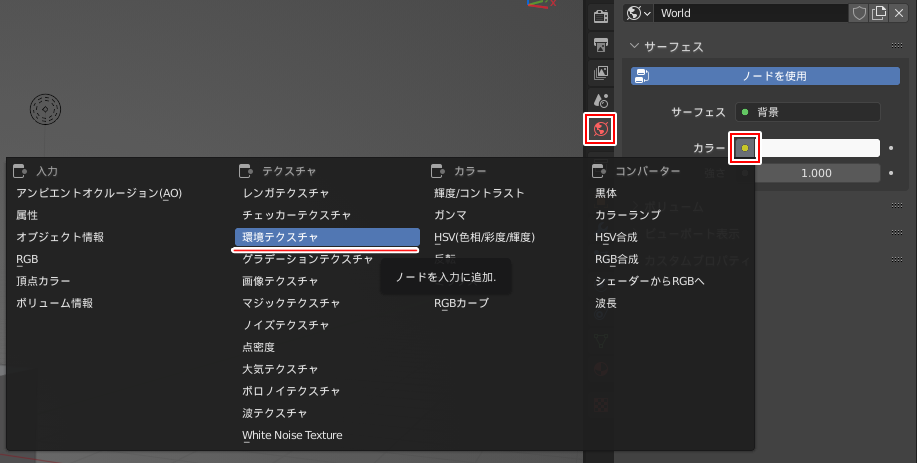
おすすめ!CCOのHDRIサイト
カメラ
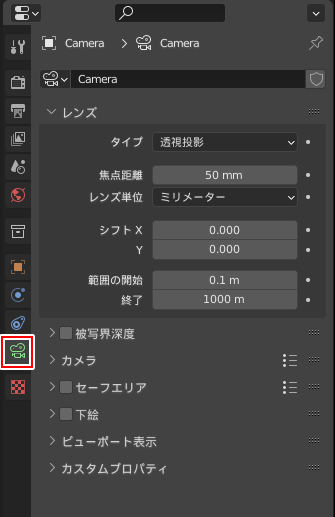
| 機能 | アクション |
| カメラ視点 | テンキー 0 |
| (複数カメラがある場合)書き出し用のカメラを選択 | SHIFT+Rレンダリングに使用したいカメラを選択してCTRL+0 |
被写界深度
被写界深度にチェック、F値でぼかしを入れる
コンポジットガイド
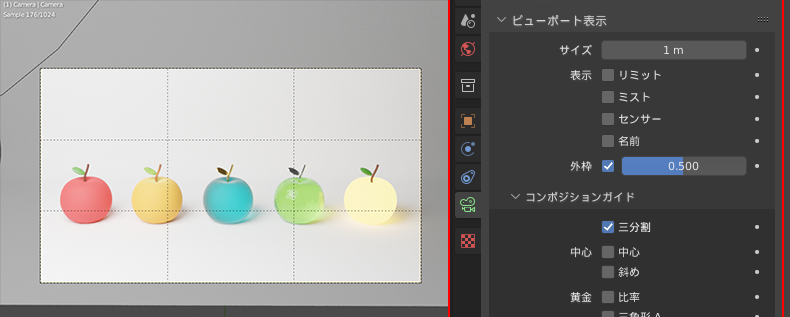

■FieldChart
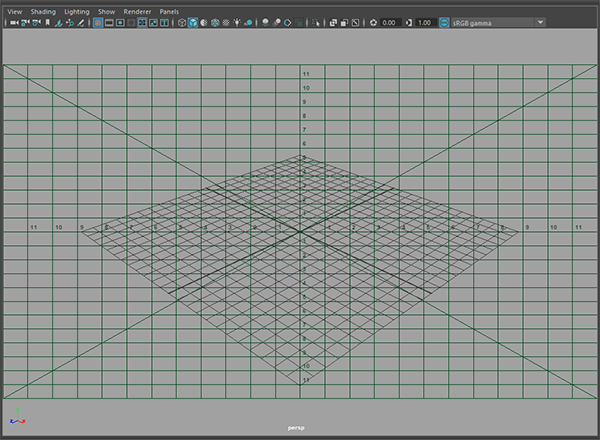
レンダリング
F12
アルファ付きの画像を出力したい場合
- フォーマットをアルファ対応のモノ(PNG等)にし、カラーをRGBA
![]()
- レンダープロパティでフィルム>透過をONにする。
![]()
レンダラー「Eevee」と「Cycles」
Blenderでよくつかわれるレンダラー「Eevee」と「Cycles」
一部のマテリアル(特に、反射するものや透明感のあるもの)は見た目が大きく変わる。
■ざっくりとした特徴
| Eevee | Cycles |
| 軽くて速い | 重くて遅い |
| 設定が難しい | 設定が簡単 |
| ツルっパキっとした質感 | ふんわり柔らかい |
| 安定クオリティ | サンプル数が低いとざらつく |
Eeveeの特徴的な設定
①アンビエントオクルージョン(AO)
シーン内の環境光がどの程度さえぎられているかを計算するレンダリング方法。間接的な影が作成される
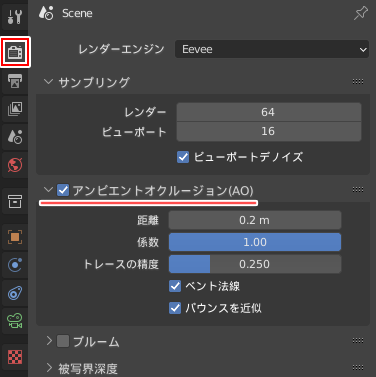
②ブルーム
ONにすると光が当たっている部分を中心にふわっと柔らかい発光効果を与える
③スクリーンスペース反射
ONにするとオブジェクト同士の反射を設定することが出来る。
「幅」で反射の範囲を設定
Cyclesの特徴的な設定
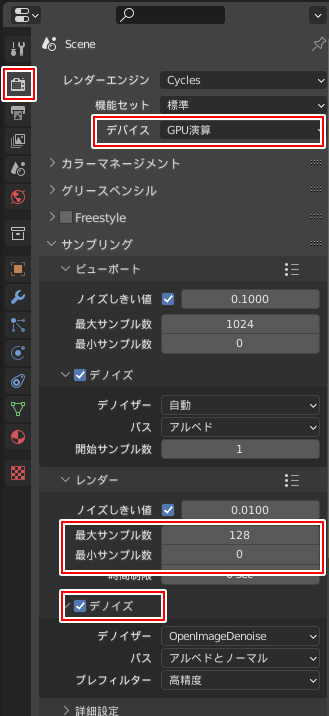
①デバイス
CyclesはGPUを使ってレンダリングを速くすることが可。CPUだと意味なし。
■高性能なGPUがある場合
デバイスを「GPU」に設定。プリファレンス>システム>Cyclesレンダーデバイスにもチェック
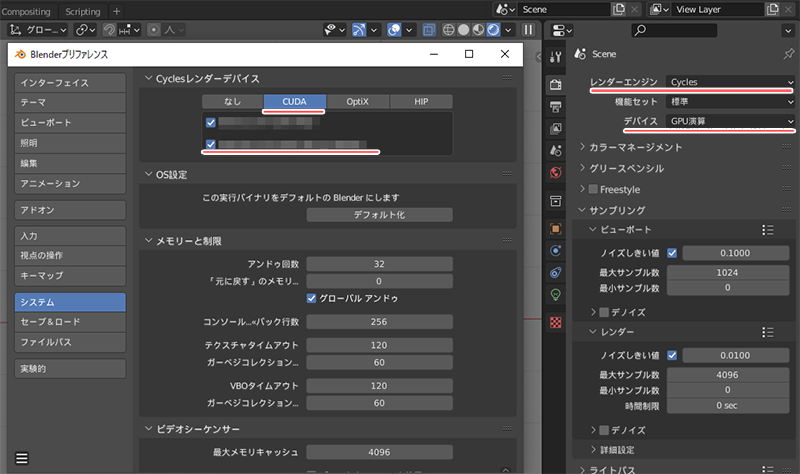
②サンプル数
この数字が大きければ大きいほどレンダリング結果はきれいになるが、処理の負担も大きく、時間がかかる。
③デノイズ(レンダー)
ノイズを除去するための設定。シーンによっては、サンプル数が低くてもこれをONにすることでキレイな結果になることもある
カラーマネジメント
Blenderの初期設定では、フォトリアルな調整ができるように色がぼんやり淡く変換される。
正確な色味が欲しい場合は。不要な場合には、カラーマネジメント>ビュー変換をFilmicから標準に変更する。
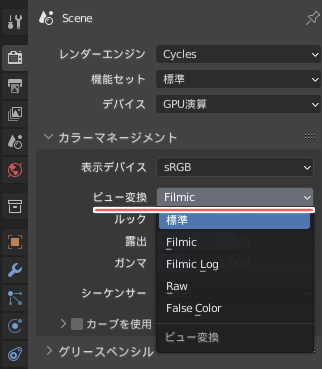
Blender関連アイテム&書籍
書籍










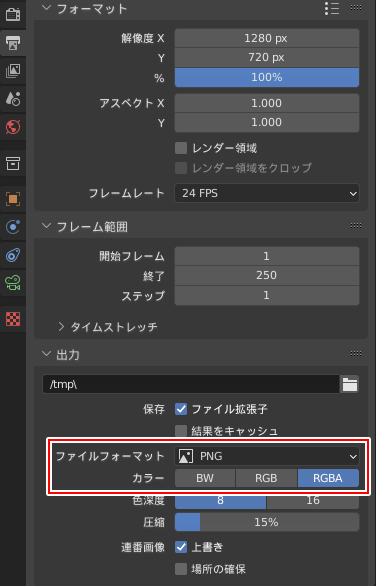
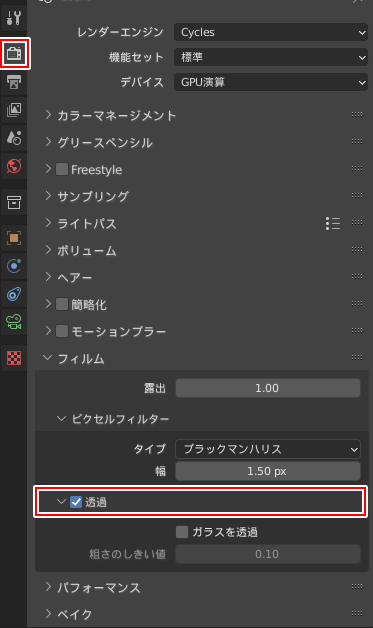

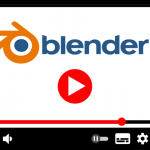






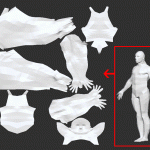


![I learned from Udemy's "【UE5の総合学習】ファンタジー風景制作講座 [UE5 Comprehensive Learning] Fantasy Scenery Creation Course".
■Note
https://mononoco.com/creative/ue/ue5-rngw-22
#udemy #ue5 #unrealengine #unreal](https://mononoco.com/wp-content/plugins/instagram-feed/img/placeholder.png)





