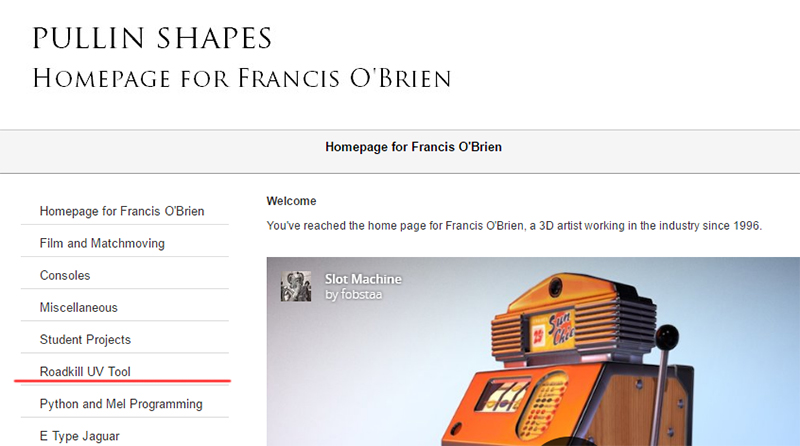
ここではフリーで公開されているUV展開ツールRoadkill UV Toolの使い方をご紹介します。
2008年頃に公開していたらくがきクリエイトmononoco(WIKI)の移植版のため、最新の状況とは異なっております。
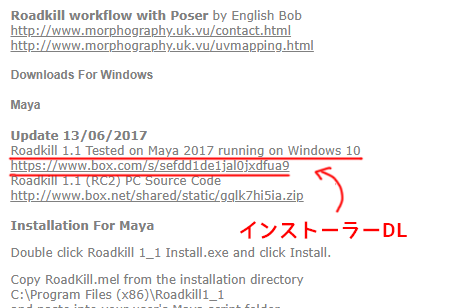
Roadkill UV Toolについて
Francis David O'Briens氏作成のUV展開のフリーのツールです。
任意で選択したエッジ部分でUV展開をしてくれるというとってもすばらしい、便利なツールです。このツールの最新版(RC3)はスタンドアロンのアプリケーションなのでmaya・3dsMAX・XSIで使うことができます。(というかobj形式のエクスポートとインポートができればどのツールでも大丈夫です)
![]()
ダウンロード
ダウンロードは制作者のサイトからhttp://www.pullin-shapes.co.uk/
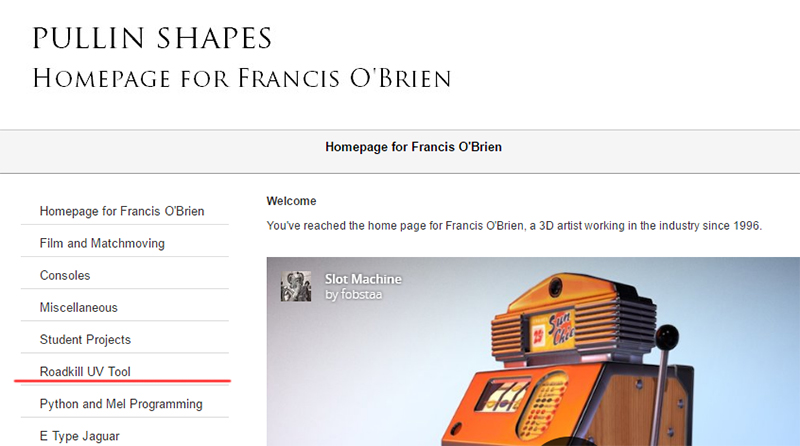
左のメニューのRoadkill UV Toolをクリックした先で行えます。
まずはツールの概要と簡単な解説。そして中ほどにDL項目があります。
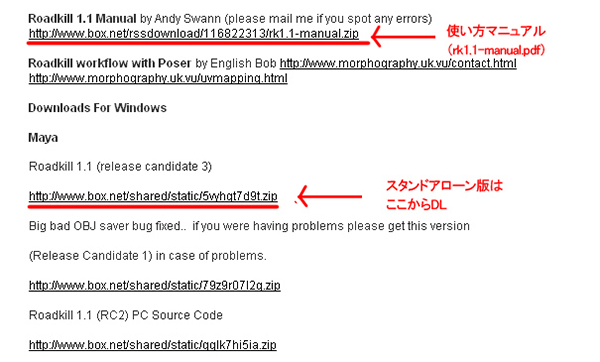
基本的にこの2つを落とせばもう使えます。
ちなみに基本操作の解説はスタンドアローンのファイルが入っている.zipに同梱されていて、使い方マニュアルでは、実際のワークフローにのっとった解説がされています。
RoadKill_1_1_RC3.zipを解凍し、RoadKill_1_1_RC3>RoadKill 1_1>RoadKill1_1.exeをダブルクリックし、起動します。
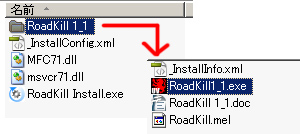
使い方
まずは最も簡単な使い方からご紹介
参照ソースはRoadKill_1_1_RC3>RoadKill 1_1内RoadKill 1_1.docからですが、構成は変更してます
起動直後
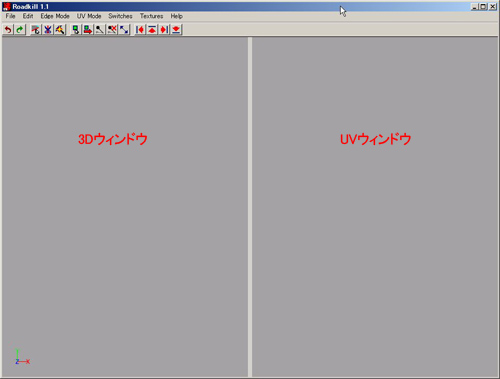
File>loadからobjのデータを読み込みます。
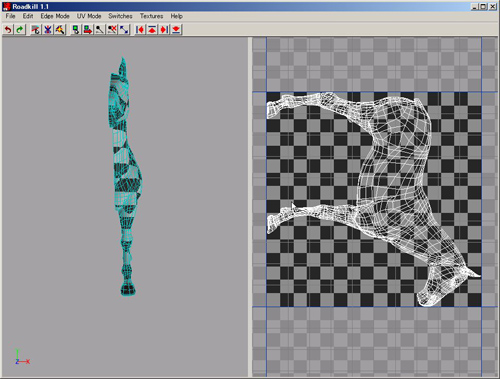
ビューの操作
3Dウィンドウ側
- 回転:ALT+左ボタンでドラッグ
- 画面(XとY)に対して平行移動:ALT+中ボタンでドラッグ
- 奥行き(Z)に対して移動:ALT+右ボタンでドラッグ
UVウィンドウ側
- 画面(XとY)に対して平行移動:ALT+左ボタン(又は中ボタン)でドラッグ
- 奥行き(Z)に対して移動:ALT+右ボタンでドラッグ
- ビューのリセット(カメラのFIX):A又はEdit>Reset Cameras
メッシュの操作
エッジの選択
エッジを選択するには先ず、エッジ選択モードにする必要があります。
- エッジ選択モード:E又はEdge Mode>Select
UVを分けたいエッジ部分をクリック又はドラッグして選択していきます。
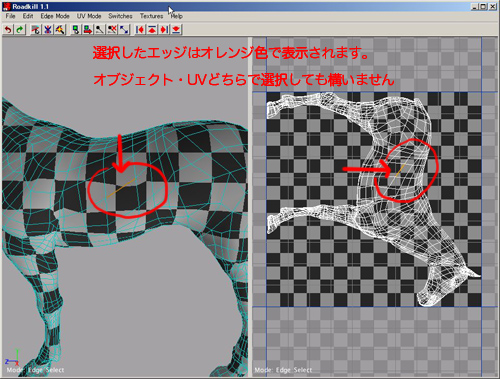
- エッジの選択追加:SHIFT+クリック(又はドラッグ)
- エッジの選択解除:CTRL+クリック(又はドラッグ)
- アンドゥ:Z
- リドゥ:Y
その他エッジの選択
- エッジのループ選択:エッジをダブルクリック
- エッジのTopological選択:エッジ選択モードの状態で、Tを押しながら離れたエッジをクリックするとオブジェクトに沿ってエッジが選択されます。
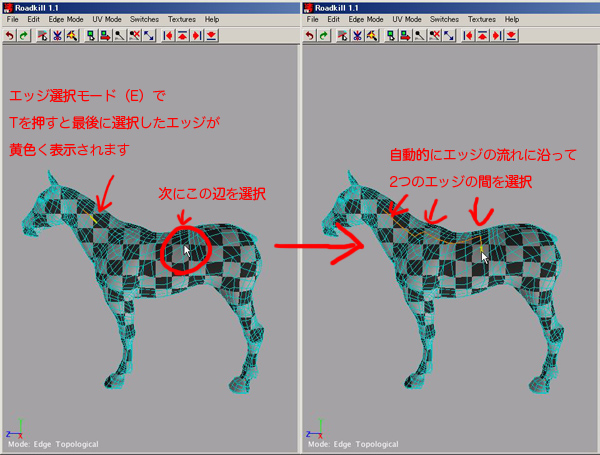
選択エッジの調整
カッティング
Cを押すことで、選択したエッジ部分を元に3Dメッシュを展開し、UVウィンドウにUVを表示します。
ウェルド
Wを押すことで、選択したエッジを(自動的に)結合することができます。
Switchesメニュー
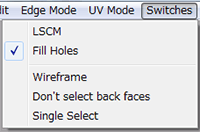
- LSCM:展開のアルゴリズムの変更
- Fill Holes:(穴を埋めるという意味ですが用法不明)
- Wireframe:オブジェクトをワイヤーフレーム表示します
- Don’t select back faces:背面を選択しない設定
チェックを入れることで、カメラ側のエッジのみ選択できるようになります。見えない部分のエッジを選択する可能性が低くなりますね。(ちなみにループ選択とかはできます) - Single Select:チェックを入れることでカメラに最も近いエッジのみを選択します。ドラッグしても、1つのエッジしか選択されません。(Shiftでの追加はできます)
2つの異なる アンラップのアルゴリズムがあります。
ABF(Angle Based Flattening)は有機物、LSCM(Least Squares Conformal Map)は人工物を作成するのにベストなアルゴリズムであることがわかりました。ABFはデフォルトの設定。LSCMはLSCMのチェックを入れることで使用できます。
Texturesメニュー
RoadKillには3つのテクスチャモードがあります。
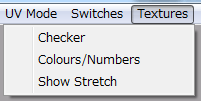
- Checker:チェック柄(コレはデフォルト)。
- Colours/Numbers:数字つきのテクスチャ
- Show Stretch:これはテクスチャマップではありませんが、UVがポリゴンサイズからどれだけストレッチされているかを表示します。緑色はいい感じにフィットしていることを示し、青は伸ばされた状態、赤は縮められた状態を示しています。
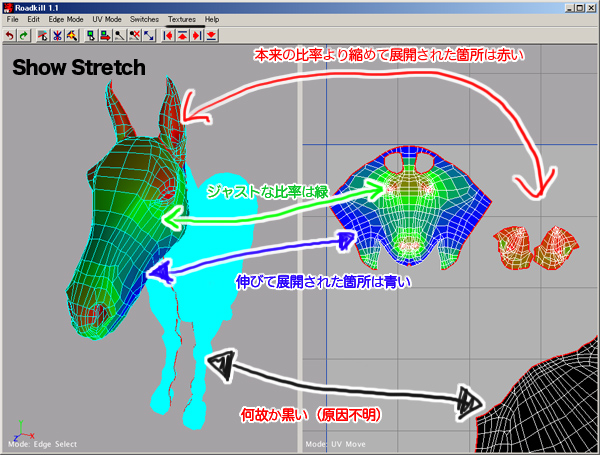
UVの操作
UV選択ツール
UV選択ツールはUVを調整します。
まず最初に、一部UVをピンで留めます。布地に差すピンのように、ピンを設定したUVの頂点は固定されます。
- UV選択モード:U又はUV Mode>Select(頂点を選択すると黄色く表示されます。)
- ピンの設定:UV選択モードで頂点を選択した状態でP(青い色で囲われます)
- ピン設定の解除:ピンの設定されている頂点を選択してO
UV 回転/移動/スケール
いくつかピンを設定していた場合には、UV選択モードで全て選択(UVをダブルクリックで要素が全選択:黄色くなります)
- UV編集モード:R又はUV Mode>Move
- 回転:左ボタンでドラッグ(黄色いクロスのマークを中心に回転)
- 移動:中ボタンでドラッグ
- スケール:右ボタンで上下にドラッグ
UV Stretch(Relax)
マップの歪みを最小化するために、選択した頂点座標の間隔を修正する機能ですかね。
s又はUV Mode>Strechを選択してクリック&ドラッグで上下に動かすことによりUVを伸縮させることができます。
UV Minimum/Maximum
選択したUVを整列します。
- UV Mode>Min U・・選択したUVのうち最も小さいU値に揃えます
- UV Mode>Min V・・選択したUVのうち最も小さいV値に揃えます
- UV Mode>Max U・・選択したUVのうち最も大きいU値に揃えます
- UV Mode>Max V・・選択したUVのうち最も大きいV値に揃えます
その他の機能
●基点(pivot)の変更
Mを押したままにすると白いクロスが出てくるので、
そこにオブジェクトを移動させます。
●選択箇所を中心に
中心にしたいエッジを選択しN又はEdit>Center Around Selected Edgesを押すと選択箇所がトランスフォーム全般の中心になります。(基点になるのかな?)
はぐれたUVのメッシュを探るのにもとても役に立ちます。
Q&A
自分でやってみて実際に起こった疑問と解決(not公式)
Q.maxscriptを使ってROADKILLを起動したい
A.maxscriptから起動するには多くて3箇所パスの変更をする必要があります。
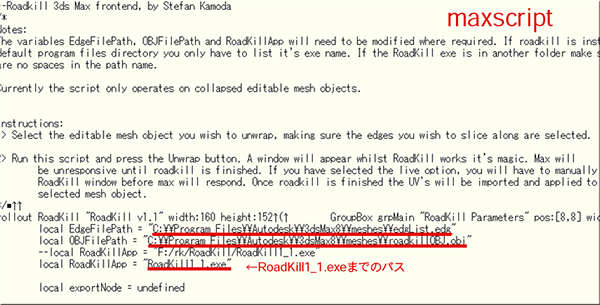
edgList.edgとroadkillOBJ.objは一時ファイルみたいなものなので
パスさえ通っていれば、勝手に生成されます。RoadKill1_1.exeはその名の通り
RoadKill1_1.exeまでのパスを必要とします。スクリプトを実行しても何も反応が無いときはこれらのパスがきっちり通っているか確認してください。
またスクリプトで起動する際は該当のオブジェクトを編集可能メッシュに変換しないと怒られます。
Q.maxscriptを使ってROADKILLを起動しても、ROADKILLの画面に切り替わらず、生成されたオブジェクトデータが返ってきてしまう
A.「LIVE」ボタンにチェックを入れないとROADKILLの画面に切り替わることがありません。また、「LIVE」ボタンにチェックを入れた上で、このような現象が起こる場合、まず、直接exeから起動できるか試してみてください。多分起動できないのではないでしょうか?これはFireWallが悪さをしているようです。FireWallを無効にしてみてください。
Qエッジモードですでに選択している状態のところをクリックすると解除されてしまう
A.Ctrl+Shift+クリック(又はドラッグ)することで選択範囲のすべてのエッジが
強制的に選択状態になります(maya仕様)
まとめ
このツールの情報をまとめたのは2008年。
当時は
「またUVは自動展開なので、意図した形にするのは面倒です。
(歪みは少ないけど、テクスチャを描くには不便とか。特にローポリ+低解像度のテクスチャを描くときなど)。それを差し引いてでも素晴らしいプラグインであることには変わりはありませんけどね。」と〆てました。
それから約10年。
maxのUV展開もずいぶん進化しましたし、ZBrushも出てきたので需要は減っているかもしれませんが、折角なので誰かのお役に立てれば幸いです















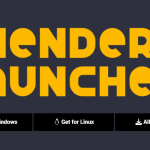
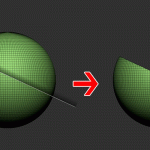

![I learned from Udemy's "【UE5の総合学習】ファンタジー風景制作講座 [UE5 Comprehensive Learning] Fantasy Scenery Creation Course".
■Note
https://mononoco.com/creative/ue/ue5-rngw-22
#udemy #ue5 #unrealengine #unreal](https://mononoco.com/wp-content/plugins/instagram-feed/img/placeholder.png)





