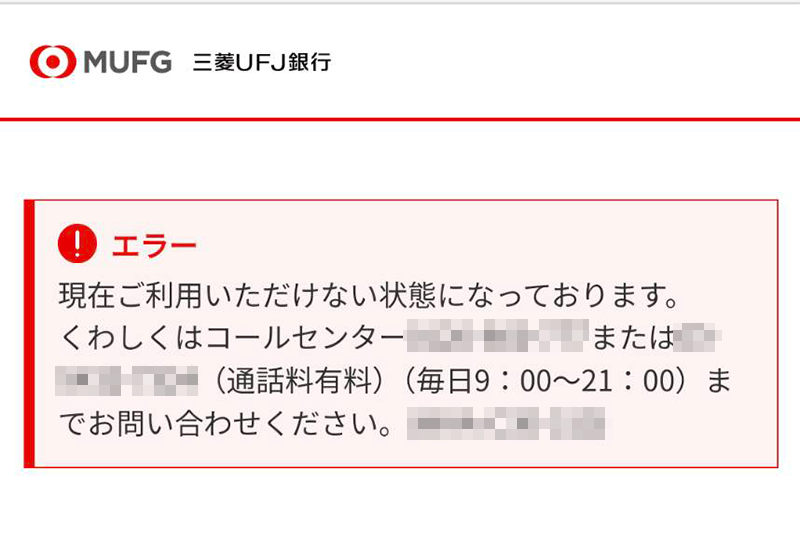アニメーションをレイヤーで管理するMayaの標準機能「アニメーションレイヤー」の簡単な使い方のご紹介です。
AnimationAidのアニメーション3のTA渡辺氏(@yukwtnb47)とTA井上氏(@inoue_naohiro)の放課後クラスより。
- ベイクしてるのにベイクされない!?
- フルフレームでキーをベイクしない方法は?
という方に向けて。
この記事では
fa-check-circle-oアニメーションレイヤーの基本的な使い方
をまとめています。
- CGアニメーター
関連記事AnimationAidのアニメーション3
コンテンツ
アニメーションレイヤー
元のアニメーションを保持したまま、シーン内に複数のアニメーションを作成してブレンドするための機能です。
使用場面としては
- メインのモーションに+モーションを加えたい(ex:メインのアクションに息遣いを加える。モノをつかむ動きに震えを加える)
- 全体的な配置や移動距離を調整したい
と言った場合に便利な機能です。
参考
アニメーション レイヤ | Maya 2020@Autodesk Lnowledge
関連記事全体の調整であればWorldBakeも
アニメーションレイヤーの使い方
基本的な流れとしては
- レイヤーを作成
- モーション調整
- レイヤーをマージ
の3ステップです。
今回はこのモーションの腰の動きを一部調整してみたいと思います。

1.レイヤーを作成
- アニメーションレイヤーを表示します。
アトリビュートエディタの表示(CTRL+A)を複数回押してAnimタブをクリックアニメーションレイヤーを表示させます。
デフォルトではDisplayタブが前面になっているのでご注意下さい。
![]()
- 調整したい腰のコントローラーを選択してLayers>Create Layer From Selected
![]()
又はアニメーションの右上一番右のアイコンをクリックします
![]()
AnimLayer1とBase Animationという2つのレイヤーが出来ました。
選択されているレイヤーは緑になっています。
![]()
調整用のレイヤーが選択されていることを確認できます。
2.モーションを調整
モーションを調整していきます。
- 先ずは影響を与えたくないフレームにキーを入れます。
この作業をすることで調整したモーションの影響をそこで止めることが出来ます。 - あとはひたすら調整。
オブジェクトの追加等出来ますのでレイヤーメニューをご確認ください
3.レイヤーをマージ
意図的に残しておきたい場合を除き、基本調整したアニメーションはBase Animationに統合します。
関連記事レイヤーをマージする必要性は受講内でもレクチャーされました。
- 【重要】マージしたいレイヤーを選択します。
CRTL又はSHIFTを押しながらレイヤーを選択します。必ず複数選択をするはずなのでよく確認してください
![]()
- Layers>Merge Layers
![]()
または右クリック>Merge Layersのオプションをクリックします
![]()
![]() mocoデフォルトの設定のままだとフルフレームでベイクされてしまうので、既存のキーを活かした形でマージされるように設定変更します
mocoデフォルトの設定のままだとフルフレームでベイクされてしまうので、既存のキーを活かした形でマージされるように設定変更します - オブションのSmart Bakeにチェックを入れます。
この機能はキーが打たれている所にだけベイクします。
![]()
![]() moco後のマージ(ベイク)を思うと、BaseAnimationと同じところにキーを入れて調整するのがよさそうですね。
moco後のマージ(ベイク)を思うと、BaseAnimationと同じところにキーを入れて調整するのがよさそうですね。 - Mergeを実行します。
調整したモーションがBaseAnimationに統合され、AnimationLayerが削除されます。
ポイントは選択してマージ
以前アニメーションレイヤーを使用してみて、アニメーションマージされない!!?
と思って移行しようしていなかったのですが、マージするレイヤーを選択する工程を飛ばしていたことに原因がありました。
今回改めて使い方を理解したのでこれからは活用していきたいと思います!
関連記事一度作成すると簡単に削除できないBaseAnimationの削除方法
アニメーション関連書籍
■『アニメーターズ・サバイバルキット』はアニメーターなら持っておきたい一冊
■ポーズ作りに
体の可動域や体格による違いなどの解説もあるので、知識として一読しておきたい一冊
関連記事レビュー
■廃盤になってしまったようなので高額な転売に注意
■アニメーションには直接関係ありませんが、画作りに一読しておきたい一冊










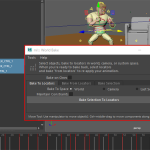
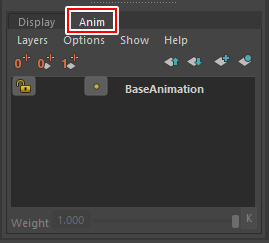
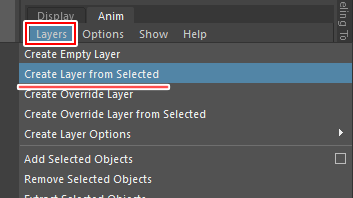
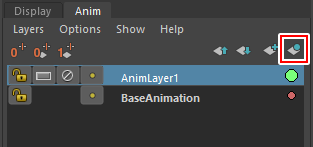
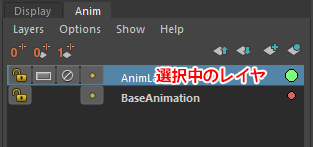

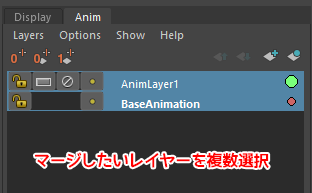
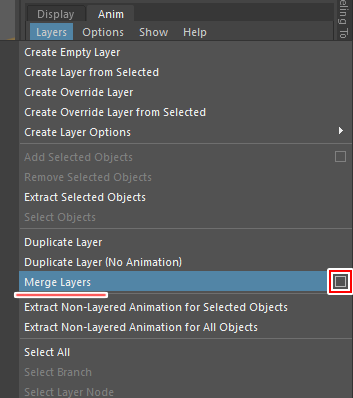
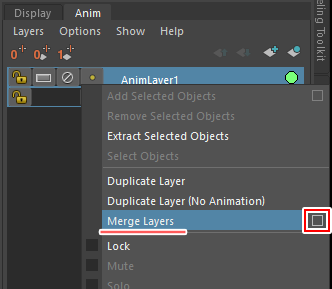

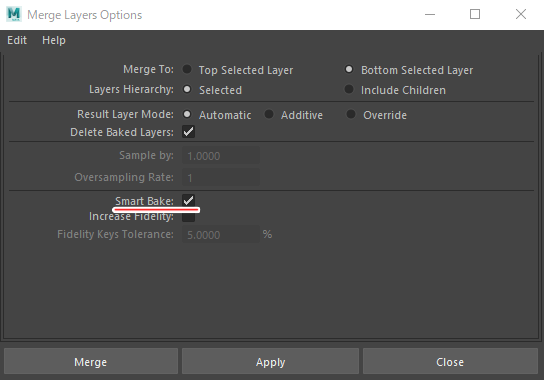
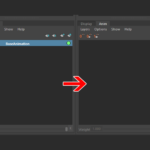





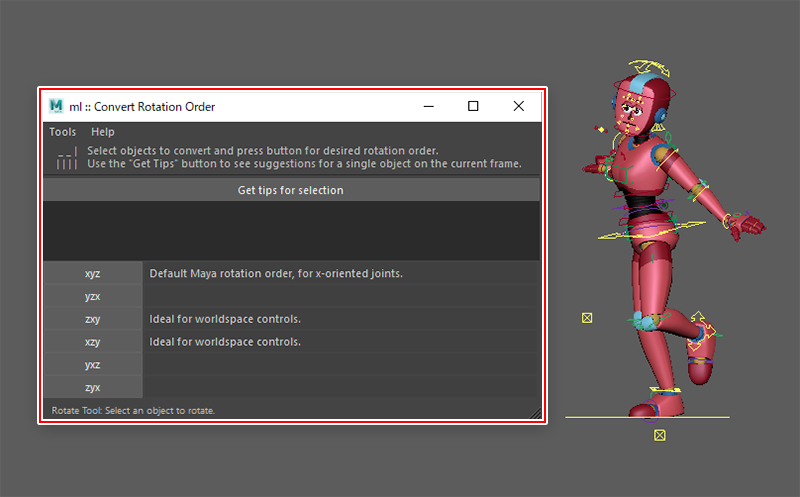

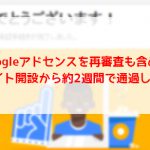


![I learned from Udemy's "【UE5の総合学習】ファンタジー風景制作講座 [UE5 Comprehensive Learning] Fantasy Scenery Creation Course".
■Note
https://mononoco.com/creative/ue/ue5-rngw-22
#udemy #ue5 #unrealengine #unreal](https://mononoco.com/wp-content/plugins/instagram-feed/img/placeholder.png)