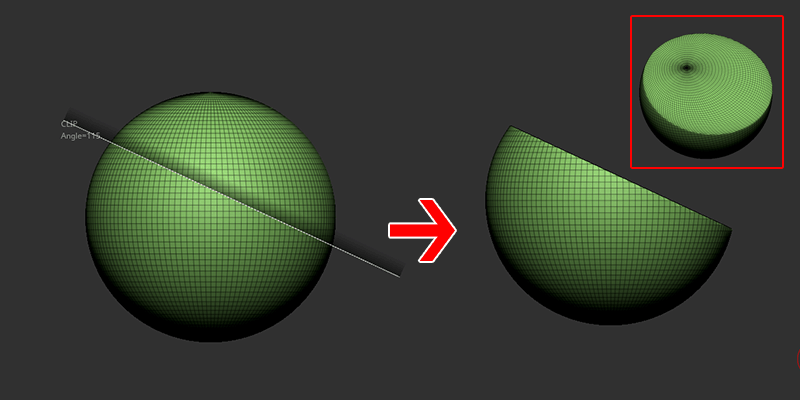
メッシュをクリップする(削る)ClipBrushと類似ブラシのClipCircle,ClipCircleCenter,ClipRectのご紹介です。
- トポロジーを維持したままボコボコ部分を一気に削りたい
- トポロジーを維持したまま接地面を作成したい
そんな方にむけて
この記事では
fa-check-circle-oClipBrushの特徴
fa-check-circle-oClipBrushの基本操作
fa-check-circle-oClipBrush系の共通オプション
をまとめています。
削る削ると言っていますがClipブラシはメッシュを押しつぶしているので実際にメッシュが削除されるわけではありません。メッシュが削れるのはTrimブラシなのでご注意下さい。
参考
関連記事TrimブラシではClipブラシとの違いもご紹介
関連記事TrimブラシとClipブラシと併用した素敵Tips
コンテンツ
ClipBrushとは
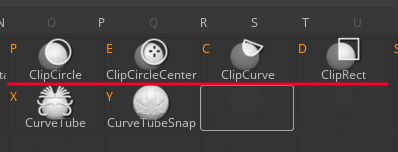
photoshopなどの消しゴムツールで消去する方法と似ており、キャンバス上のオブジェクトの指定したエリアをクリップするブラシです。
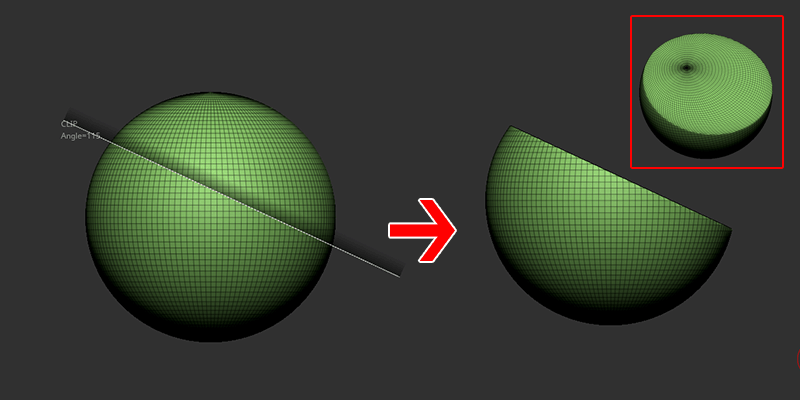
- 常にキャンバスに対して垂直に操作されます
- トポロジーを削除などの変更するわけではなく、あくまで押しつぶすだけです
- トポロジーが維持されたままなので、モーフにも活用できます
ClipBrushの基本操作
ClipブラシはB>Cを押すことでアクセスできます。
CTRL+SHIFT+ドラッグでカーブや円又は長方形を描いてクリップします。
これらのブラシは、複数のサブディビジョンレベルのないモデルでのみ機能します。
CTRL+SHIFTを押ながらBrushアイコンをクリックするとCTRL+SHIFTを押ながら操作をするブラシのみが表示されます。そのため必要なブラシへアクセスしやすくなります。
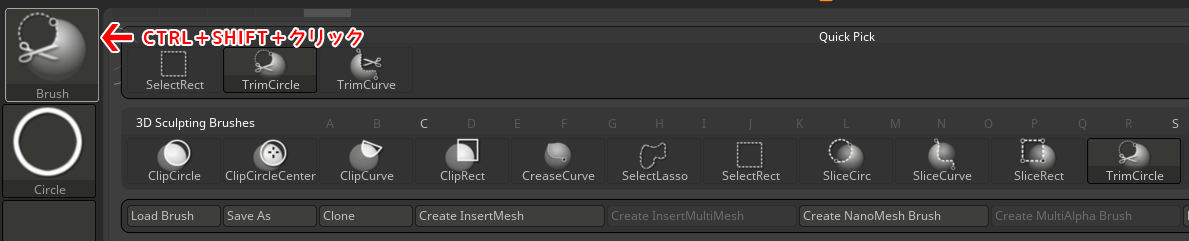
ClipCurve
任意のカーブでクリップできるブラシです。
ALTを押すことでいくつかの制御ができます。
基本は影が表示される側をクリップ
Clipブラシは基本的にカーブを引いた際に影(薄いグラデーション)が表示される側がクリップされます。
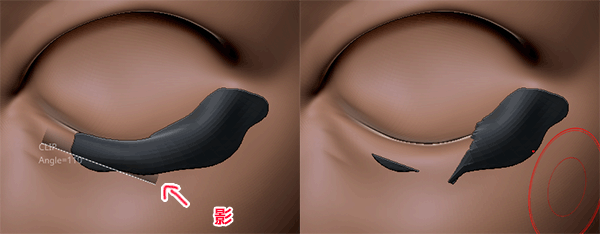
影とは反対側をクリップしたい場合はALT
CTRL+SHIT+ドラッグでカーブを引いた後、ALTを押したままマウスを放します

カーブを描きたい場合
ALTキーを1回タップするたびに、方向が変えられる曲線を描くことが出来ます
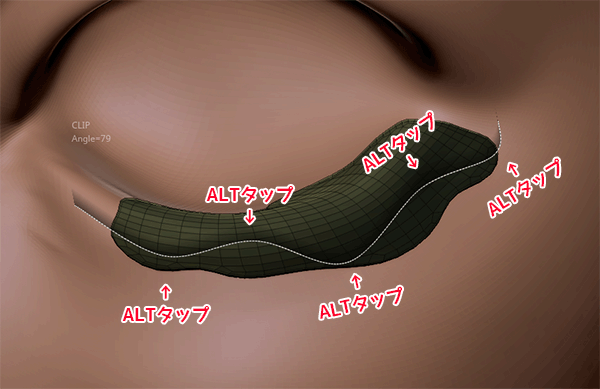
カーブを鋭角(直線)にしたい場合
ALTキーを2回タップ(ダブルタップ)するたびに、鋭角な線を描くことも出来ます
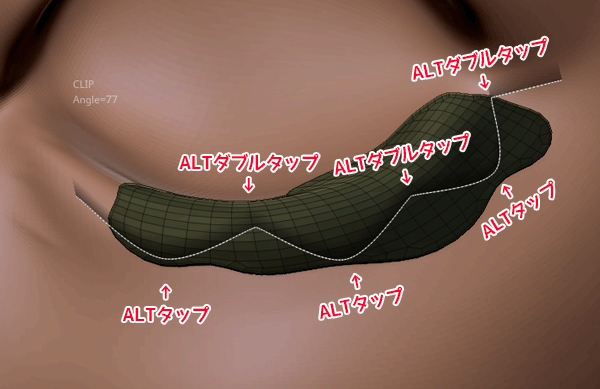
描画したカーブを移動させたい場合
spaceバーを押します
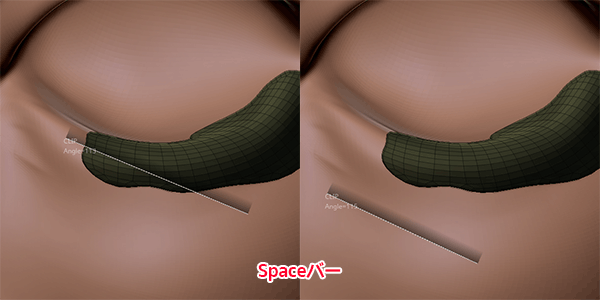
ClipCircle/Rectangle
楕円状/長方形上にクリップできるブラシです。
デフォルトでは円(又は長方形)の外側にある全てのポリゴンが描画された円(又は長方形)にクリップされます
基本の挙動
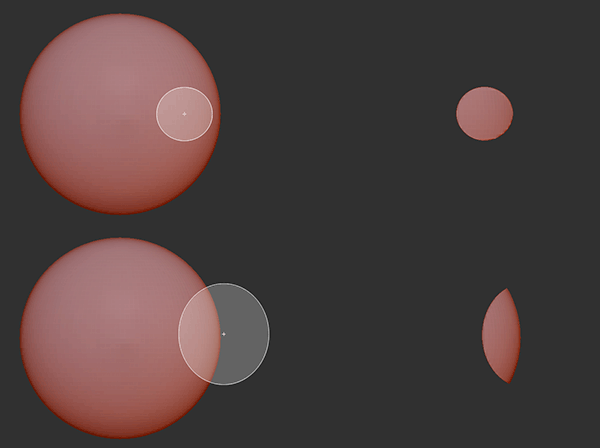
描画した楕円の境界に沿ってクリップされてますね
ALTを押したときに注目!中心のクロスが外か内かで挙動が変わる
CTRL+SHIFTで描画した後、ALTを押すと描画した楕円(又は長方形)が黒く変わります。
その状態で実行する際にはクロスの中心の位置によって結果が変わるので注意が必要です
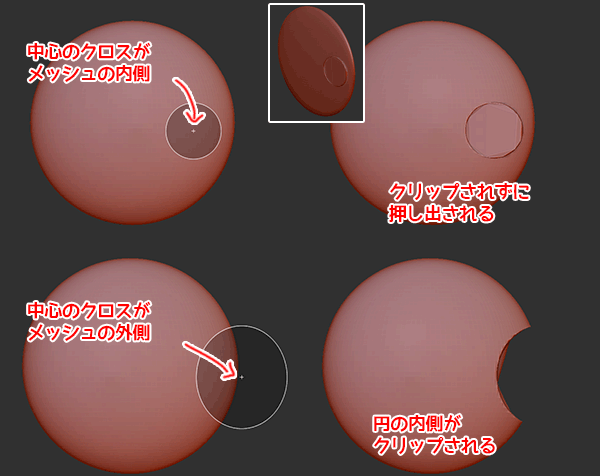
描画した円(又は長方形)を移動させたい場合
カーブ同様spaceバーを押します
Clip Circle Center
完全な正円を描きます。
そのほかの機能はClip Circleと同じです
ClipBrushの共通オプション
ClipBrushを選択し、何も描画していない状態でCTRL+Spaceバーを押すとオプションがポップアップで表示されます。
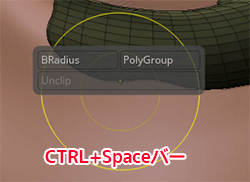
Brushメニュー> Clip Brush Modifiersサブパレットの中にあります。
Brush Radius(BRadius)
有効にすると、ブラシのサイズとメッシュのカメラからの距離に応じてポリゴンが部分的にクリップされます

PolyGroup
クリップした箇所にポリグループを生成します

Unclip
Clipを無効にし、元の形に戻します。
一時的に平坦な箇所にスカルプトやストロークを描きたいときに便利です。

変なゆがみも無くスカルプトできそうですね
まとめ
クリップブラシはすべて同じ操作を共有し、 異なるのはストロークタイプのみとされています。
カーブと円形(長方形)では多少操作方法が異なりましたね。
Unclipが何気に便利そうです









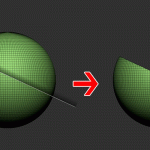
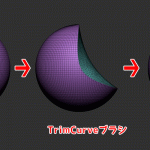





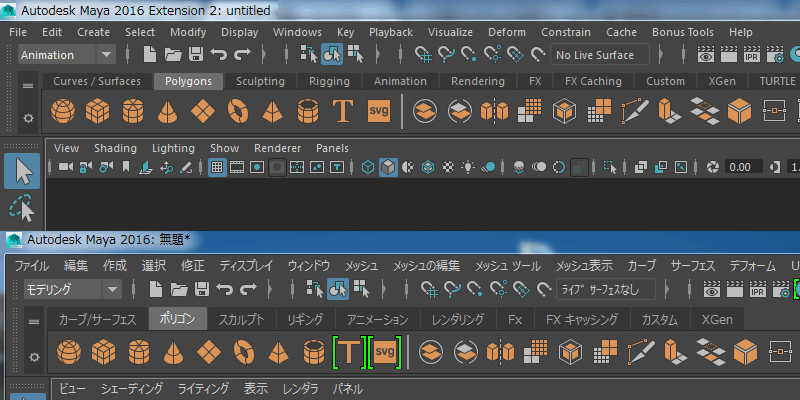

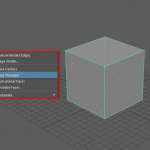

![I learned from Udemy's "【UE5の総合学習】ファンタジー風景制作講座 [UE5 Comprehensive Learning] Fantasy Scenery Creation Course".
■Note
https://mononoco.com/creative/ue/ue5-rngw-22
#udemy #ue5 #unrealengine #unreal](https://mononoco.com/wp-content/plugins/instagram-feed/img/placeholder.png)





