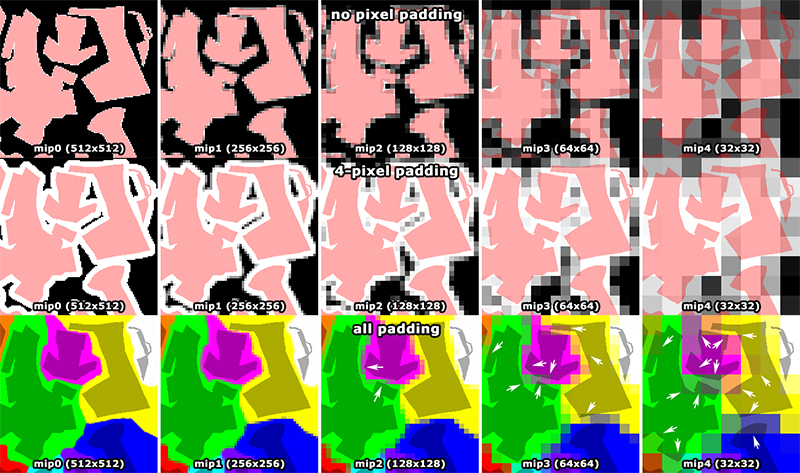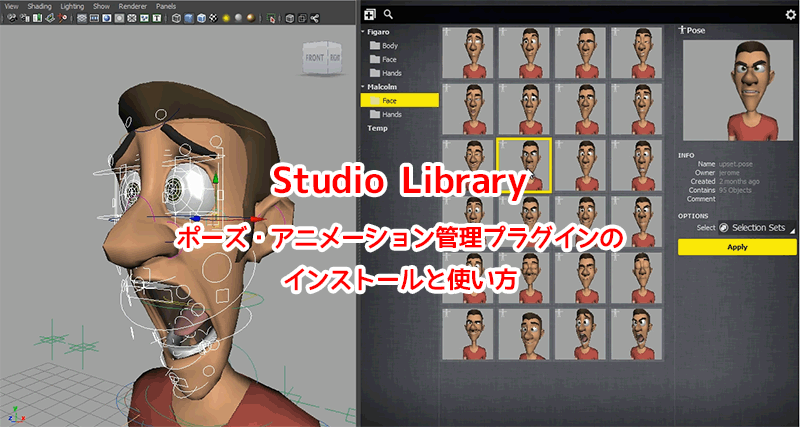
ポーズ・アニメーション管理プラグインStudioLibrary(スタジオライブラリー)のご紹介です。
以前ご紹介したAdvanced Skeletonと同じAnimation Studiosが提供しているMaya上ポーズやアニメーションをサムネイル付きで管理出来るフリーのツールです。
名前の通りポーズやアニメーションをライブラリ化できるため、同じ構造・名前であればネームスペースが異なっていても即流用できる、複数の人間でポーズやアニメーションを共有できるというMayaでアニメーションを行う人には必見のプラグインです!
■2022年8月にクラッシュする際の問題についての記載を追記しました
関連記事
コンテンツ
- 1 StudioLibrary公式サイトと概要
- 2 StudioLibraryのインストール方法
- 3 【旧式】StudioLibraryのインストール方法
- 4 StudioLibrary基本的な使い方
- 5 How to export and import a pose-ポーズの保存と適用-
- 6 How to use selection sets-選択セットの使い方-
- 7 How to use mirror tables-ミラーリングの適用-
- 8 Rootフォルダの変更
- 9 【メモ】StudioLibraryを使用するとMayaが落ちる!?
- 10 アニメーション管理するにはもってこいのツールです
- 11 アニメーション関連書籍
StudioLibrary公式サイトと概要
公式サイトhttps://www.studiolibrary.com/
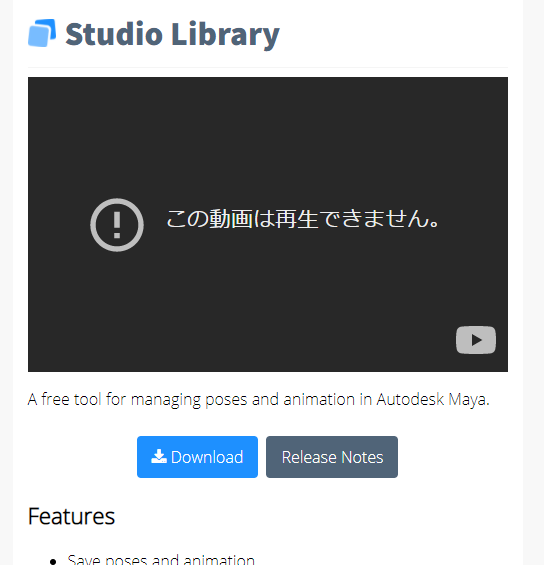
何故か動画が再生できない不具合が、目に入る公式ページ
デモムービー
StudioLibrary動作環境
studiolibrary-2.9.6.b3の時点では
- OS:Windows、Linux、OSX
- Maya:2016~2022
※Maya2011-2015に関してはデータが別になっています
公式ドキュメント
How to install & run for Maya 2011-2015
StudioLibraryに出来ること(概要)
- ポーズとアニメーションを保存
- ポーズとアニメーションのミラーリング
- 簡単に選択セットを作成できる
- 中ボタンドラッグでポーズをブレンドできる
- ポーズをフォルダに整理する
- 左ボタンドラッグ&ドロップでポーズをソート出来る
- ローカルライブラリと共有ライブラリを切り替える
- アニメーションの挿入、マージ、置換できる
- 誰でも使えるフリーツールです!
StudioLibraryのインストール方法
手順としては
- studiolibrary.zipファイルをダウンロードして解凍します。
- install.melファイルをMayaのビューポートにドラッグ&ドロップします。
- シェルフのStudio Libraryアイコンをクリックして実行します。
随分楽になりましたね。。では1ステップずつ見ていきます。
1.studiolibrary.zipファイルをダウンロードして解凍
公式ページのDownloadにアクセスすると最新のstudiolibraryがDLされます。
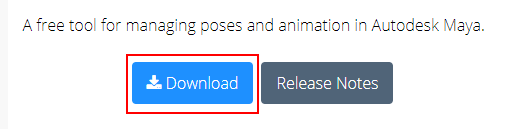
バージョン指定がある場合
Release Notesから指定されたバージョンのAssets>SourceCode(.zip)をDLします。
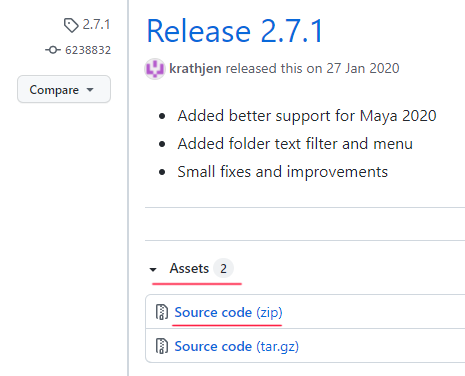
2.install.melファイルをMayaのビューポートにドラッグ&ドロップ
基本的にフォルダがどこに置かれていても実行すればStudio Libraryが登録されますが、関連スクリプトへのパスが全てインストール時にフォルダが置かれている場所に通ってしまうため、
C:/Users/ユーザー名/Documents/maya/scripts
等管理しやすい所にフォルダを移動してからインストールをおすすめします。
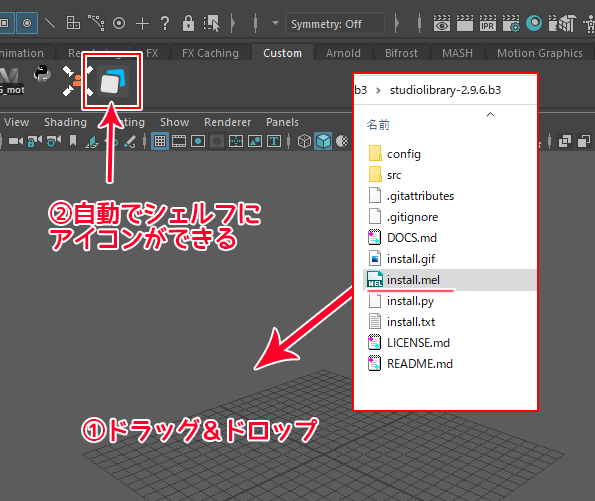
3.Studio Libraryアイコンをクリックして実行
実行すると初めにRootフォルダをどこにするか確認されますが、後から変更が出来るので使用しているプロジェクト等お好きな所を選択してください
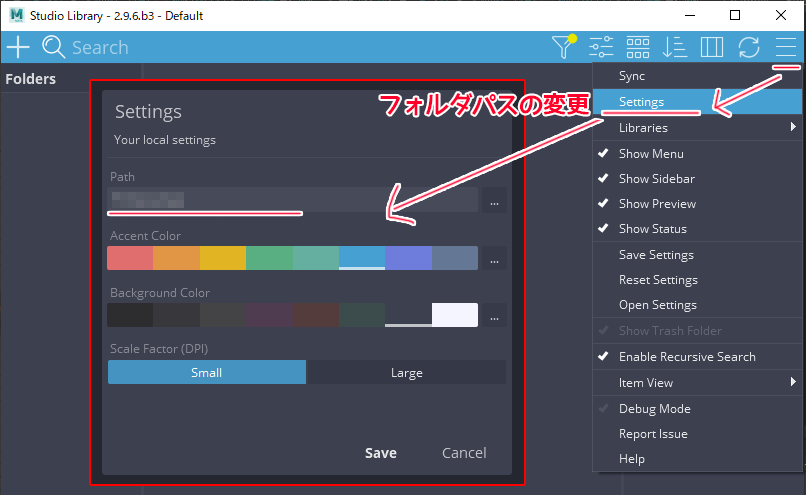
【旧式】StudioLibraryのインストール方法
こちらは以前のバージョンのインストール方法です。まず使うことは無いと思いますが念のため残しておきます。
1. インストールMayaのバージョンに対応したstudiolibrary.zipファイルをDLし、解凍
インストールしたいMayaに対応したZIPファイルをDLします。
studiolibrary2.3.4.zip:Maya2016~Maya2018
studiolibrary1.32.0.zip:Maya2014~Maya2016
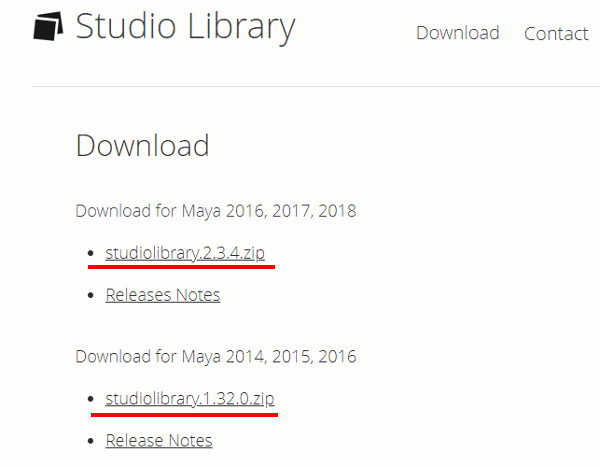
2.各OSに合わせたインストール場所に入れる
DLしたZIPを解凍した際に出てきたstudiolibraryフォルダを以下の場所に入れます。
Windows
C:/Users/ユーザー名/Documents/maya/scripts
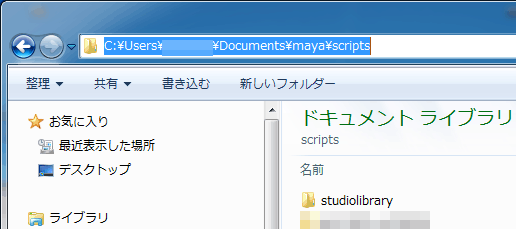
3.Mayaを起動し、Python scriptエディタでコマンドを入力
import studiolibrary
studiolibrary.main()
Python scriptエディタの場所はデフォルトでは画面左下:
MELとなっている箇所をクリックするとPythonに切り替わるので上記コマンドをコピペ。
![]()
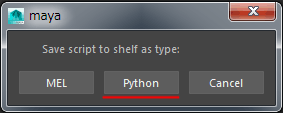
4.StudioLibraryが起動します
Scriptを入力し、Enterを押すとStudioLibraryが別ウィンドで起動します。
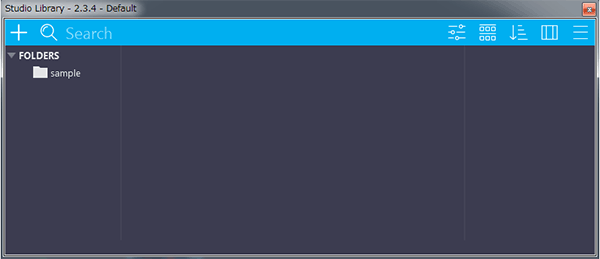
StudioLibrary基本的な使い方
ここではStudioLibratyの機能の一部、ポーズの保存と適用についての機能のご紹介です。
基本的な使い方は全て動画に収まっていますのでご確認ください。
数分程度なのでさっくり見れます。
参考コード云々を見たい場合はこちら
今回お借りしたフリーリグ
今回のサンプル作成にあたり、キャラクターアニメーター Kiel Figgins氏のAmazing Spiderman and Web Rigをお借りしました。
ありがとうございます
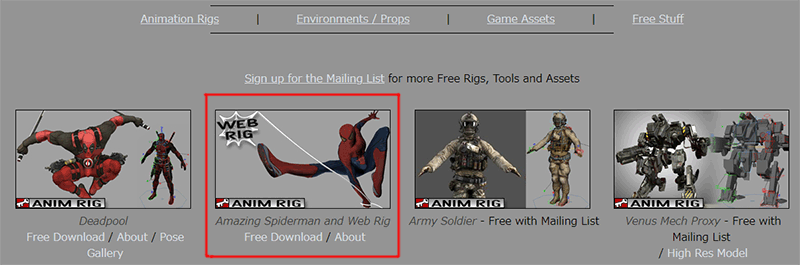
リンク
http://3dfiggins.com/Store/#AnimRigs
How to export and import a pose-ポーズの保存と適用-
ポーズの登録
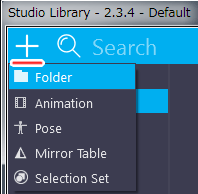
- メインUI左端の+アイコンをクリック、Folderをクリックし名前をつけてフォルダを作成します。
- 再度、メインUI左端の+アイコンをクリック、Poseをクリック、ポーズ登録のUIを表示します。
![]()
- 登録したいジョイントやコントローラーを選択し、Nameに登録するポーズの名前を入力し、Saveを押します
![]()
- サムネイルを作成するか否かを聞かれるのでYesを選択。
![]()
- サムネイルと共に登録されました
![]()
適用先の選択方法:Select ContentとNameSpace
基本的にポーズやアニメーションはジョイントやコントローラーの名前が同じであればネームスペースが異なっていても適用されます。
1ノードずつ/ドラッグするなど手動で選択しても良いですがStudioLibraryには選択するにあたり便利な機能が用意されています。
Select Content
適用先のジョイント又はコントローラーを何処か1つ選択して、登録ポーズのサムネイル上で右クリック>Select Content
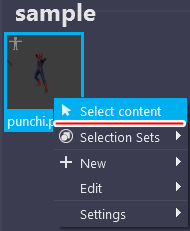
ポーズ登録した際に選択されていたジョイントやコントローラーと同じ名前のノードが全て選択されます。
ポーズのコピーを必要としないジョイントやコントローラーは選択を解除して下さい。
NameSpace
NAMESPACE >Use Customを選択(デフォルトではFrom selection)、プルダウンの中から適用したい先のネームスペースを選択し、サムネイルをダブルクリック又はApplyでポーズを適用します。
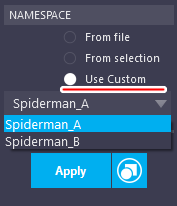
こちらはジョイントやコントローラーの選択を必要としませんが登録ポーズが丸っとペーストされます。
登録ポーズの適用方法:ペーストとブレンド
基本的にポーズの適用方法には2つあります。
- サムネイルダブルクリックによるペースト
- サムネイル上で中ボタンドラッグによるブレンド
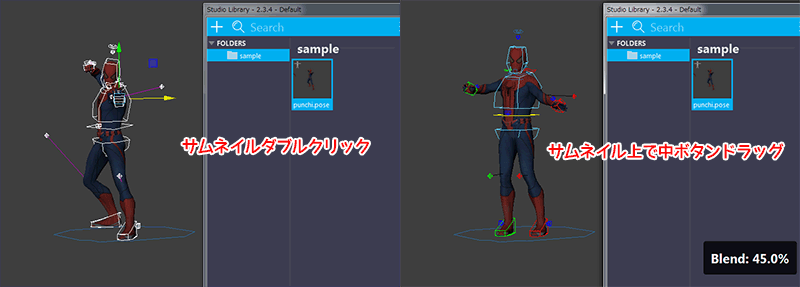
登録ポーズの削除
登録ポーズのサムネイルを右クリック>Edit>Move to Trash
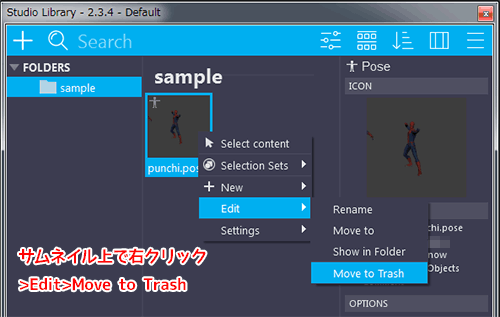
How to use selection sets-選択セットの使い方-
この機能を使うと、登録ポーズの一部分だけ適用することが可能です。
How to use mirror tables-ミラーリングの適用-
この機能を使うと、ポーズやアニメーションをミラーリングすることが出来ます。
Rootフォルダの変更
メインUIの一番右のSettingメニュー>Change Root Path
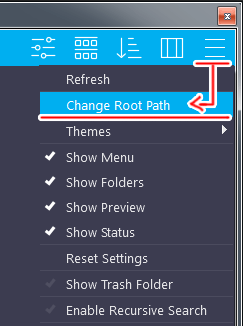
ここをネットワークパスにすることで、社内の人とポーズやアニメーションデータを共有することが出来ます。
【メモ】StudioLibraryを使用するとMayaが落ちる!?
CPUの問題でStudioLibraryを使用するとMayaが落ちる場合があるようです。
下記記事内に新規で環境設定すると直る旨が記載されていたのでメモ。
アニメーション管理するにはもってこいのツールです
今回はポーズの適用方法を簡単にご紹介しましたが、他にもアニメーションの登録・適用など幅広い用途で使えます。
公開されているチュートリアル動画などご確認の上、まだ使ったことのないアニメーターさんは是非とも触ってみて下さい!
アニメーション関連書籍
■『アニメーターズ・サバイバルキット』はアニメーターなら持っておきたい一冊
■ポーズ作りに
体の可動域や体格による違いなどの解説もあるので、知識として一読しておきたい一冊
関連記事レビュー
■廃盤になってしまったようなので高額な転売に注意
■アニメーションには直接関係ありませんが、画作りに一読しておきたい一冊









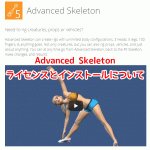
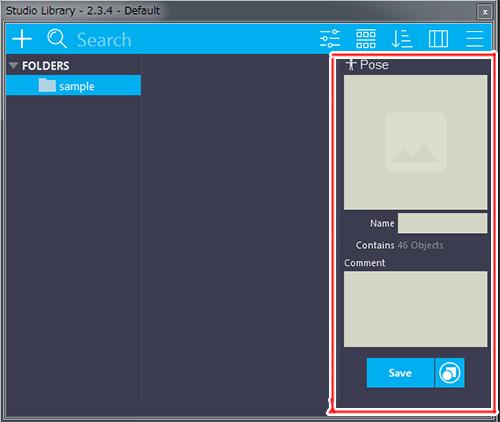
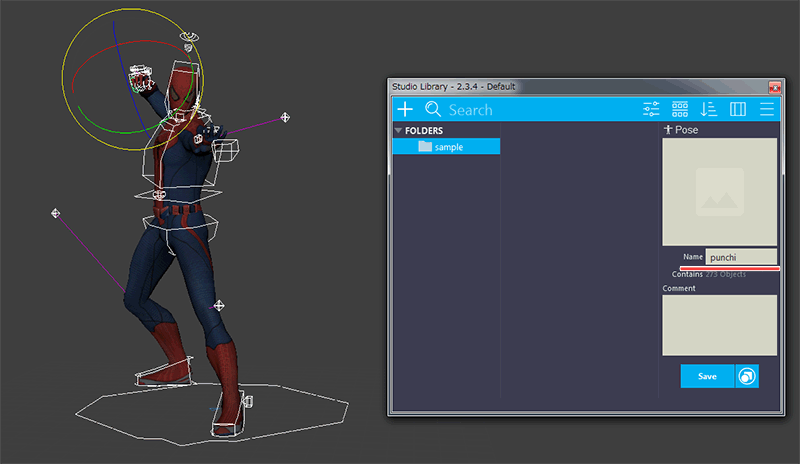
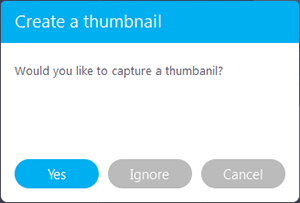
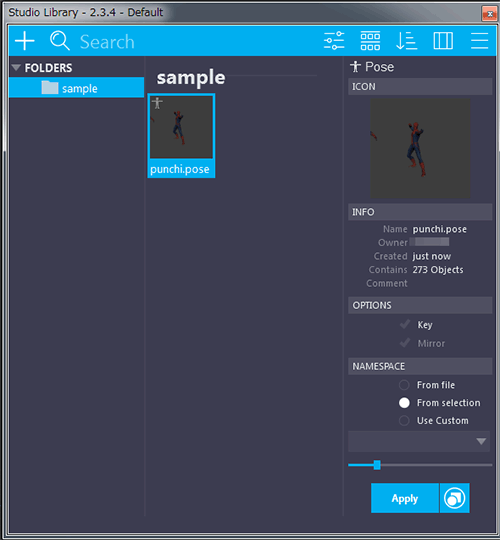







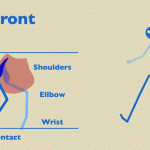


![I learned from Udemy's "【UE5の総合学習】ファンタジー風景制作講座 [UE5 Comprehensive Learning] Fantasy Scenery Creation Course".
■Note
https://mononoco.com/creative/ue/ue5-rngw-22
#udemy #ue5 #unrealengine #unreal](https://mononoco.com/wp-content/plugins/instagram-feed/img/placeholder.png)