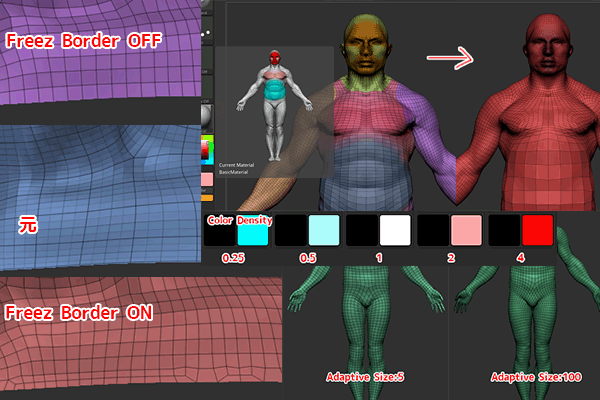
自動のリトポロジー機能、ZRemesherの使い方とZRemesherの各機能のご紹介です。
- Dynameshなどで自由にスカルプトしたデータをリトポロジーしたい(Sdiv分割するフローにしたい)
- トポロジーをきれいに再構築したい
そんな方に向けて
この記事では
fa-check-circle-oZRemesherの使い方
fa-check-circle-oZRemesherの各設定
をまとめています。
- Dynameshなど自由に作成したモデルをSdiv分割するフローに落とし込みたい人
- ローポリにしてUV展開したい人
検証バージョンはZBrush2021.5.1、ZRemesherV3です
関連記事
ZRemesherとは
Tool>Geometry>ZRemesher
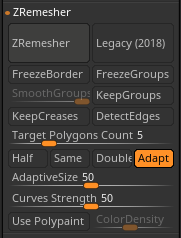
ZRemesherは、コントロールされたポリゴンの流れとグローバルなpolycount値を用いて、モデル用の新しいポリゴン構造を再構築します。
わずか数秒で、20万ポリゴンのDynaMeshを、自然なポリゴンの流れを持つ1万ポリの再構成モデルに変換することができます。そこから、Dynameshで作成したオリジナルのスカルプトの細かいディテールをすべて投影したり(ProjectAll)、UV Masterを使ってUVを簡単に生成したりすることができます。
簡単な使い方(ディテールのあるシンメトリモデルの場合)
ディテールのあるシンメトリモデルをリメッシュするワークフローです。
- リメッシュしたいモデルをTool>SubTool>Duplicateで複製します。(ディテールを取っておくため)
- 複製したSubToolの下位レベルをTool>Geometry>DelLowerで削除します
- SymmetryをONにします(Xキー)
- ZRemesher>TargetPolygonsCountでポリゴン数の目標を設定します
- ZRemesherボタンを押す
- リメッシュされたメッシュをSubdivideして元のメッシュ近くのポリゴン数になるまで増やします
- Tool>SubTool>ProjectAllなどを使ってディテールを転写します
それだけです。
関連記事Sdiv分割するフローをまとめました
ポリゴンの密度を調整したい、ポリグループを保持したいといった細かな調整を行いたい場合はZRemesherボタンを押す前にON/OFF、調整します
代替のシンメトリーアルゴリズム
Altキーを押しながらZRemesherボタンをクリック
■SymmetryをONの状態での比較
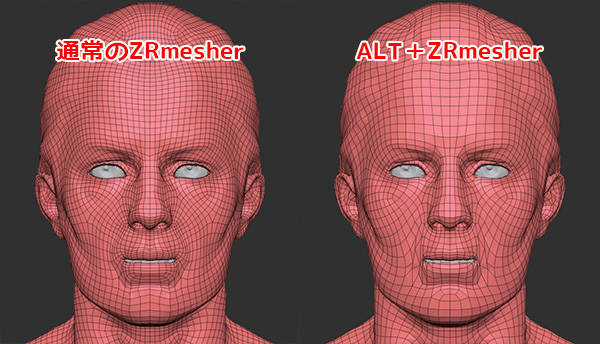
ポリゴン数も変わります
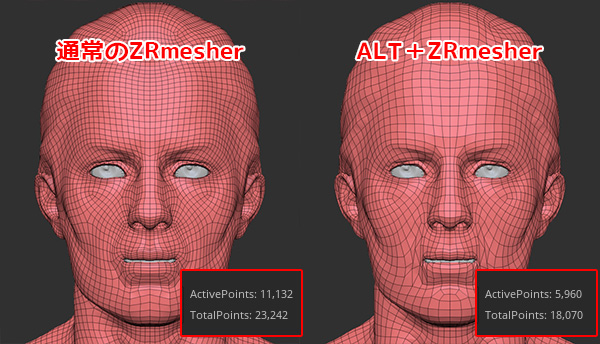
参考
ZRemesher>Symmetry | ZBrush Docs
ZRemesherの各設定
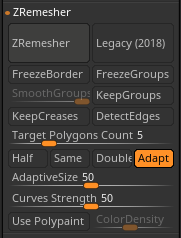
もちろん用途によって必要な機能は色々ありますけど、とりあえずこの3点を抑えておけばZRemesherのトライ&エラーをこなせるかなと思います。
ZRemesher
選択されたSubToolの表示されている部分のリトポロジー計算を開始します。
生成されたトポロジーはZRemesherオプションによって調整され、結果として生じるメッシュが大幅に変更されます。
Legacy (2018)
ZBrush2018以前まで使用されていたZRemesher2のアルゴリズムを使用します。
ZBrush2019以降に追加。
その機能は前バージョンと同じなので、「Keep Creases」と「Detect Edges」の機能は使えません。
Freeze border
有効にするとメッシュの開口部(境界部分)の頂点番号とその位置を維持します。
モデルが部分的に表示されている場合は、表示されているポリゴンに対してのみリトポロジーが実行され、自動的に残りのメッシュに接続されます。
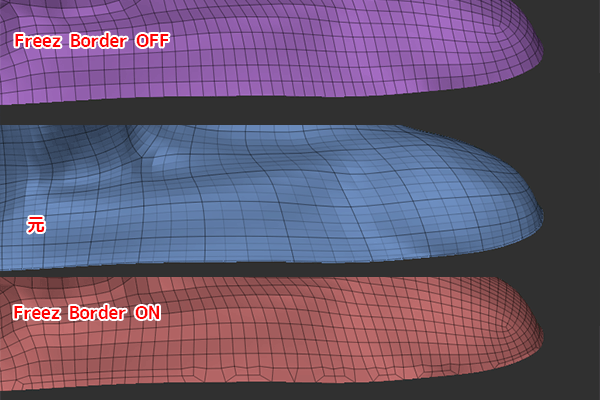
Freeze Groups
PolyGroupごとにリトポロジー処理を行います。
Freeze Borderを同様、ポリグループの境界はフリーズしたまま処理されます。
同じPolyGroupsを持つモデルが生成されますが、各グループ内で異なるトポロジーフローが発生します。
Smooth Groups
ポリゴンの境界に適用されるスムージングを制御します。
Keep Groups
モデルのポリグループの境界を維持しつつ、リトポロジーを行います。
PolyGroupの境界に沿って同じトポロジを保持する「Freeze Groups」オプションとは異なり、「Keep Group 」オプションは境界シェイプを維持しながらトポロジを変更します。 これにより、トポロジーフローが向上します。

目の周辺や口周りである程度意図したトポロジーが欲しい場合に、ポリグループを分けてKeep GroupsをON、Zremesherを行うのがおすすめです
Keep Creases
モデルのクリース(折り目)を維持しつつ、リトポロジーを行います。
ZBrush2019以降に追加。
ハードサーフェスに役立ちます。
Detect Edge
モデルのハードサーフェスのエッジを識別し、リトポロジーを行います。
CADタイプのモデルやLive Booleanの結果を使用する場合は、このモードを使用することをお勧めします。
Target Polygons Count
生成されるポリゴン数を設定します。数字の単位は千。
あくまで目安。上記のAdaptive Sizeの値によって数値は変動します。
Half, Same, Double
元のモデルのポリゴン数に対するターゲットポリゴンの数を簡単に設定できます。
Halfは、モデルの元のポリゴン数の半分に等しいターゲットを設定します。
Sameは、モデルの元のポリゴン数に一致するようにターゲットを設定します。
Doubleは,モデルの元のポリゴン数の2倍のトポロジーで作成するよう設定します。
Adaptive Size
モデルの曲率に基づいて、ポリゴンのサイズと分布を決定し、形状の再現性を制御します。
ZRemesherには、ポリゴンのサイズと分布が厳密に統一されているのではなく、モデルの全体的な形状に重点を置くように調整されています。 これにより、特にモデルの、耳や指などのより詳細なエリアのポリゴンフローが改善されます。
この設定では、値を高くすればするだけモデルの元の形状を維持するために必要なポリゴンの数が増えます。 結果として、生成されたポリゴンの最終数がTarget Polygon Count 値と一致しないことがあります。
数値が低いほど生成されるトポロジーは正方形に近くなり、ディテールによる分布の差が無くなっていきます。
Target Polygon Count に近い数字で生成したい場合にはこの値を小さく設定します。
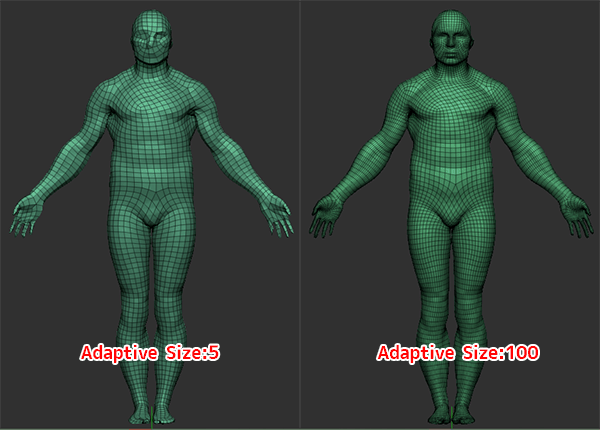
Adaptive Density(Adapt)
Adaptive Densityデフォルトで有効になっていると、Target Polygon Countの設定よりもAdaptive Sizeの設定が優先されます。
このモードが無効になっていると、ZRemesherはTarget Polygon Countの設定を優先します。
Curve Strength
ガイドブラシで作成されたカーブと連携して、ZRemesherで生成されるメッシュのエッジループに影響を与えます。
値を小さくすると、トポロジーのエッジが曲線に引き寄せられますが、高い値はポリゴンの流れを強く誘導します。
原則として、このスライダを高く設定するほど、描画するガイドカーブは少ない方が良いです。 そうしないと、解決することが不可能なトポロジーが作成される危険性があります。
関連記事
Use PolyPaint
PolyPaintの色を参照し、新しいトポロジーを作成します。
PolyPaintがリトポロジーに与える影響は、使用する色によって決まります。
純粋な赤は、ペイントされたエリアのポリゴン密度をより高くするよう指定します。
純粋な青とは、ペイントされたエリアのポリゴン密度をより低くするよう指定します。
白(ポリペイントなし)はZRemesherにお任せ。
色の不透明度は密度に影響を与えます:薄い青色はポリゴンの密度をわずかに減少させますが、真っ青はポリゴンの密度を大幅に減少させます。
色の境目をスムーズにしたい場合は、色をスムースブラシでぼかしてください。
fa-arrow-circle-rightポリペイントで密度を調整した例

Color Density
UsePolyPaintを使用するときにポリゴンの密度を調整するためのカラーを設定します。

スライダーが4に設定されている場合、純粋な赤になり塗りつぶしたエリアをメッシュをペイントしていない部分を4倍のポリゴンにします。
スライダーが0.25に設定されている場合、純粋な青になり塗りつぶしたエリアをメッシュをペイントしていない部分を1/4の密度のポリゴンにします。
2を設定するとポリゴンの密度は2倍になり、0.50に設定すると密度が半分になります。
まとめ
基本的にTargetPolygonCountとAdaptiveSizeとCurves Strengthの性質を理解しつつ、ガイドカーブでトポロジーの流れを、UsePolyPaintでモデルの部分ごと密度の調整を行います。
何気にFreezeBoderでモデルのアウトラインを維持してリダクションというのもよく利用しています。
ZBrush関連アイテム&書籍
日本語の書籍も沢山出ています。バージョンが古いものもありますが、基本的な操作方法に大きな違いはないので大丈夫かと思います。お気に入りの1冊を見つけてください。
注目!ZBrush専用アカウントを作成しました。ZBrush関連の最新記事、過去記事を投稿するアカウントです。良ければフォローしてください
らくがきクリエイトmononocoのZBrush関連の記事(ZBrush、ZBrushCoremini、Keyshot)を投稿するアカウントを開設しました。
しばらくは過去のZBrush記事を不定期にツイートしていきます。記事投稿のみのアカウントです📢
本体(@mono_moco)共々よろしくお願いします🙏https://t.co/o1vZMSCPDU pic.twitter.com/nrQ5ExFC5P
— moco_ZBrushTips (@moco_ZBrush) December 8, 2020
関連記事ZBrushユーザーを増やしましょうぞ!無料で遊べるZBrushCoreMini
ZBrushCore超入門講座![]() シリーズ
シリーズ
Twitterでも積極的にTipsを配信していた福井信明さん(fa-twitter@nobgame)の書籍。
基本操作から、(超)丁寧に解説しているのでZBrushを始めたばかりの人にも、無印ユーザーもおすすめです!
関連記事実際にやった感想
ほか初心者向けの入門セミナーでもわかりやすく解説されていました。
そしてちょっとしたユーザーの疑問にも丁寧に答えてくれる人格者でもあります!
リビングでちょろっと&セミナーで持ち出しなどでしたら、この辺でかなり充分だと思います。もうちょい低めでもいいくらい。
そして予約ありがとうございます!!!https://t.co/RaBYAf3a9z
— のぶほっぷ福井【ZModeler超入門講座】発売もうすぐ (@nobgame) 2019年11月4日
2020年4月に夭逝されたバイタテリティあふれる素晴らしい方でした。その遺伝子たるこれらの教材をもとにたくさんの作品を生みしてください。
作って覚える! ZBrushフィギュア制作入門
作って覚える!シリーズ第1弾。
初心者向けにフィギュア制作の工程が解説されています。フルカラー石膏を目的とした解説のため分割についての解説はありませんがZSphereやZmodelerなどZBrushでよく使われる機能を網羅した1冊。また書籍購入者向けに商用利用可能なブラシデータも配布されております。ZBrush 4R8対応。
Coreにはない機能を使用しているので注意が必要です。
作って覚える!ZBrushハードサーフェス入門
作って覚える!シリーズ第2弾。
「作って覚える!フィギュア制作入門」が終わってのステップアップならこちら!
Zmodelerの基本操作及びメカモデリングで覚えるZModelerの応用テクニックを学ぶことができます。初心者も対象となっていますが多機能を使用するため、ZBrushに慣れてきてからチャレンジするのがおすすめです。
作って覚える! ZBrushフィギュア制作チュートリアル -はじめてから塗装まで-
作って覚えるシリーズ第3弾。ZBrush 2022対応。
初心者向けにフィギュア制作の工程が解説されています。1弾とチャプターの大きな構成は同じですが、こちらは自宅での3Dプリントを想定しているため分割、出力周りの情報が増量。ワークフローや作成パーツも1弾と異なります。ZSphereの機能周り等1弾から省略された解説がある一方、MicropolyやDynamics等比較的新しい機能を使ったフローも学べます。









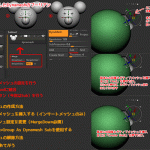













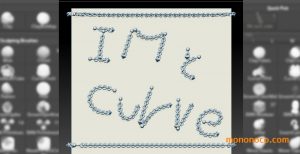
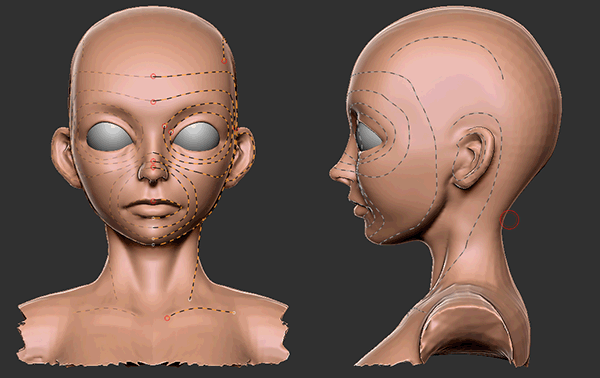

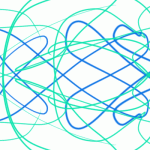

![I learned from Udemy's "【UE5の総合学習】ファンタジー風景制作講座 [UE5 Comprehensive Learning] Fantasy Scenery Creation Course".
■Note
https://mononoco.com/creative/ue/ue5-rngw-22
#udemy #ue5 #unrealengine #unreal](https://mononoco.com/wp-content/plugins/instagram-feed/img/placeholder.png)





