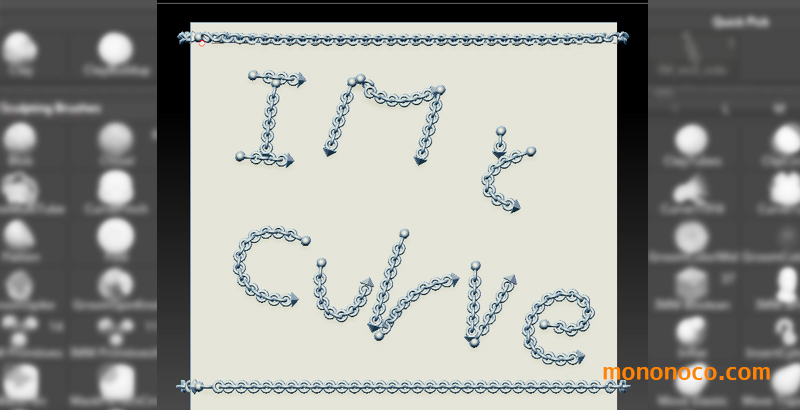
カーブに沿って中間が増えるインサートブラシの作り方と作成の際の注意点、カーブで配置する方法についてご紹介します。
初めてオリジナルのインサートメッシュを作ってみよう!と思った時、
- オブジェクトはどうやって作るの?
- ブラシに登録する方法は?
- どうやってカーブで描くの?
- メッシュのサイズ変更したいのだけど?
とわからないことだらけですよね。
この記事では
fa-check-circle-oカーブに沿って中間が増えるインサートメッシュメッシュの作成方法とポイント
fa-check-circle-oインサート(マルチ)メッシュブラシ登録の注意点
fa-check-circle-oカーブ配置した後のカーブやメッシュ編集方法
をまとめています。
- インサートメッシュの作り方を知りたい人
- インサート(マルチ)メッシュのブラシ登録方法を知りたい人
- インサートメッシュをカーブを使って配置したい人
参考
関連記事数多くのアーティストの方がIM・IMMブラシを公開して下さっているので参考にしましょう!
関連記事同じメッシュを繰り返すインサートメッシュを作成したい場合はこちらを参考にして下さい。
コンテンツ
IM(インサートメッシュ)とIMM(マルチインサートメッシュ)の違い
インサートメッシュブラシ(以降IM)はメッシュ単体の情報を持つブラシ。

マルチインサートメッシュ(以降IMM)は複数のIMブラシの情報を持っており、Mを押すことで内包しているメッシュの情報を切り替えられるブラシです。
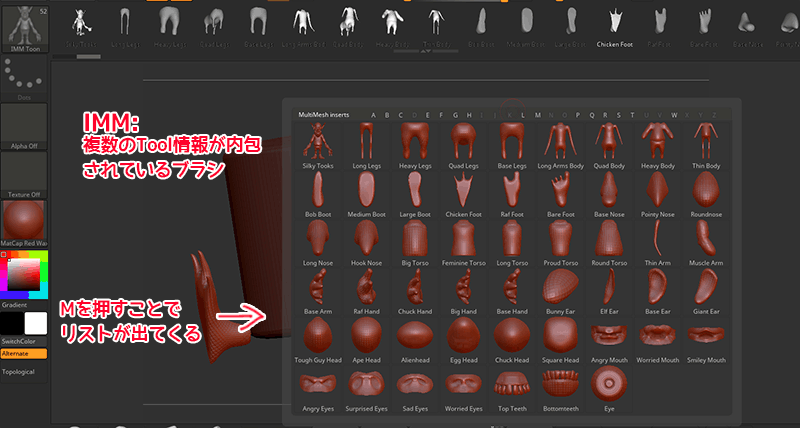
始点と終点に異なるメッシュが配置されるインサートメッシュの作り方
今回はこのようにカーブを描いた際に、始点と終点に別のメッシュが配置されるインサートメッシュの作り方をご紹介します。
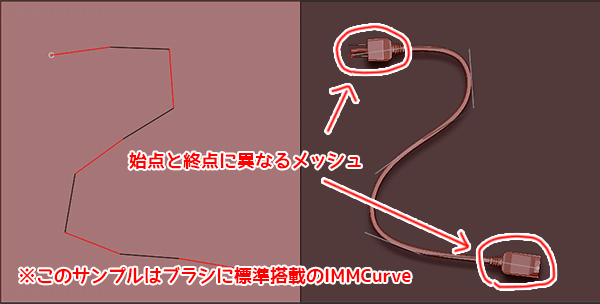
大まかな流れは
- インサートメッシュ用のオブジェクトの作成
- インサートメッシュの作成(ブラシに登録)
- 作成したインサートメッシュの設定確認
- カーブで描く
1.インサートメッシュ用のオブジェクトの作成
構成する3つの要素を作成します。
始点と終点に異なるメッシュが配置されるインサートメッシュは3つの要素で構成されています。
- 始点となるメッシュ
- 中間のメッシュ(これが増える部分)
- 終点となるメッシュ
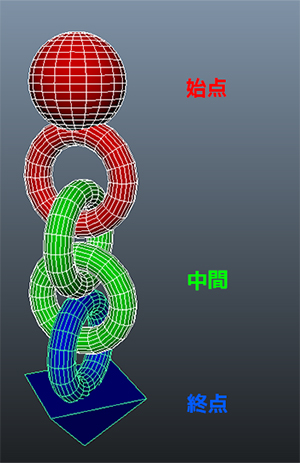
ZBrushのプリミティブを使用してもよいですし、他の3Dソフトから持ってくるでも構いません。
今回はGozを使用してmayaで作成しました。他の3Dソフトを使う場合、OBJ形式で出力して持っていっても良いです
関連記事Gozがうまくいかなくて右往左往した記録はこちら
【重要】ポリグループ分けと1Tool化
オブジェクト作成の際、最終的に3要素をそれぞれポリグループに分け、1Tool化する櫃生があります。
必ず3つのポリグループに分けて下さい
参考最終結果としてこういう状態が望ましいです
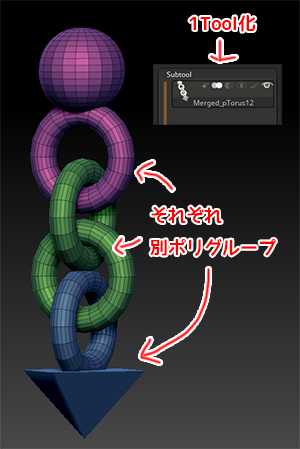
ポリグループを分ける方法
該当オブジェクトをマスキングしてCTRL+W(Group Masked)
関連記事ポリグループについて詳細な機能が知りたい方はこちら
複数のSubToolを1Toolにまとめる方法
Tool>SubTool>Marge>MergeDown又はMergeVisible
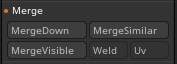
複数のToolを1Toolにまとめる方法
Gozで持ってきた際にバラバラのToolで読まれてしまうので1Toolにまとめる必要があります。方法は色々ありますが、最終的に1Toolになればどの方法を使っても問題ありません
- Tool>SubTool>Append
![]()
- Tool>SubTool>Copy&Pastre
ツール間でコピペが出来ます。コピーしたいToolを選択してCopyを押し、持って行きたいToolを選択してPasteを押せば簡単に持ってこれます。
これらを利用することで、現在選択中のToolに他のToolをSubToolとして読み込むことが出来ます。
2.インサートメッシュブラシの作成
Shiftを押しながらToolを画面に対して垂直にFitさせてからBrush>Create InsertMeshボタンを押します。
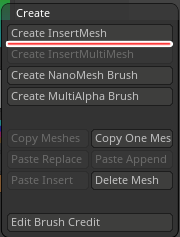
こちらでも可。
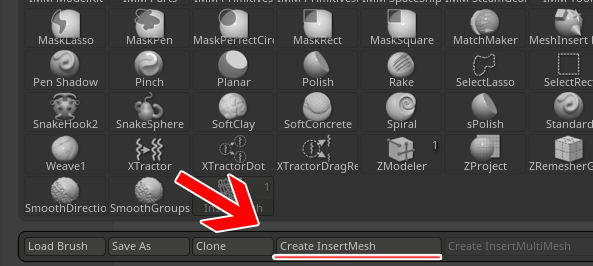
SubToolに複数Toolを入れ、Create Insert MultiMeshにすれば作成できます。今回はそこは省略。
選択中のメッシュを現在のブラシに追加するか、新規でブラシを作成するか聞かれますのでここはNEWを押します。
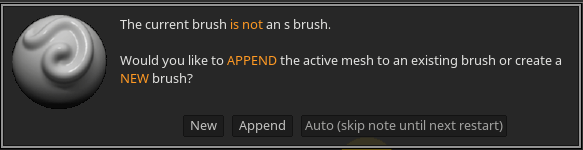
【重要】メッシュ登録時の向きに注意!
Create Insert Meshを押した時点でのToolの向きがその後の描画に関わります。
形状を真正面から見るようにしてフィットさせてから登録すると概ね大丈夫です。
X / Y作業平面上で、Y軸に沿ってオブジェクトを作成する。

インサートメッシュを登録する際に回転すればいいだけなので、オブジェクトの作成自体はどの軸でも大丈夫です。
メッシュを作成した後、Tool > Deformations >Unifyを押すとZBrushに適したサイズに変更してくれます。
【重要】保存をお忘れなく!
作成したIMMを今後も使っていきたい場合はBrushパレット>Save asで保存をしておきましょう
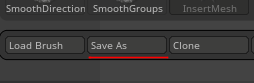
関連記事ブラシの保存場所はいくつかあります
3.作成したインサートメッシュの設定確認(Tri Partsの有効化)
Brush>Modifires>Tri PartsをON
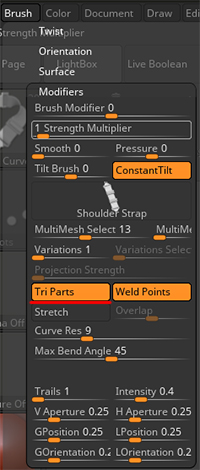
デフォルトでONになっているのであまり気にしなくてもいいかもしれませんが、この機能がONになっていることで中間のメッシュがカーブに沿って伸び、始点と終点に異なるメッシュ配置されるようになります。
4.インサートメッシュをカーブで描く
Stroke>Curve >Curve ModeをONにすることでカーブでの描画が可能になります
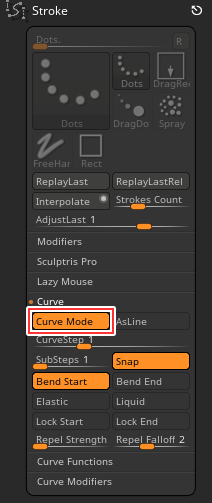
Curveの設定
- Curve Step:1を基準として、メッシュ間の距離を定義します。1より大きくなれば離れるし、1より小さければ間が詰まります
- AsLine:カーブが直線になる。
- Bend:カーブ上のポイント編集可。OFFにするとカーブの形を変えずに全体を動かすことが出来る。
- Snap:カーブをサーフェイスにスナップさせる。
- Lock Start/End:始点又は終点が固定される。
アクティブなカーブを一度クリックするとプレビューが更新されます。CurveStepの場合、一度Drawサイズを少しでも変更しないと反映されない場合があります
おまけ:InsertMeshの描画(カーブなし)の操作
- CTRLを押しながら描画すると、メッシュの比率が保たれたまま挿入される
- ZIntensityは100を基準として、それ以下になるとメッシュの高さが低くなる
- 描画中、Spaceバーを押すとメッシュを移動させることが出来る
・Polypaint>Clolorize をOFF
・DrawパレットのRgb、M又はMegbをOFFにすること
でこれを行わないとペイント情報が上書きしてしまいます
よくある質問と回答
私が初めのころに疑問に思ったことです
Q:設定を変更したけど反映されない
A.カーブをタップすることでメッシュが更新されます
Q:インサートメッシュのサイズを変更したい
A.Drawサイズを大きく(小さく)して、カーブをタップ
Q:インサートメッシュのカーブを削除したい
A.Stroke>Curve Fanctions>Delete
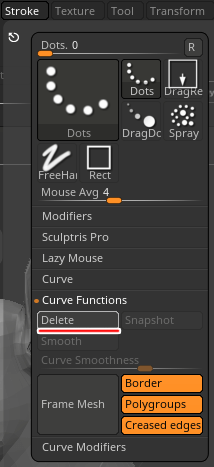
Q:オープンメッシュで作成した場合、カーブモードを使うと隙間が出来てしまう。つなげたい
A.Brush>Modifires>Weld PointsをON
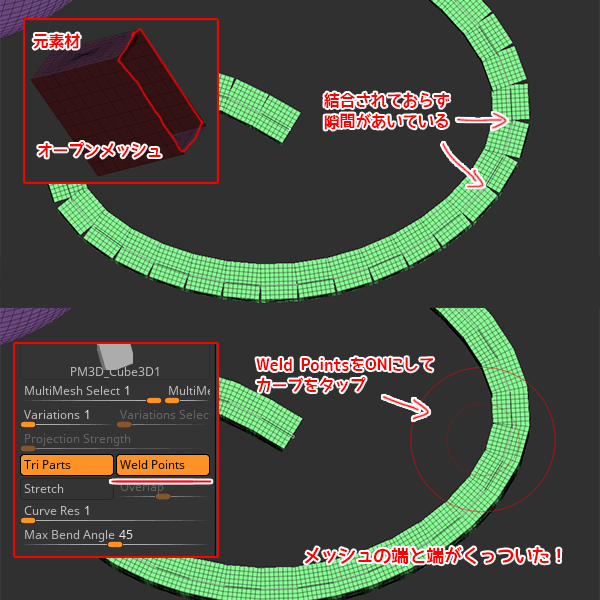
これで結合できます。カーブをタップ、更新を忘れずに
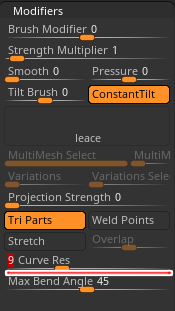
Q:1度描いたカーブの長さを調整したい
Stroke>Curve>Elastic/Liduid などを使う
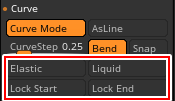
この機能を使うと、カーブを配置した後でも長さなどの調整が可能になります。
詳細な内容については別途まとめてありますので、合わせてご確認ください。
関連記事CurveとCurve FunctionsとCurve Modifiersについて調べています。
おまけ:ブラシメッシュの編集の仕方
編集と言うよりは、改めてインサートメッシュを登録し直すといった方が正解かもしれませんね
方法
- Planeを作成 (Polymesh 3dに変換)
- Shiftを押しながらインサートメッシュを挿入、希望する角度に回転
- Planeを削除(Subtool>Split groupやGeometry>Modify Topology>Del Hiddenなど)
- Deformation > Unifyを押し、インサートメッシュのサイズを整える
- Brush>Create Insert Meshを押し、Appendで実行(新規で登録したい場合はNEW)
まとめ
今回はあくまで作成したメッシュを並べるだけ(出来て端っこの頂点を結合)の方法です。
鎖のような形状であれば心配要りませんが、チューブのようにスキンを当てたような滑らかなメッシュを望む場合、この手法の場合は中間メッシュの幅を狭めた形状を用意する必要があります。
関連記事レースのような全体的に滑らかに変形するインサートメッシュを作成したい場合はこちらを参考にして下さい。
オリジナルメッシュを効率よく配置できるので使いこなしたいところですね。
日本語の書籍も沢山出ています。バージョンが古いものもありますが、基本的な操作方法に大きな違いはないので大丈夫かと思います。お気に入りの1冊を見つけてください。 注目!ZBrush専用アカウントを作成しました。ZBrush関連の最新記事、過去記事を投稿するアカウントです。良ければフォローしてください らくがきクリエイトmononocoのZBrush関連の記事(ZBrush、ZBrushCoremini、Keyshot)を投稿するアカウントを開設しました。 しばらくは過去のZBrush記事を不定期にツイートしていきます。記事投稿のみのアカウントです📢 本体(@mono_moco)共々よろしくお願いします🙏https://t.co/o1vZMSCPDU pic.twitter.com/nrQ5ExFC5P — moco_ZBrushTips (@moco_ZBrush) December 8, 2020 関連記事ZBrushユーザーを増やしましょうぞ!無料で遊べるZBrushCoreMiniZBrush関連アイテム&書籍
ZBrushCore超入門講座![]() シリーズ
シリーズ
Twitterでも積極的にTipsを配信していた福井信明さん(fa-twitter@nobgame)の書籍。
基本操作から、(超)丁寧に解説しているのでZBrushを始めたばかりの人にも、無印ユーザーもおすすめです!
関連記事実際にやった感想
ほか初心者向けの入門セミナーでもわかりやすく解説されていました。
そしてちょっとしたユーザーの疑問にも丁寧に答えてくれる人格者でもあります!
リビングでちょろっと&セミナーで持ち出しなどでしたら、この辺でかなり充分だと思います。もうちょい低めでもいいくらい。
そして予約ありがとうございます!!!https://t.co/RaBYAf3a9z
— のぶほっぷ福井【ZModeler超入門講座】発売もうすぐ (@nobgame) 2019年11月4日
2020年4月に夭逝されたバイタテリティあふれる素晴らしい方でした。その遺伝子たるこれらの教材をもとにたくさんの作品を生みしてください。
作って覚える! ZBrushフィギュア制作入門
作って覚える!シリーズ第1弾。
初心者向けにフィギュア制作の工程が解説されています。フルカラー石膏を目的とした解説のため分割についての解説はありませんがZSphereやZmodelerなどZBrushでよく使われる機能を網羅した1冊。また書籍購入者向けに商用利用可能なブラシデータも配布されております。ZBrush 4R8対応。
Coreにはない機能を使用しているので注意が必要です。
作って覚える!ZBrushハードサーフェス入門
作って覚える!シリーズ第2弾。
「作って覚える!フィギュア制作入門」が終わってのステップアップならこちら!
Zmodelerの基本操作及びメカモデリングで覚えるZModelerの応用テクニックを学ぶことができます。初心者も対象となっていますが多機能を使用するため、ZBrushに慣れてきてからチャレンジするのがおすすめです。
作って覚える! ZBrushフィギュア制作チュートリアル -はじめてから塗装まで-
作って覚えるシリーズ第3弾。ZBrush 2022対応。
初心者向けにフィギュア制作の工程が解説されています。1弾とチャプターの大きな構成は同じですが、こちらは自宅での3Dプリントを想定しているため分割、出力周りの情報が増量。ワークフローや作成パーツも1弾と異なります。ZSphereの機能周り等1弾から省略された解説がある一方、MicropolyやDynamics等比較的新しい機能を使ったフローも学べます。











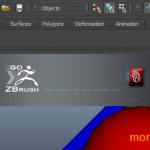
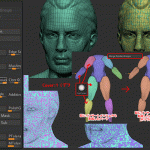
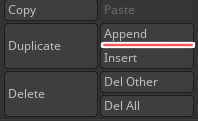
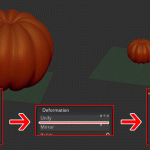
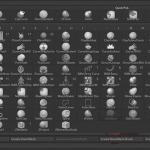












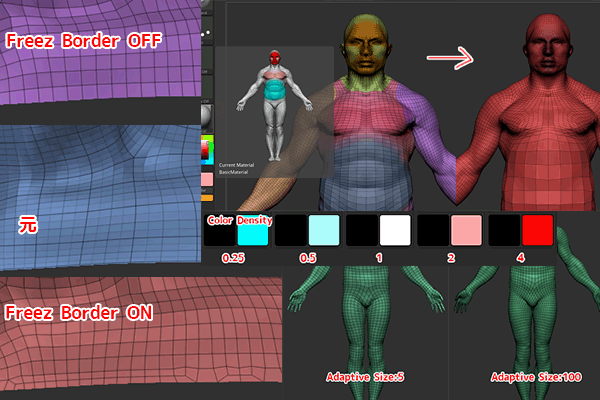
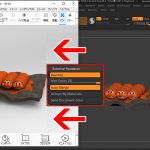
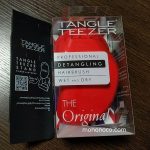

![I learned from Udemy's "【UE5の総合学習】ファンタジー風景制作講座 [UE5 Comprehensive Learning] Fantasy Scenery Creation Course".
■Note
https://mononoco.com/creative/ue/ue5-rngw-22
#udemy #ue5 #unrealengine #unreal](https://mononoco.com/wp-content/plugins/instagram-feed/img/placeholder.png)





