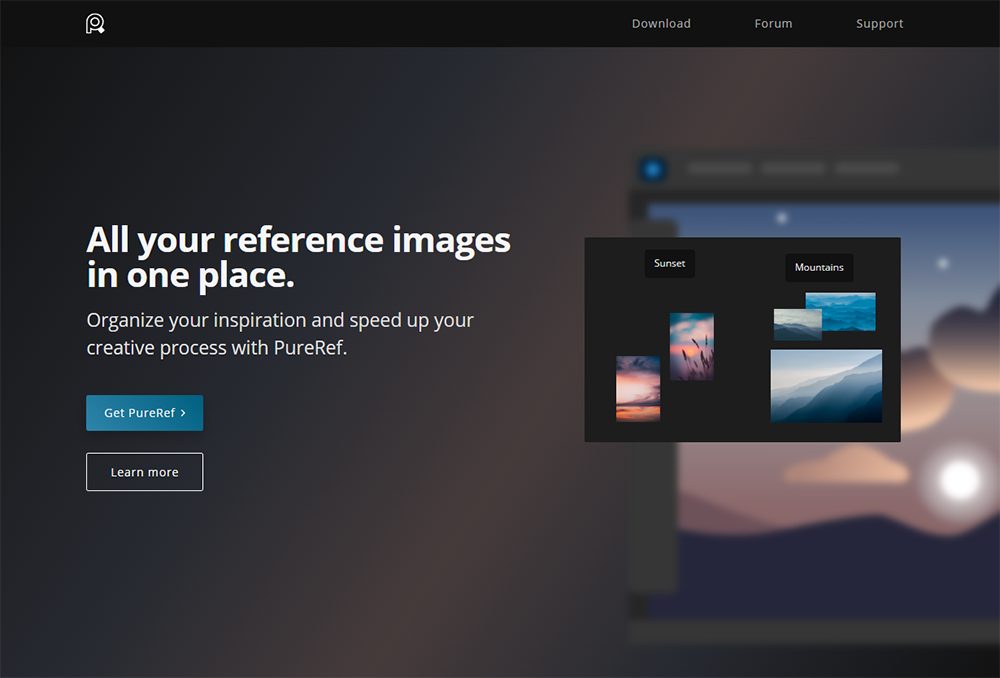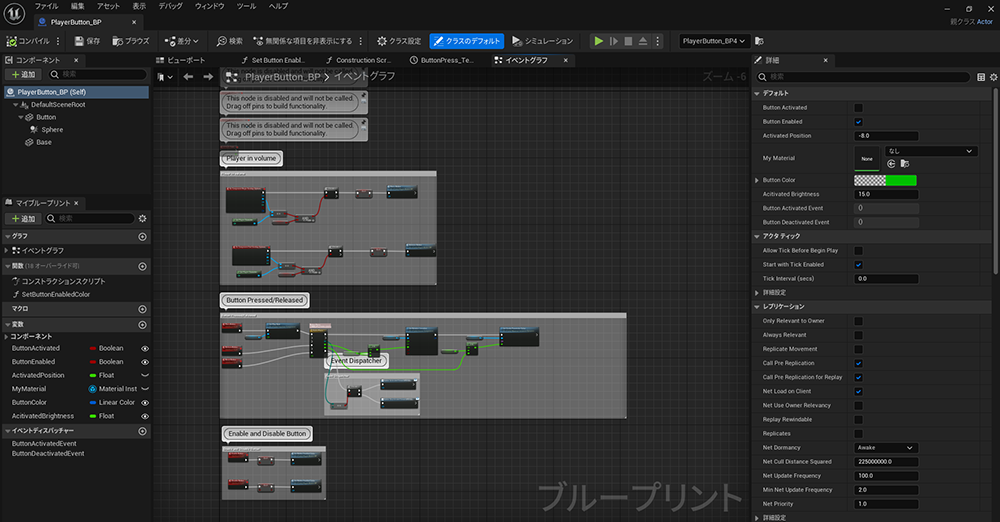
EpicGames公式チュートリアル『初めての Unreal Engine 5』で学んだ記録です。全5回の5回目。最期です。
サンプルデータを元にブループリントの構造や用途について理解する回。
COLOSOの『Unreal Engine 5で作るリアルタイムシネマティック映像』を進めていたものの、
基本的な概念をよくわかった方がすんなり進められそう
という考えに至ったため、基礎中の基礎から学ぶことにしました。
この記事では
fa-check-circle-o Unreal Engine 5チュートリアル学習メモ
をまとめています。
コンテンツ
公式チュートリアル「初めての Unreal Engine 5」
Epic Games Launcherからアクセスできます。1動画10分前後なのでサクサク見進めることが出来ます。
公式なだけあって動画右下のCCアイコンから日本語字幕も選択できました
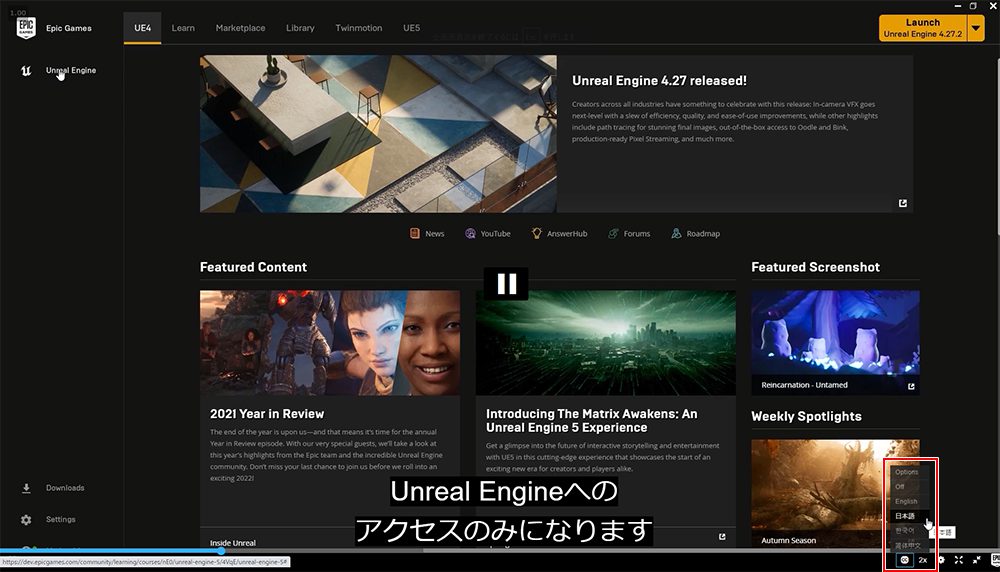
主な項目
解説されている項目の内今回はピンクの項目のメモです
- イントロダクション
- 最初のプロジェクトを作成する
- 追加のアセットを使用する
- 最初のレベルをビルドする
- ビジュアル要素を使用する
- ブループリントを使用する
- まとめ
メモまとめ
ブループリントを使用する
今回もUnreal Learning Kitからスタートしてます。
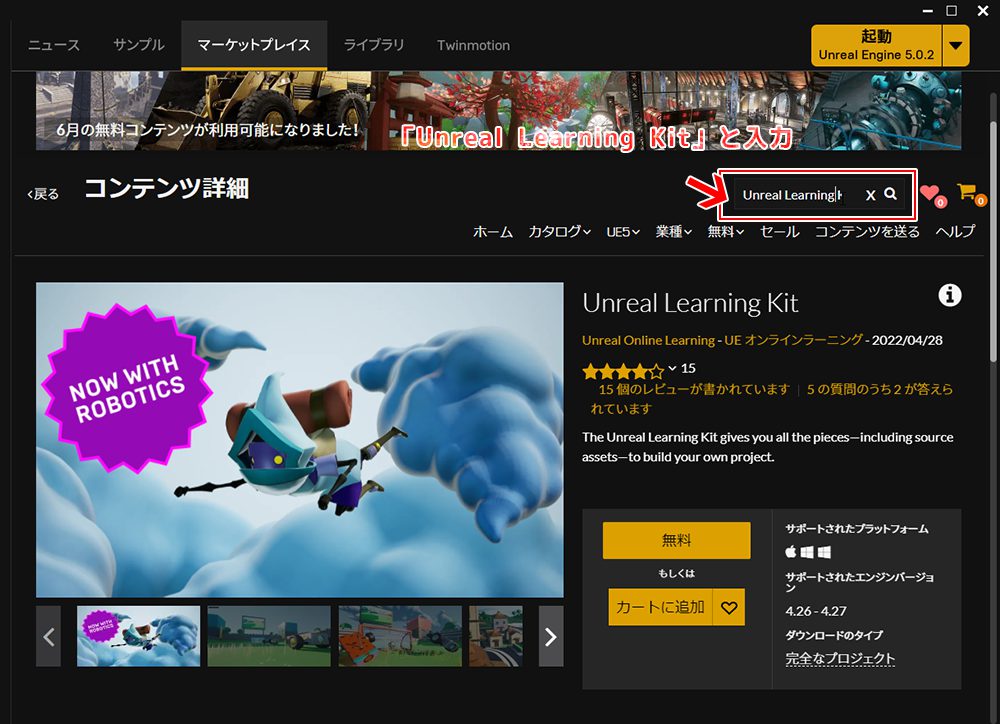
サンプルシーン内のボタンを参考にブループリントを見ていきます。ブループリントは以下BPと表記していきます。
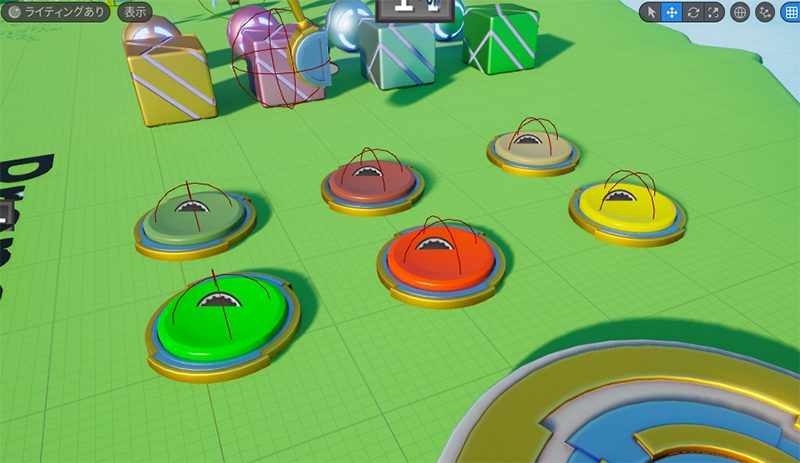
BPを使用すれば、このような同じようなアセット内で行う繰り返す作業を省きデザイン作業に集中できます
BPを見る
今回のサンプルは既にBPが設定されているもののため、黄色のボタンを選択>アウトライナ>PlayButton_BPを編集でアクセスできます。
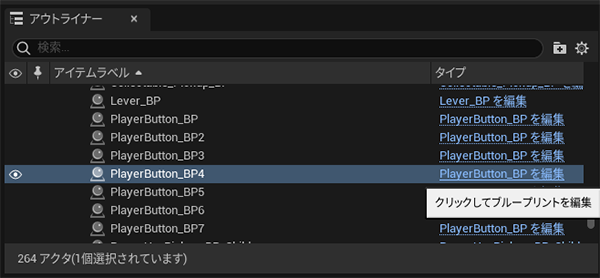
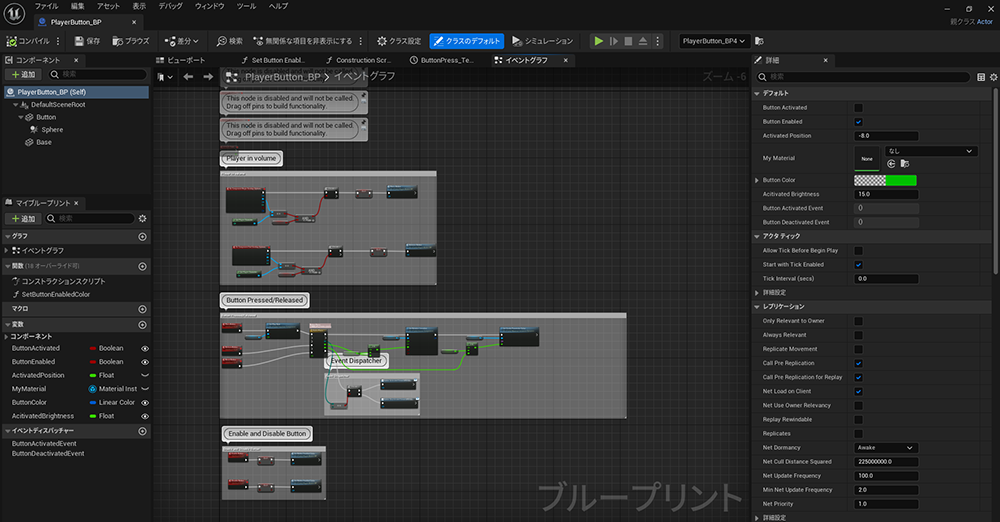
BP操作方法
| 機能 | アクション |
| ビューの移動 | 右ドラッグ |
| ビューのズーム | マウスホイール |
コンポーネントリスト
UI左側。BPの全要素が含まれています。アウトライナーに似ていますね。
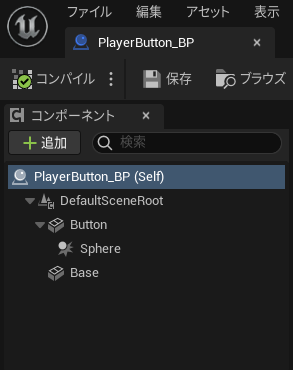
ビューポート
シーン内のアイテムが表示されます。
黄色のボタンを選択したはずなのに緑色のボタンになっている理由は後述。
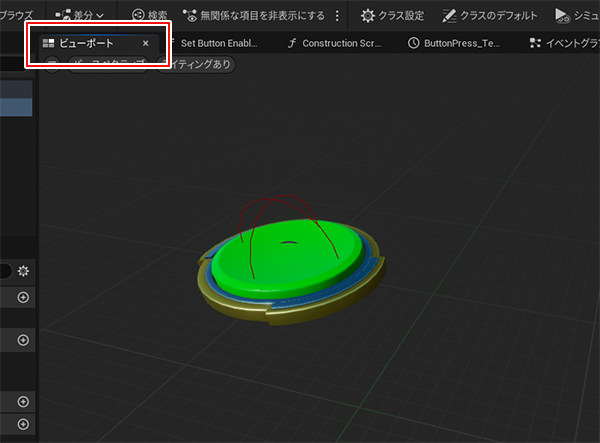
【演習】キャラをサードパーティパーソンに変更
デフォルトのポーン(出現)はゲームモード(編集>プロジェクト設定>プロジェクト:マップ&モード)で定義されます。
現在はThiredPerson。
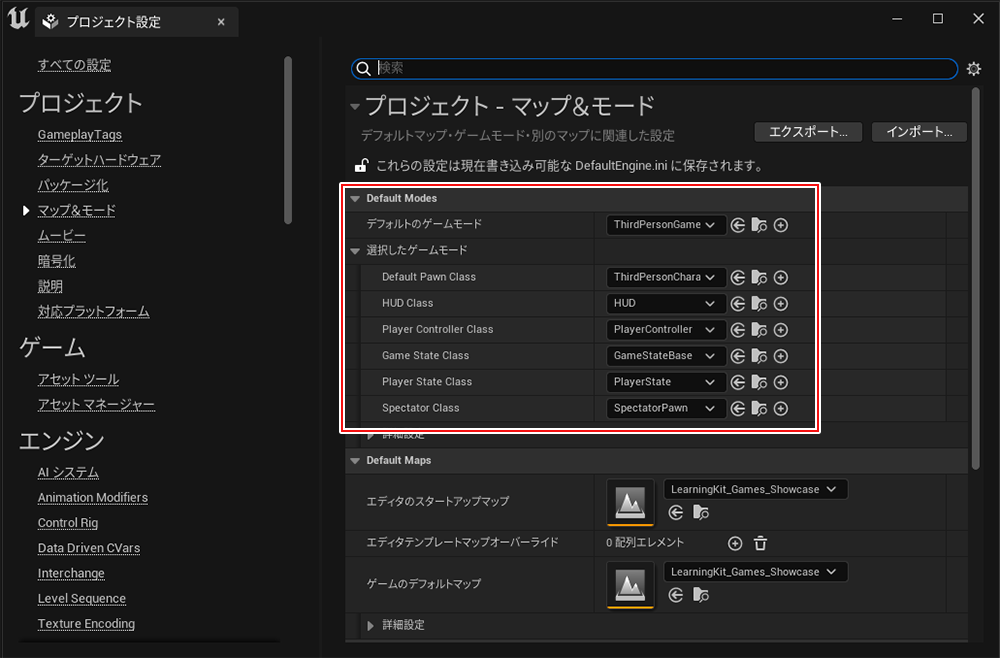
本来であればこちらのキャラクターが出現します。

ですが、ゲームスタートしてみると、おやサンプルのキャラクターが出てくるぞ…

その原因はワールドセッティングにあります。
ワールドセッティングでキャラクターを変更する
ウィンドウ>ワールドセッティング
ここでデフォルトの設定を上書きしているため、Default Pawn ClassをThird Person Charactorに変更します
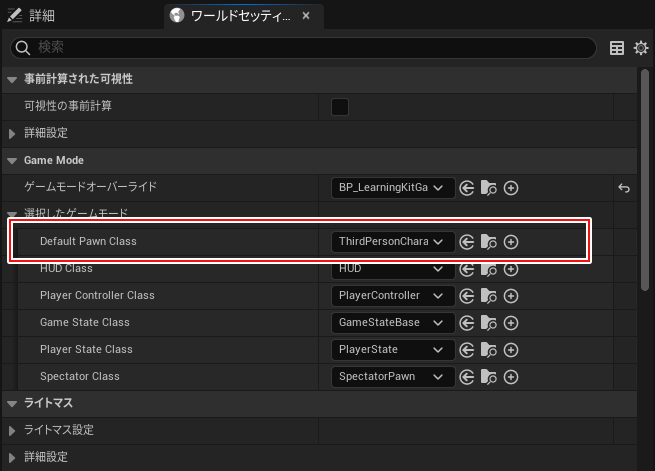
サードパーソンのキャラがちゃんと出てきました。
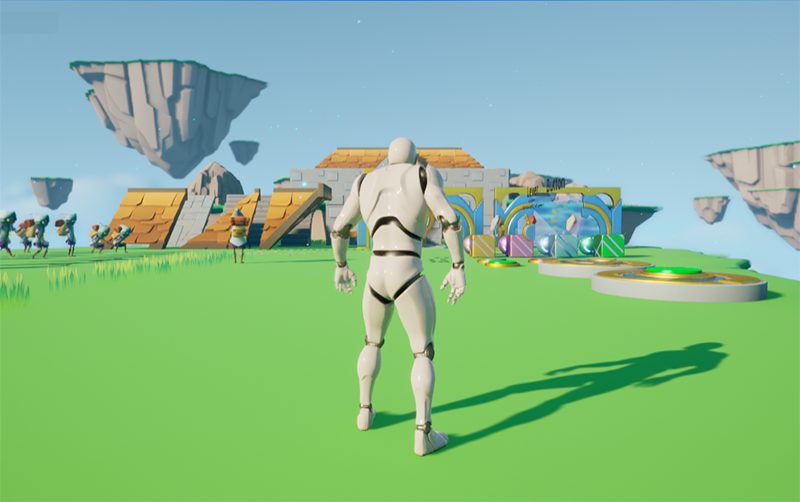
【演習】ボタンを複製する
ワールド内にあるこちらのボタンを一つ複製します。
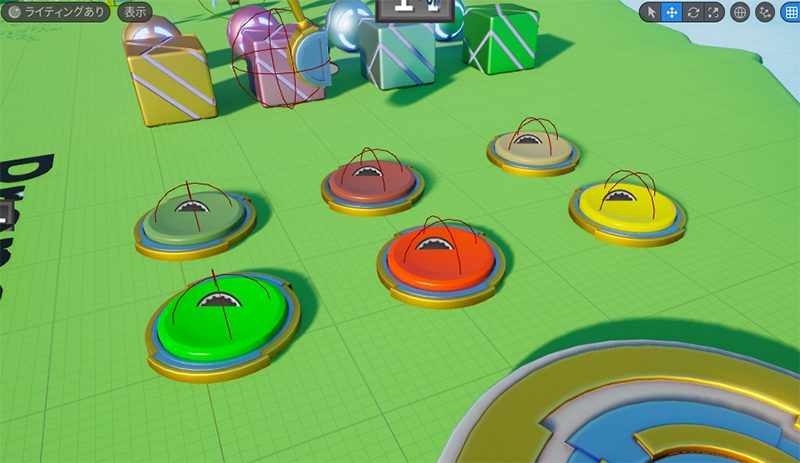
一見別々のボタンに見えますが、実はインスタンスオブジェクト。BPを維持したまま詳細パネルで位置や色等のカスタム設定をすることが出来ます。
BPには関連する固有のカスタムデータやインスタンス編集可能な変数を 含めることができるため BP等その基本機能を維持しつつ それらをカスタマイズできます。簡単にコードを再利用できるのがブループリントの特徴。
■アイテムを複製してみます。
黄色いボタンを選択、ALT+ドラッグで複製、詳細パネルで色を変更します。

【演習】キャラクタの動きを矢印で制御するよう変更する
WASDで移動制御出来ていたサンプルキャラクタの移動を矢印で制御できるようBPを変更します。
今回私のシーンがチュートリアルとは異なる構成だったようで、動画の解説を完全再現できませんでした。
ただ基本的な考え方自体は何となく理解できたのでそのメモです。

キャラクタのBPを開く
ワールドセッティング>コンテンツブラウザでアセットをブラウズボタンを押します
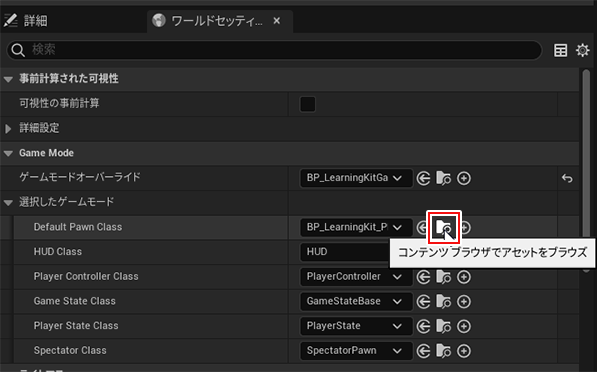
コンテンツブラウザでキャラクターが選択された状態で表示されるので、そのままダブルクリックをするとBPが開きます
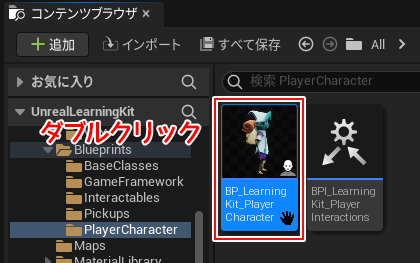
インプットを理解する
編集>プロジェクト設定>エンジン:インプット
コントローラーの動きを定義する入力設定が含まれています。
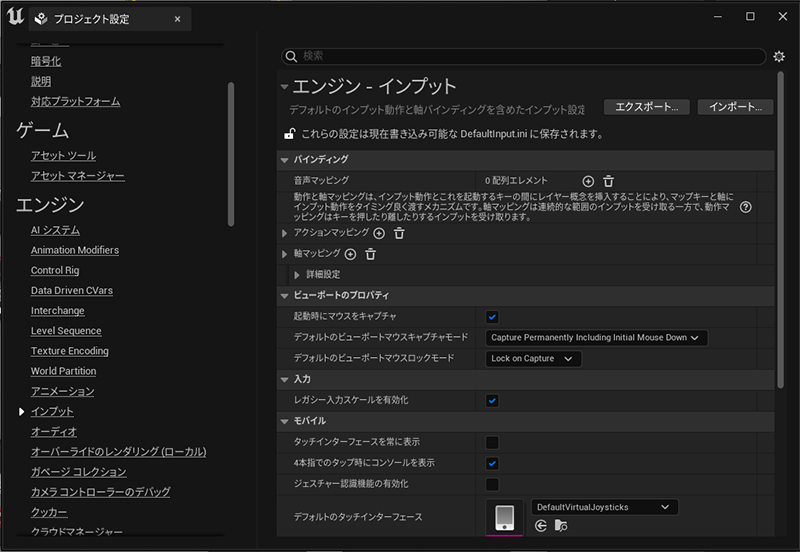
マウスやジョイスティック、ボタンクリックやキーボードの操作、タッチの処理など定義できます。
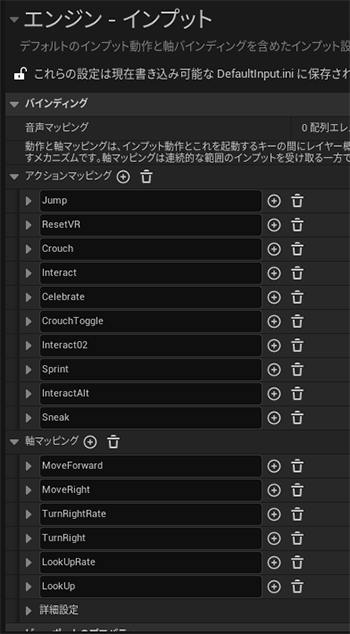
軸マッピングでは操作の詳細な定義がされています
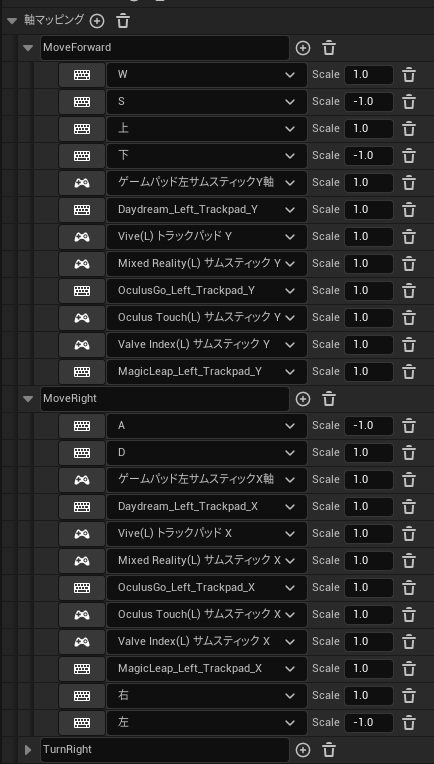
キャラクタの移動を矢印制御にする
詳細な解説は省略。
BPで現在の移動の設定(Movement_input)を見てみると
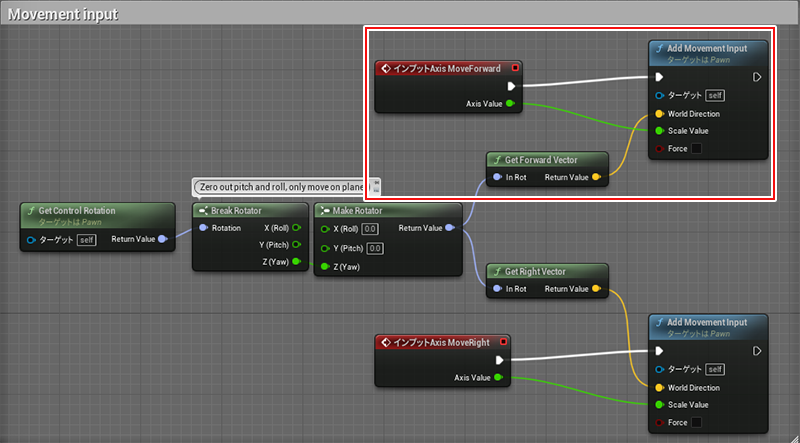
前後の移動でインプットAxis MoveForwardから入力を受け取っているのが確認できます。
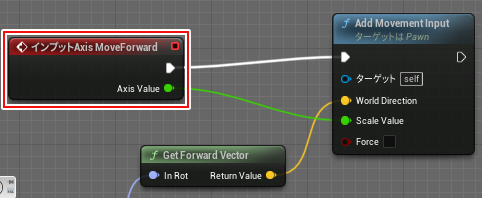
このインプットAxis MoveForwardはプロジェクト設定のインプットの軸マッピングで定義されているこちらの値。
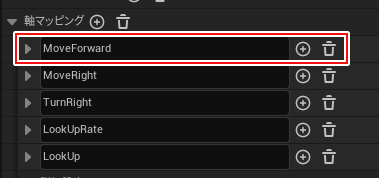
現時点ではこのインプットAxis MoveForwardが上手く認識されていないので新規差し替え直します。
※動画では名前が違うことにより上手く実行されていないという話でしたが、私の環境の場合名前自体は同じ(ように見える)のでこの項目はチュートリアル動画をよく視聴してください
ノードの差し替え
- BP上で右クリック
このブループリントで使えるノードという画面が出てきます
![]()
- インプットで登録されている名前 「Move Forward」で絞り込み、軸イベントの Move Forwardを選択します
![]()
- 元々あったノードを削除して、新しく作成したノードを繋ぎ直します
![]()
- UI左上のコンパイルを実行します
![]()
- ゲームスタートをすると矢印の上と下を押すことで前後に動くようになります
![]()
- 同様に左右は下のノードを変更します。絞り込みは「Move Right」
![]()
これで左右も矢印で動くようになります
![]()
動かなかったらインプットを確認
実は当初、ノードを差し替えても左右のキーを押すとその場で回転していました。
インプットを確認すると、MoveRightに矢印の左右キーが定義されておらず、TurnRightに矢印の左右キー定義されていました。
そこでTurnRightから左右のキー情報を削除、MoveRightにマッピングを追加しました。
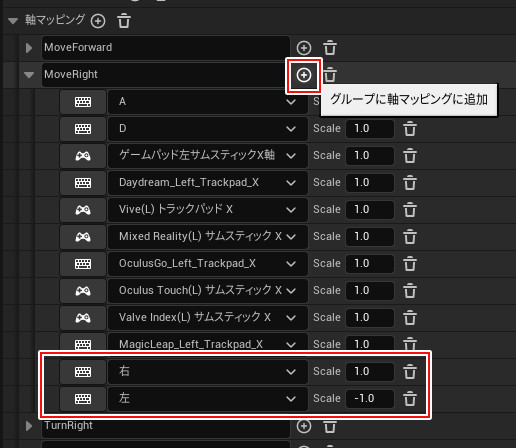
上手く動かなかったらマッピングを確認しましょう
チュートリアルでのまとめ
チュートリアルの最後では
- サンプルシーンを沢山いじること
- オンラインドキュメントや公式のラーニングでより深く学べる事
- それらは更新されること
豊富な学習資料があることのお知らせで締めくくられていました。
超基礎ではありますが数日と学んだことにより、UE5を触ることへの抵抗が薄まったような気がします。
いよいよ今後は改めて『Unreal Engine 5で作るリアルタイムシネマティック映像』を学んでいきたいと思います!
お疲れ様でした
Unreal Engineアイテム
関連記事学び方
関連記事動画で学びたいならこちら
書籍









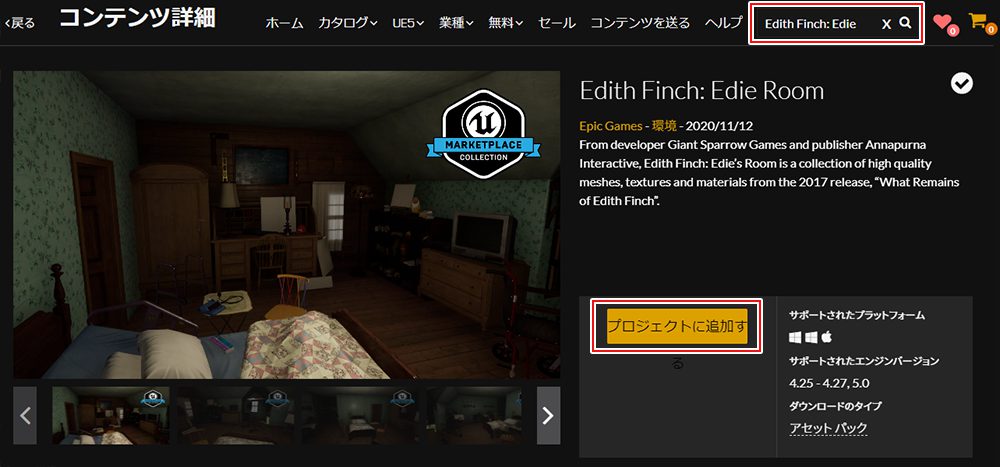
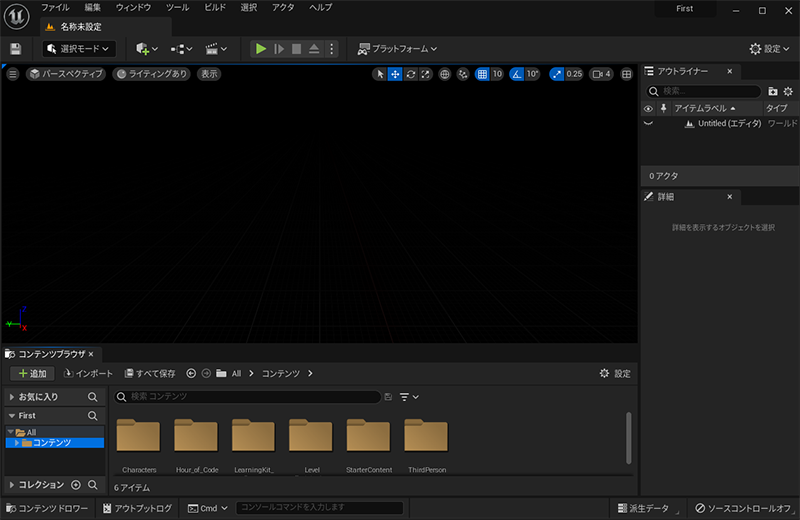
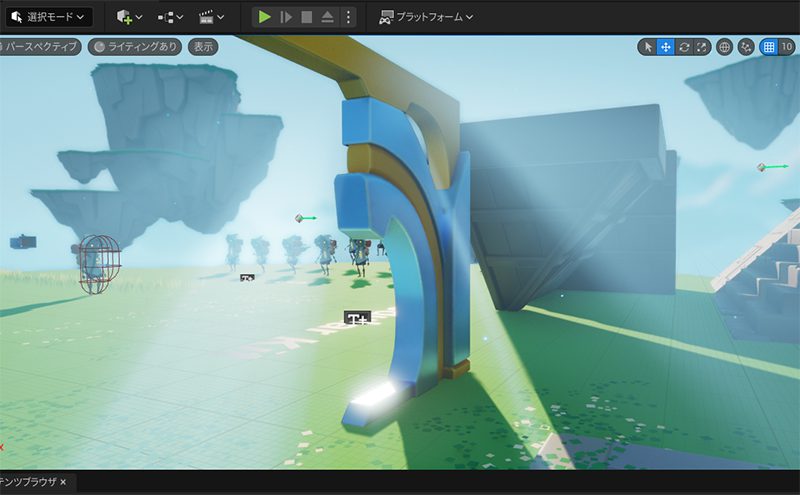
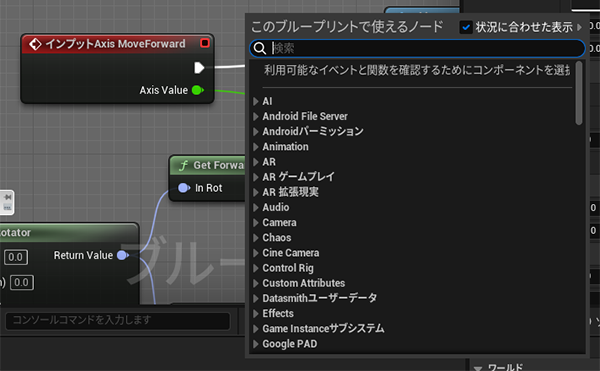
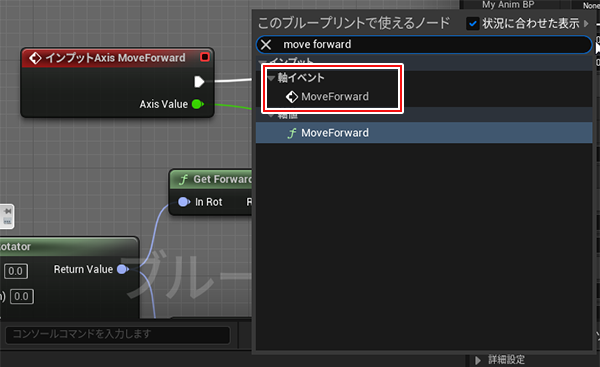
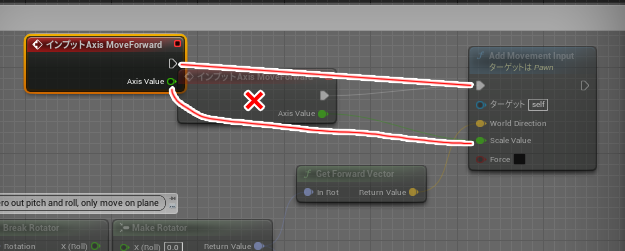
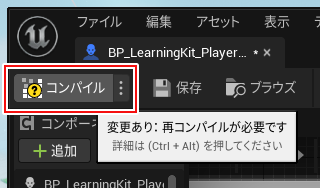

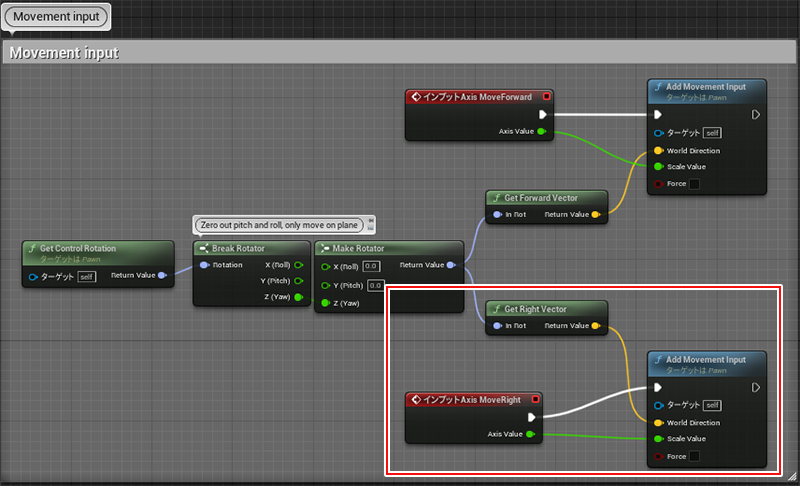

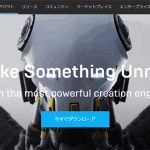






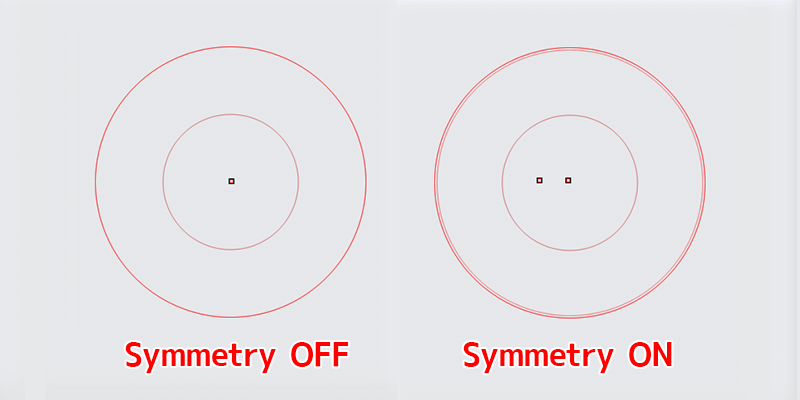
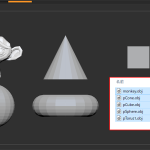


![I learned from Udemy's "【UE5の総合学習】ファンタジー風景制作講座 [UE5 Comprehensive Learning] Fantasy Scenery Creation Course".
■Note
https://mononoco.com/creative/ue/ue5-rngw-22
#udemy #ue5 #unrealengine #unreal](https://mononoco.com/wp-content/plugins/instagram-feed/img/placeholder.png)