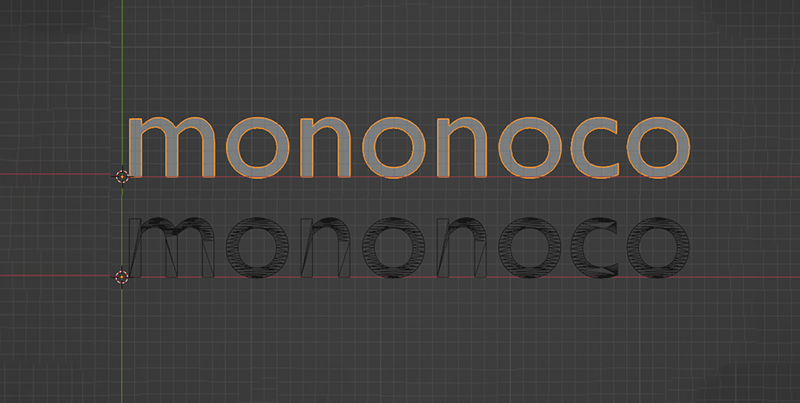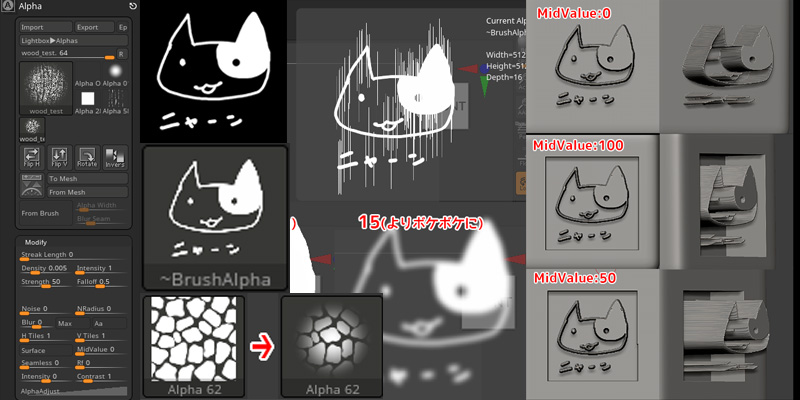
読み込んだアルファ画像をZBrush内で編集することが出来る、AlphaとModifyの設定方法をご紹介します。
- あともう少しコントラストを上げたい
- もう少し画像のぼかしたい、シャープにしたい
等ちょっとした調整にわざわざ、Photoshopなどに持って行くのは面倒ですよね。
ZBrushにも既存画像を編集する機能があります。そしてZBrushで編集したアルファを新たなアルファとして保存することもできます。
この記事では
fa-check-circle-o元の画像をそのままにZBrush内で画像編集する方法
をまとめています。
今回まとめているのはこちらの各設定内容です。
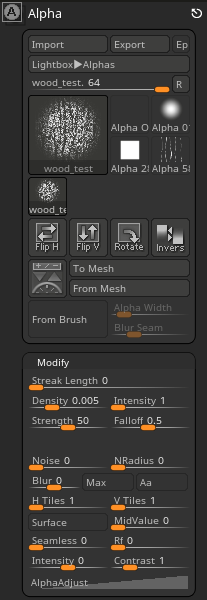
- ZBrushのアルファを編集したい人
関連記事アルファを作成したい人
関連記事フリーで公開されているアルファリスト
参考
ZBrushのアルファの特徴
- グレイスケール画像
- 真っ黒(R:B:G=0:0:0:)は透明と認識される
※透過付きテクスチャを読み込むと透過部分が黒く表示される - ZBrushのアルファは16Bitまで対応。
- 最良の結果を得るためには画像を16ビットグレースケールで平坦化し、圧縮せずに保存する必要があります。
(PhotoshopでPSD形式で保存する場合は、「編集」>「環境設定」>「ファイル処理」で「PSDとPSBファイルの圧縮を無効にする」がチェックされていることを確認) - (MRGBZGrabberなど)ZBrush上で生成されたアルファは16ビットイメージ
Alpha
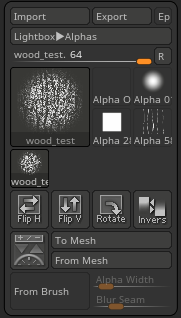
Import
アルファ画像のインポート
- bmp (Windows Bitmap)、.psd (Photoshop)、.jpg (JPEG)、.tif (TIFF)等多数のフォーマットに対応
- 複数のアルファ画像を選択して一度に読み込むことも可
- カラー画像を読み込むと自動的にグレースケールに変換
Export
アルファ画像のエクスポート
- 作成方法によって8ビット又は16ビットで出力
Ep (Export processed Alpha)
ONにするZBrush内で調整した状態のものでエクスポートできます。
- OFFの場合、そのままZBrushで編集前のアルファが出力されます
Alpha selection slider
アルファをスライダーを使って選択します
R (Restore Configuration)
アルファパレットが選択した画像を除いてリセットされます。
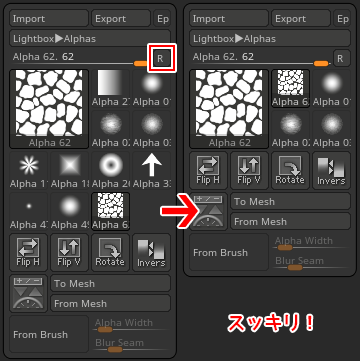
Flip H
アルファ画像を水平反転
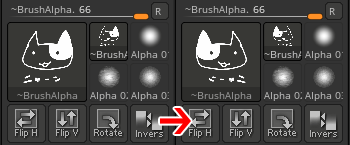
Flip V
アルファ画像を垂直反転
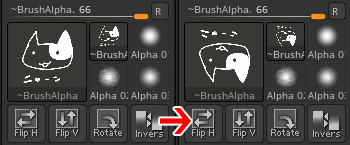
Rotate
アルファ画像を時計回りに90度回転します
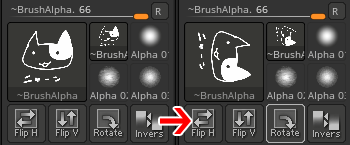
Inverse
アルファ画像の白黒を反転します
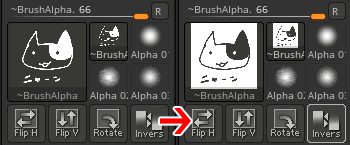
Add To Spotlight
アルファ画像をスポットライトに追加します
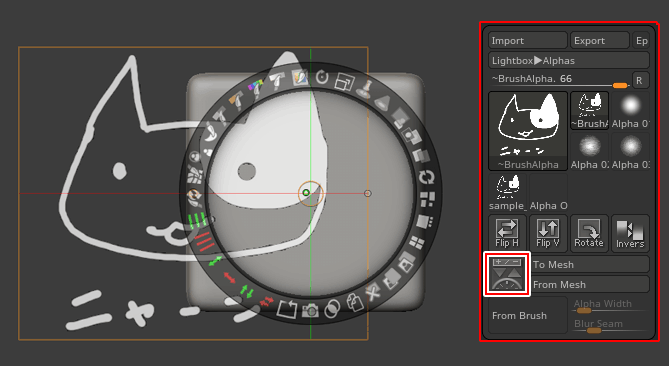
関連記事スポットライトの各機能について
To Mesh(Create Mesh From Alpha)
アルファ画像からメッシュを作成します
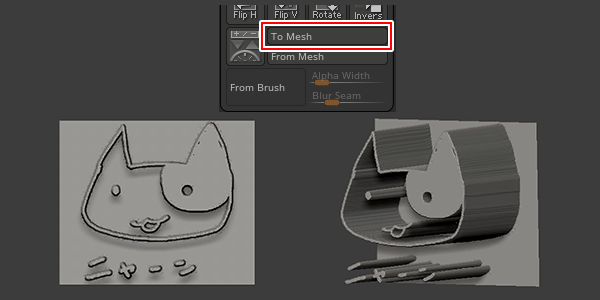
Frome Mesh(Create Alpha From Mesh)
メッシュからアルファ画像を作成します
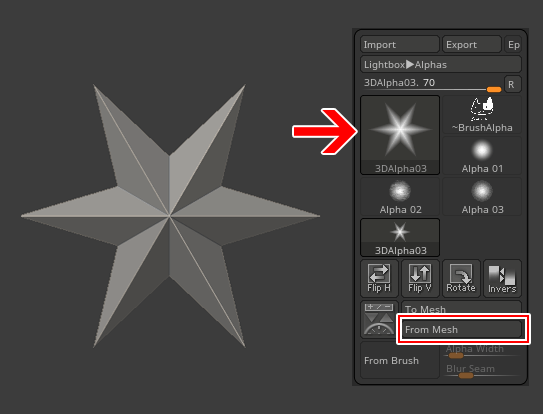
Frome Brush(Create Alpha From Brush Stroke)
ブラシストロークからアルファ画像を作成します
この機能はXtractor Brashブラシの機能を使う際に使用します
関連記事エクストラクターブラシの各機能について
Alpha>Modify
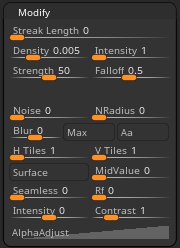
Streak Length
アルファ画像に可変の垂直線を適用します。
ブラシストロークにペイントブラシの質感をつけることができます。その下のスライダーで垂直線を色々調整出来ます
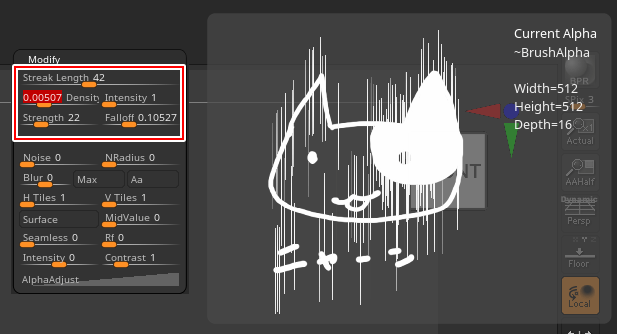
Noise
アルファ画像にノイズを適用します。
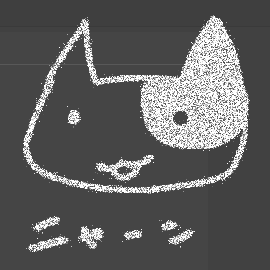
NRadius
ノイズのスケールを調整します
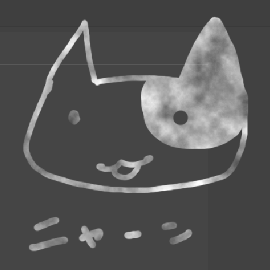
Blur
アルファ画像をブラー又はシャープにします。
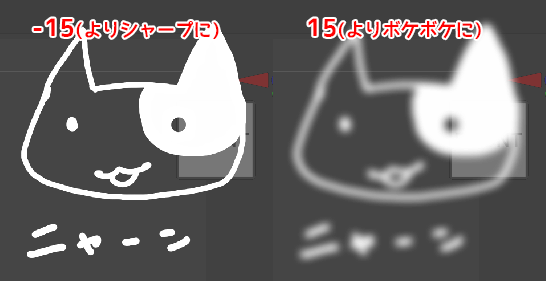
Max(Maximize Range)
アルファ画像をチェックし、最も暗い部分を完全に黒く、最も明るい部分を完全に白にします。
この効果は、アルファを適用または変換する場合にのみ適用、アルファのサムネイル画像には反映されません。
Aa(Antialiased Alpha)
アルファ画像にアンチエイリアスをかけます
H Tiles
アルファ画像を水平方向にタイリングします
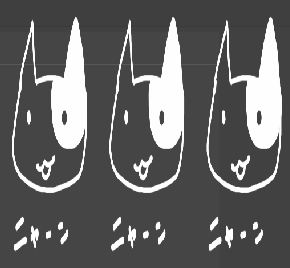
V Tiles
アルファ画像を水平方向にタイリングします
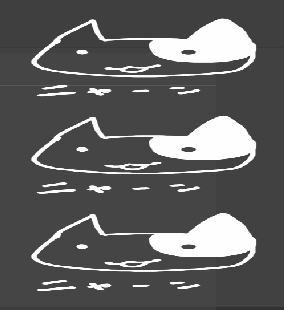
Surface
アルファ画像の最適な中間グレー値を自動的に定義します
このボタンをONにするとサーフェス上のディテールを破壊することなくアルファのディテールを追加することができます。
MidValue
中間値ディスプレイスメント0値を定義
- 0 に設定されている場合、黒がディスプレイスメントゼロとみなされ、すべてのスカルプトがモデルの押し出されます。
- 100に設定されている場合、白がディスプレイスメントゼロとみなされ、すべてのスカルプトが押し込まれます。
- 中間値を 0 と 1 00の間に設定すると、スカルプトインとスカルプトアウトを同時に行うことができます。
どういうことかというと
■今回のアルファ
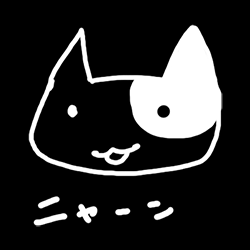
こうなります。
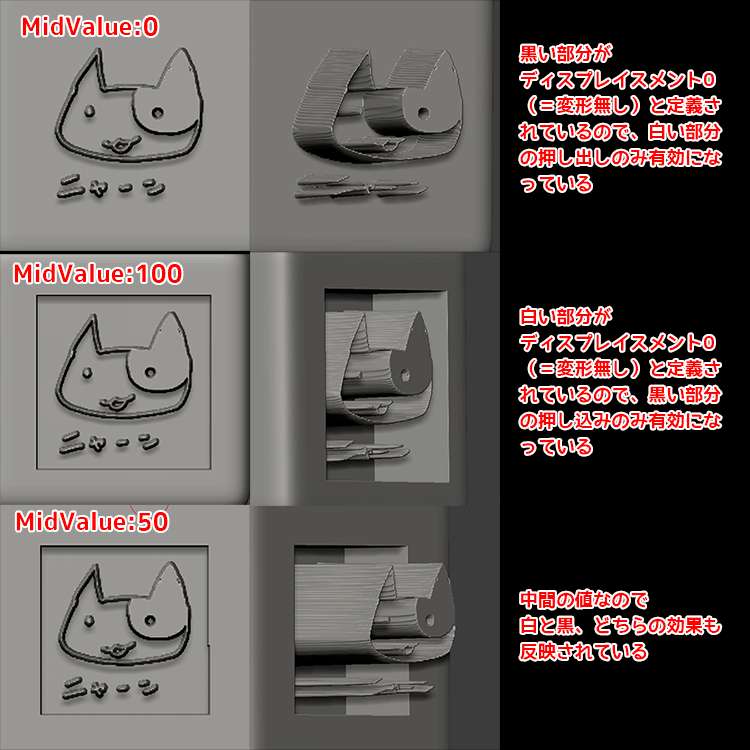
ディテールは付けたいけど、ベースのメッシュを膨らませたくない、というような場合にはこの値を100にすればよいということですね
Seamless
アルファ画像をシームレスパターンに変換します
- 値を高くするとアルファに大きな変更を加えてシームレスに。
- 値を低くすると小さな変更が加えられます。
- アルファの複雑さに応じて、この値を増減する必要があります。
Rf(Radial Fade)
円形のフェードの調整
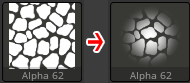
こちらもストロークをぼかす機能です。画像をフェードさせたくない場合はRFを0にする以外にもFocalShiftの値を-100にしなければなりません
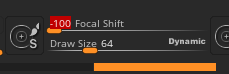
Intensity
アルファ画像の強度を上げます
Contrast
アルファ画像のコントラストを高めます
Alpha Adjust curve
アルファ画像の強度をカーブで制御します
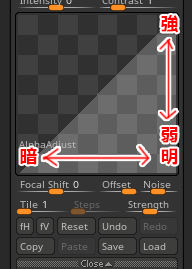
編集したアルファを新しいアルファとして作成したい場合
Alpha>Transfer>Make Modified Alpha
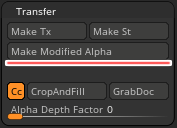
まとめ
アルファ画像の編集機能としては
Blur
Surface
MidValue
Rf(Radial Fade)
あたりの効果を頻繁に使いそうですね。









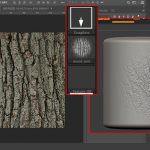
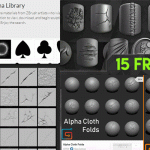






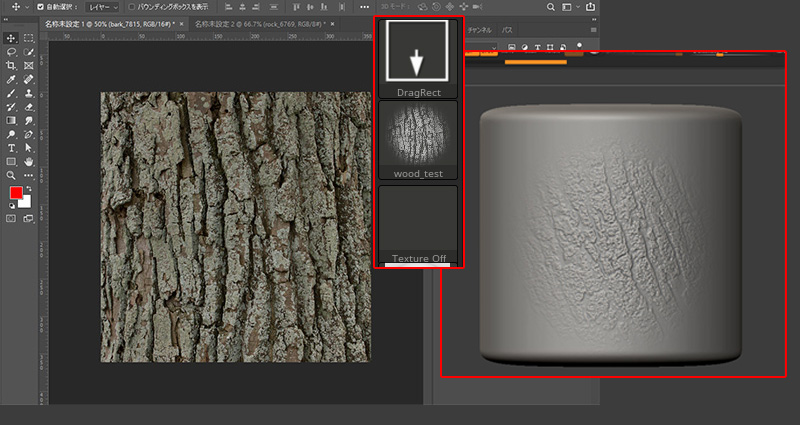

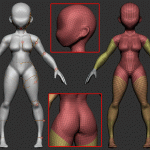


![I learned from Udemy's "【UE5の総合学習】ファンタジー風景制作講座 [UE5 Comprehensive Learning] Fantasy Scenery Creation Course".
■Note
https://mononoco.com/creative/ue/ue5-rngw-22
#udemy #ue5 #unrealengine #unreal](https://mononoco.com/wp-content/plugins/instagram-feed/img/placeholder.png)