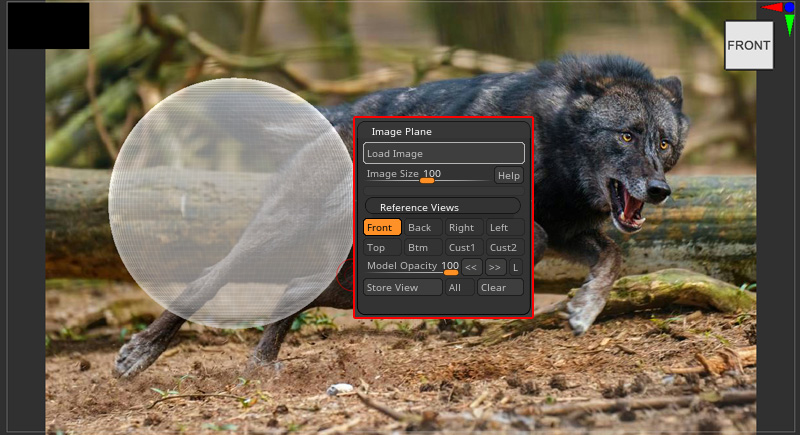
リファレンス画像を配置したりテクスチャリングに使用することのできるImagePlane(イメージプレーン)についてご紹介します。
昔はプラグインとして存在していたImagePlaneですがいつからか、機能の一つに統合されていましたね。
参考
関連記事リファレンス機能は他にも色々あります
コンテンツ
Image Plane
Texture>ImagePlane
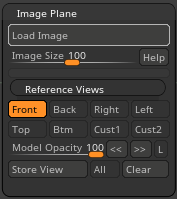
簡単な使い方
- モデルを読み込んでEditモードにします(モデルはいつでも変更可)
- Refarence Views内にあるFrontボタンをONにします(デフォルトではON)
- Load Imageボタンを押してリファレンスにしたい画像を読み込みます
- モデルを好きなように配置します
- Store Viewでリファレンス画像とモデルの位置を保存します。
- 他のビューでもリファレンスを配置したい場合はRefarence Views内のスイッチを切り替えて、上記を繰り返します
特徴
- リファレンス画像を読み込んだ後、ビューを回転させても画像は固定されたままです(Reference Viewsで切り替える必要あります。)
Image Planeの各機能
ImageSizeスライダー
画像のサイズを変更します。
値はドキュメントサイズからの%
Help
簡単な使い方がポップアップで出てきます
Reference Views
Front, Back, Rightなどボタンをを押すとビューが切り替わります。
ボタンを切り替えると読み込んだリファレンス画像がリセットされてしまうため、StoreViewで保存します。
Model Opacityスライダー
モデルの不透明度を調整します
例えば、FlatSketch01は、作業中にワイヤフレームの一部を表示するのに適しています。

Store View
選択したビューのモデルの大きさ、位置、およびリファレンス画像(あれば)を保存します。
Shiftキーを押しながらボタンをクリックすると、スケールの変更を反映するようにすべてのビューが調整されます。
<< / >>
ビューを切り替えます
ImagePlaneリファレンス配置情報の保存
File>Save As
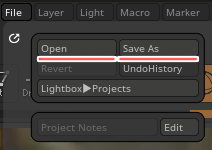
リファレンスを読み込んだビューポートを保存するには、ZBrushプロジェクトファイルで保存します(.ZPR)。読み込む際にはFile>Open
ImagePlaneの編集
モデルがない状態でリファレンス画像読み込み→Editモード
例えば、SimpleBrushのような2.5Dツールが選択されている場合にImagePlaneを作成するとジャイロが表示され移動や回転など編集することができます。
ImagePlaneはポリメッシュなので、ZProjectブラシなどで使用する際にはSubToolとして追加することができます。
手順
- EditモードOFF Load Imageでリファレンス画像を読み込む。
デフォルトの設定ではドキュメントいっぱいにリファレンスが表示され、Moveモードに切り替わるかと。 - Drawモードに切り替え、CTRL+Nでドキュメントをクリアする
- ドキュメントをドラッグしImage Planeを作成
- EditモードをONに。Move、Scale、Rotateのいずれかを選択するとジャイロが表示され、編集可能になる
SubToolとして追加するには
- ImagePlaneを表示します。
- Editモードをオンにします。
- Toolパレットでモデルを選択します。イメージプレーンと入れ替わります。
- Tool>SubToolパレットの「Append」ボタンをクリックします。
- ポップアップからイメージプレーンを選択します。イメージプレーンは、ImagePlane#01 のような名前で読み込まれます。
Projection Masterとの併用
- Projection Master に入ってから Load Image ボタンを押します。
- リファレンス画像がモデルにラップされ、Moveモードが選択されます。モデル上でドラッグして写真を微調整することができます。描画サイズを大きくすると、イメージをより多く動かすことができます。
- 完了したら、プロジェクションマスターからピックアップして変更を適用します。
色々使い分けたいですね
テクスチャ情報の転写であればSpotLightの機能を使えば良いかと思います。
比率の正しいテクスチャ付き平面を作成するには便利そうです。ただ、これもまたRyan's Toolsの機能の一つで手早く解決できますね。
ImagePlaneだからこその使い分け方法が分かったら追記します
関連記事









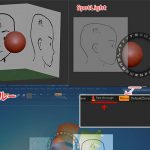






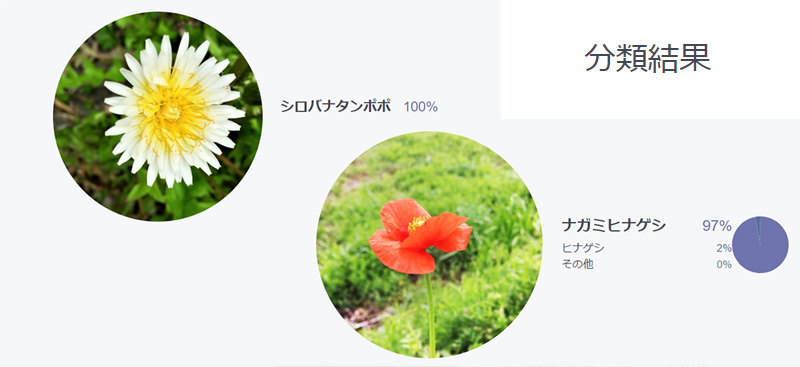

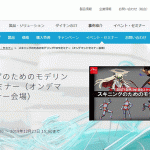

![I learned from Udemy's "【UE5の総合学習】ファンタジー風景制作講座 [UE5 Comprehensive Learning] Fantasy Scenery Creation Course".
■Note
https://mononoco.com/creative/ue/ue5-rngw-22
#udemy #ue5 #unrealengine #unreal](https://mononoco.com/wp-content/plugins/instagram-feed/img/placeholder.png)





