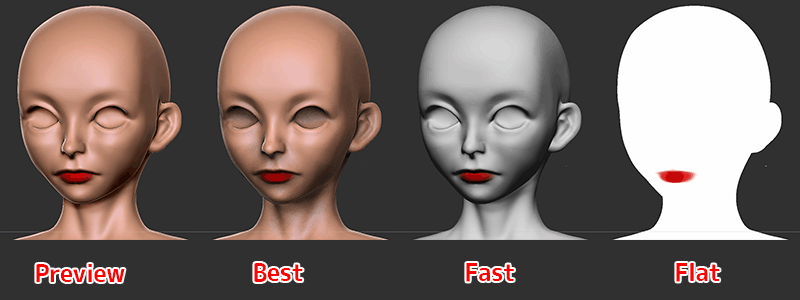
ZBrushのレンダリングの種類と用途、出力サイズ(解像度)を変更する方法をご紹介です。
レンダリングいくつか種類あるみたいだけど??
レンダリングの解像度の設定は?
とサッパリわからないことだらけなことに気づきました。
この記事では
fa-check-circle-oZBrushでのレンダリングの種類と用途
fa-check-circle-o出力画像の解像度の設定方法
をまとめています。
- ZBrushでレンダリングをしたい人
参考
Rendering | ZBrush Docs - Pixologic
関連記事レンダリングのワークフロー
関連記事BPRレンダリングについては別途調べました
レンダリングの種類は5つ
レンダリングはRenderメニューの中に確認できます。BPRぐらいしか使わないのではないでしょうか
- Preview
- Best
- Fast
- Flat
- BPR
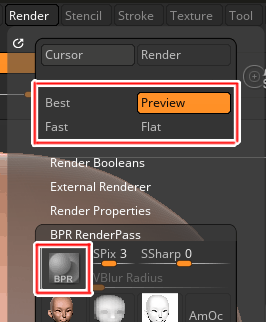
Preview(デフォルト)
デフォルトのレンダラー。シーンやスカルプトを作成作成する際に使用されています。
Light paletteシャドウ、複雑なフォグ、ライトカラー、デプス(奥行き)キュー、およびいくつかのマテリアルとその他のエフェクトを除く、シーンのほとんどのプロパティを表示します。
Best
2D workの最終レンダリングとしては最適、かつ最高品質の画像を生成します。
ただし、レンダリングの中で最も遅いです。
BESTレンダラーモードで作業しようとすると、ZBrushは自動的にPreviewレンダラーに切り替わります。
Fast
マテリアルをレンダリングせず、基本シェーディングのみをレンダリングします。
非常に高速であり、マテリアルではなくジオメトリによるサーフェイスのディテールを表示するので、モデリングには理想的です。
Flat
シェーディングなしのシーン、基本的な色を見ることができます。
テクスチャマップのチェックに役立ちます。
4つのレンダリングモードを並べてみました
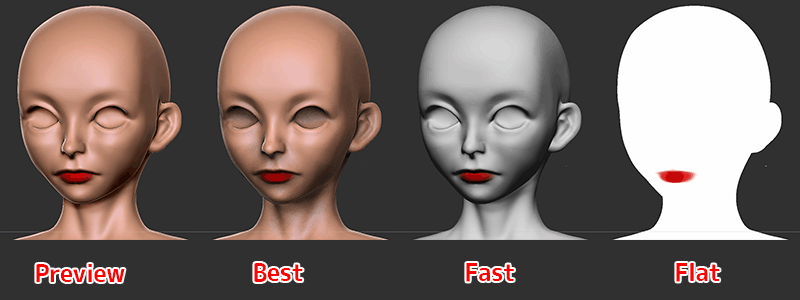
全てデフォルトの設定です。
Bestはシャドウがざらついていたので、絵として完成させる際には調整が必要そうでしたね
Best Preview Renderer (BPR)
Best Preview Renderer(BPR)は3D work 専用です。
ドキュメントサイズで高品質のアンチエイリアスを使用して、Editモード上で3Dモデルをレンダリングします。
特徴としては、Photoshopなどで加工・合成するための素材わけが可能なレンダリングです。
BPRボタンの場所
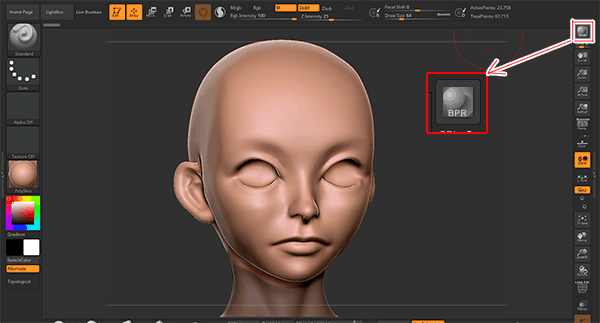
ショートカットはSHIFT+R。
他にもRender>BPR Render Pass内にも同じボタンが存在しています。
関連記事アンチエイリアスのかけ方
画像解像度の設定
ZBrushでは画像の解像度を指定する方法がなく、ドキュメントサイズに依存します。
そのため、印刷用の高解像度(300dpi)の画像が必要な場合は、Photoshopなどの画像編集ソフトで必要なサイズをピクセル単位でメモし、Documentに設定する必要があります。
ドキュメントサイズの変更の仕方
- EditモードをOFFにし、キャンバスを空にします(CTRL+N)
- Documentパレット>ProをOFFにします。(縦横比固定の解除)
![]()
- WidthとHeightに希望するサイズを設定します
- Resizeを押します
作業画面より解像度が大きく見切れてしまった場合
高解像度でレンダリングしようと、ドキュメントサイズを大きくした場合、画面から見切れてしまう場合があります。
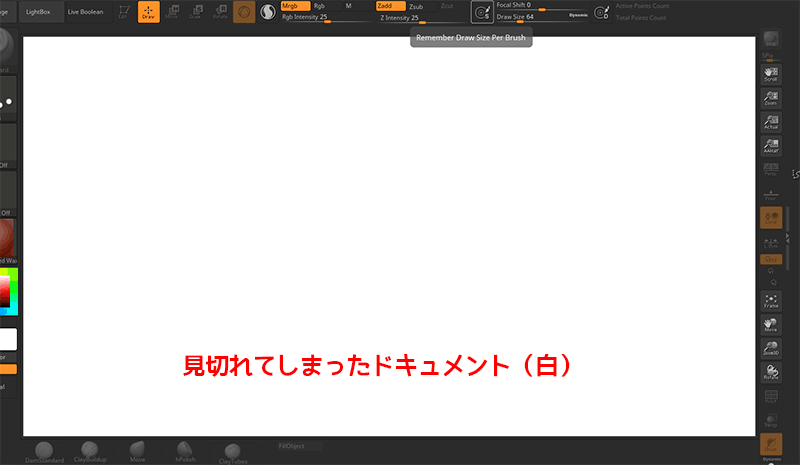
そんなときは右側のシェルフにあるZoomを使用し、作業画面をリサイズします。
基本的には表示上のサイズ変更なのでレンダリングには支障ありません。
ただしAAHalfだけは注意が必要です。
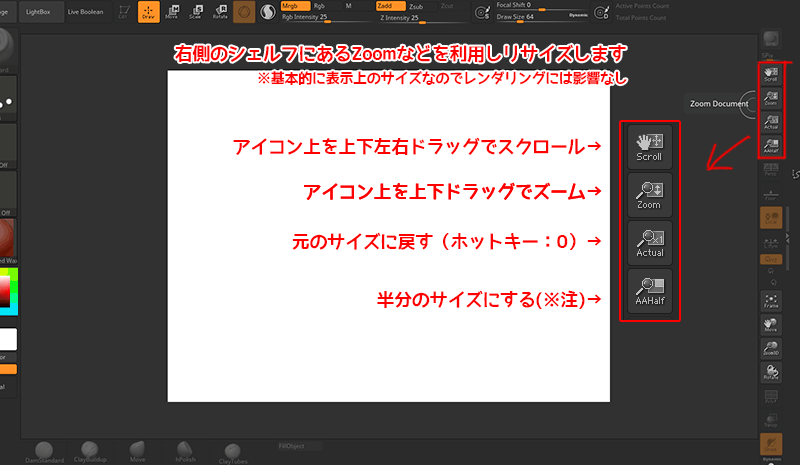
2D作業やDocument>Exportから出力するような場合には、出力サイズやアンチエリアスに影響が出るため注意が必要です。
AAHalfはBPRレンダリングであればレンダリングサイズに影響はありません。
関連記事
300dpiで出力したい!
高解像度で出力しPhotoshopなどのエディターを使ってリサイズします。
ZBrushからの出力は72dpiです。そのため大きく出力してリサイズする必要があります
例えばA4サイズの300dpiで必要なピクセル数は2480px×3508pxです。
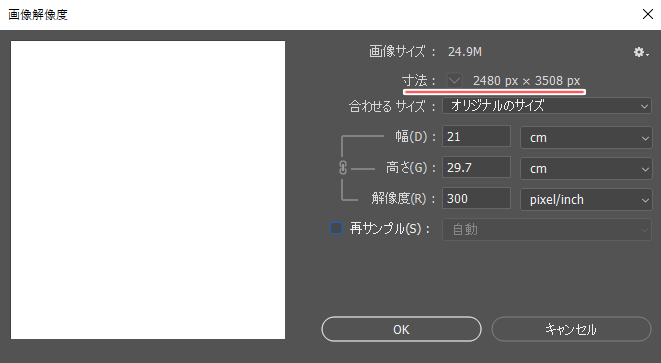
- ZBrushのドキュメントサイズを2480px×3508pxに設定しレンダリング。
- photoshopのイメージ>画像解像度 再サンプルの☑をOFFにし、解像度を300に。単位がPixel/inch
であることを確認して下さい
![]()
まとめ
今回はザックリとレンダリングとファイル出力についてしらべてみました。
fa-check-circle-oRenderメニューの中にレンダリングのすべての設定があること
fa-check-circle-o出力画像の解像度はドキュメントサイズに依存すること
が理解できていればよいのかなと思います。
次回はBPRについてもう少し調べたいと思います
ZBrush関連アイテム&書籍
日本語の書籍も沢山出ています。バージョンが古いものもありますが、基本的な操作方法に大きな違いはないので大丈夫かと思います。お気に入りの1冊を見つけてください。
注目!ZBrush専用アカウントを作成しました。ZBrush関連の最新記事、過去記事を投稿するアカウントです。良ければフォローしてください
らくがきクリエイトmononocoのZBrush関連の記事(ZBrush、ZBrushCoremini、Keyshot)を投稿するアカウントを開設しました。
しばらくは過去のZBrush記事を不定期にツイートしていきます。記事投稿のみのアカウントです📢
本体(@mono_moco)共々よろしくお願いします🙏https://t.co/o1vZMSCPDU pic.twitter.com/nrQ5ExFC5P
— moco_ZBrushTips (@moco_ZBrush) December 8, 2020
関連記事ZBrushユーザーを増やしましょうぞ!無料で遊べるZBrushCoreMini
ZBrushCore超入門講座![]() シリーズ
シリーズ
Twitterでも積極的にTipsを配信していた福井信明さん(fa-twitter@nobgame)の書籍。
基本操作から、(超)丁寧に解説しているのでZBrushを始めたばかりの人にも、無印ユーザーもおすすめです!
関連記事実際にやった感想
ほか初心者向けの入門セミナーでもわかりやすく解説されていました。
そしてちょっとしたユーザーの疑問にも丁寧に答えてくれる人格者でもあります!
リビングでちょろっと&セミナーで持ち出しなどでしたら、この辺でかなり充分だと思います。もうちょい低めでもいいくらい。
そして予約ありがとうございます!!!https://t.co/RaBYAf3a9z
— のぶほっぷ福井【ZModeler超入門講座】発売もうすぐ (@nobgame) 2019年11月4日
2020年4月に夭逝されたバイタテリティあふれる素晴らしい方でした。その遺伝子たるこれらの教材をもとにたくさんの作品を生みしてください。
作って覚える! ZBrushフィギュア制作入門
作って覚える!シリーズ第1弾。
初心者向けにフィギュア制作の工程が解説されています。フルカラー石膏を目的とした解説のため分割についての解説はありませんがZSphereやZmodelerなどZBrushでよく使われる機能を網羅した1冊。また書籍購入者向けに商用利用可能なブラシデータも配布されております。ZBrush 4R8対応。
Coreにはない機能を使用しているので注意が必要です。
作って覚える!ZBrushハードサーフェス入門
作って覚える!シリーズ第2弾。
「作って覚える!フィギュア制作入門」が終わってのステップアップならこちら!
Zmodelerの基本操作及びメカモデリングで覚えるZModelerの応用テクニックを学ぶことができます。初心者も対象となっていますが多機能を使用するため、ZBrushに慣れてきてからチャレンジするのがおすすめです。
作って覚える! ZBrushフィギュア制作チュートリアル -はじめてから塗装まで-
作って覚えるシリーズ第3弾。ZBrush 2022対応。
初心者向けにフィギュア制作の工程が解説されています。1弾とチャプターの大きな構成は同じですが、こちらは自宅での3Dプリントを想定しているため分割、出力周りの情報が増量。ワークフローや作成パーツも1弾と異なります。ZSphereの機能周り等1弾から省略された解説がある一方、MicropolyやDynamics等比較的新しい機能を使ったフローも学べます。










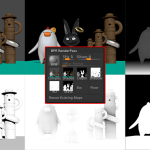

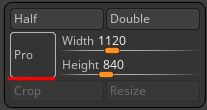
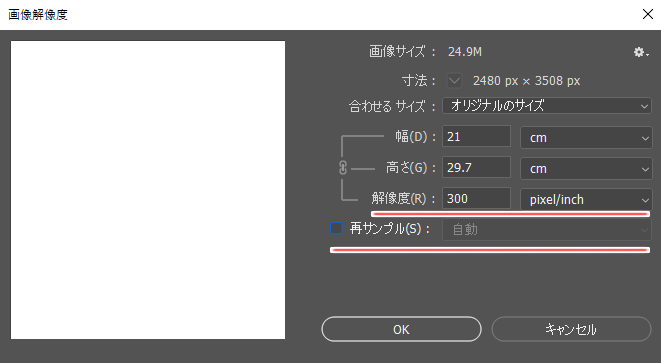












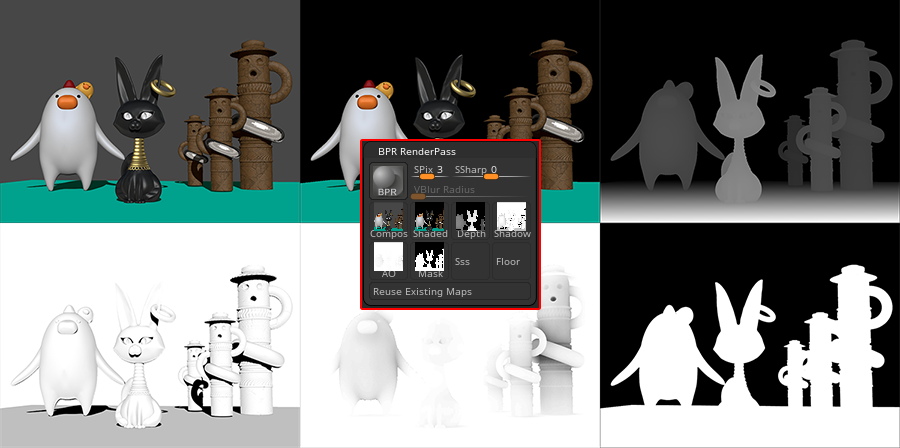
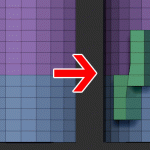
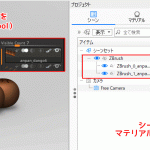

![I learned from Udemy's "【UE5の総合学習】ファンタジー風景制作講座 [UE5 Comprehensive Learning] Fantasy Scenery Creation Course".
■Note
https://mononoco.com/creative/ue/ue5-rngw-22
#udemy #ue5 #unrealengine #unreal](https://mononoco.com/wp-content/plugins/instagram-feed/img/placeholder.png)





