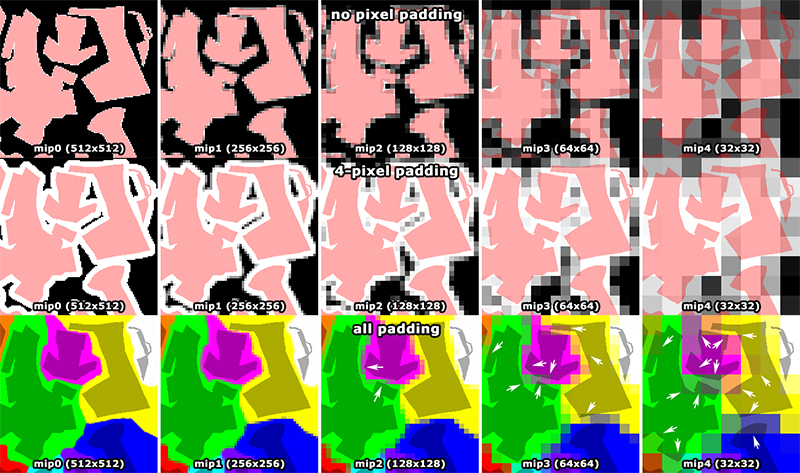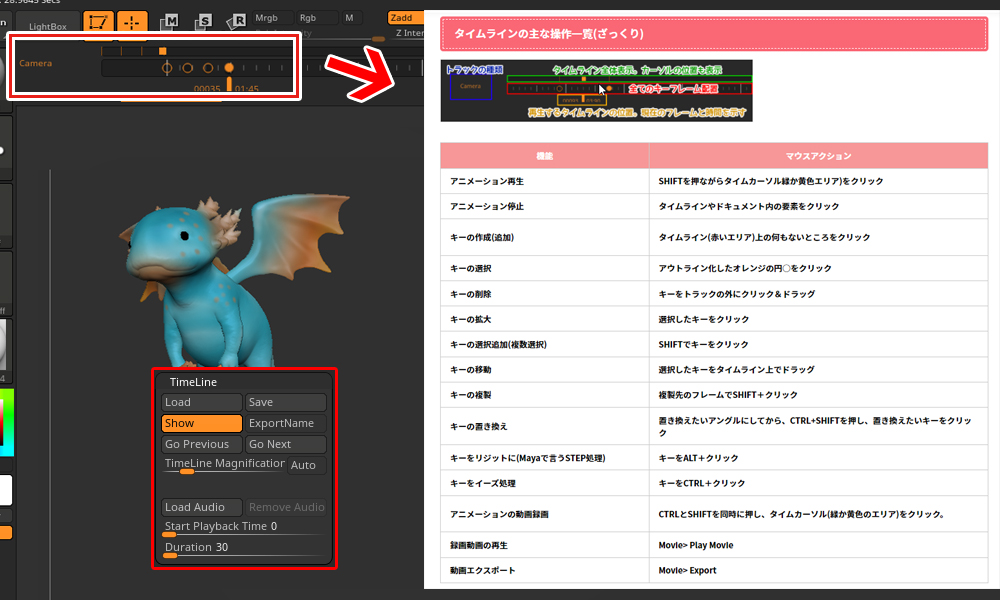
TimeLine(タイムライン)の各機能のタイムラインでのキー操作、タイムラインの動画出力方法のご紹介です。
- ZBrushでカメラ等のアニメーションをさせたい
という方に向けて
この記事では
fa-check-circle-oTime Lineの各設定
fa-check-circle-oTime Lineでのキーの操作方法
fa-check-circle-oTime Lineの動画撮影とエクスポート
をまとめています。
- ZBrush内のモデルを動画で撮影したい人
参考
関連記事カメラビューの保存はこちらでも
TimeLine
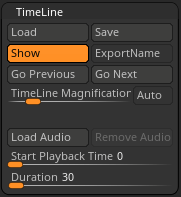
Load
以前に保存したタイムラインを読み込みます。
Save
現在のタイムラインを保存します。
3D モデルなどの余分なデータは保存されません。
Show
ドキュメントの上部でタイムラインの表示/非表示を切り替えます。
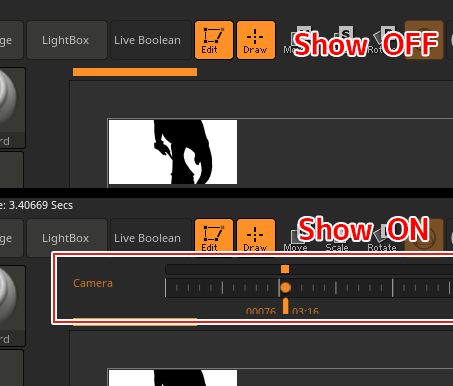
Export Name (save as MDD)
MDDファイルを保存します。
このファイルには、ムービーを記録して作成されたすべての頂点アニメーション情報が保存されています。MDDファイルは、他の3Dソフトウェアで編集することができ(一部のパッケージではプラグインが必要)、また、ZBrushで新規3Dレイヤーに再読み込みすることで、保存されたアニメーションをループ再生することができます。
Go Previous /Go Next
キー間の移動
これらのボタンを押すと、あるキーから別のキーへと移動します。
2つのボタンのいずれかをダブルクリックすると、タイムラインの最初または最後にスキップすることができます。
ホットキー
矢印の右と左
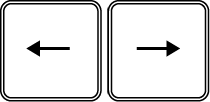
Timeline Magnificationスライダー
選択したキーをクリックしたときのタイムラインの拡大率を設定します。
Load Audio
オーディオファイルの読み込みます。
タイムライントラックのカラービートは、オーディオファイルのハイポイントをマークしたり、リップシンクを合わせるためのトラッキングに最適な方法です。
- mp3、aiff、sd2、amr、aac、3gp m4a、waveの各ファイル形式に対応しています。
- タイムラインの長さは、オーディオトラックの長さに合わせてリサイズされます。

Remove Audio
タイムライン上のオーディオを削除します。
Start Playback Timeスライダー
タイムライン上でオーディオファイルの再生を開始するタイミングを制御します。
スライダーを上げていくと、オーディオの再生開始時間が秒単位で表示されます。
Durationスライダー
タイムラインの長さを秒単位で設定します。
デフォルトでは、30秒に設定されています。タイムラインにオーディオファイルが読み込まれている場合は、オーディオファイルの長さに合わせて長さが調整されることに注意してください。
タイムラインの内訳
■タイムラインの内訳

キー
- ●:現在選択されたキー
- ○:既に設定されたキー
トラックの種類は基本自動選択
アニメーションを作成する際、ZBrush はアクションに対応するタイムライントラックを自動的に選択します。
- 一度に1つのアクティブなトラックでしか作業できません。
- レイヤー設定を操作している場合は、アクティブなレイヤーに対応するレイヤートラックが有効になります。マテリアルを選択しようとすれば自動的にマテリアルに変わります
- キャンバス上の何もない場所をクリックすると、トラックはカメラに切り替わります。
手動で好きなトラックを選択したい場合はMovie > Timeline Tracksを編集します。
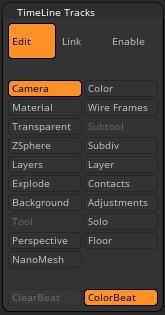
今回は手動選択については省略。
タイムラインの操作

| 機能 | アクション |
| アニメーション再生 | SHIFTを押ながらタイムカーソル緑か黄色エリア)をクリック |
| アニメーション停止 | タイムラインやドキュメント内の要素をクリック |
| キーの作成(追加) | タイムライン(赤いエリア)上の何もないところをクリック |
| キーの選択 | アウトライン化したオレンジの円○をクリック |
| キーの削除 | キーをトラックの外にクリック&ドラッグ |
| キーの拡大 | 選択したキーをクリック |
| キーの選択追加(複数選択) | SHIFTでキーをクリック |
| キーの移動 | 選択したキーをタイムライン上でドラッグ |
| キーの複製 | 複製先のフレームでSHIFT+クリック |
| キーの置き換え | 置き換えたいアングルにしてから、CTRL+SHIFTを押し、置き換えたいキーをクリック |
| キーをリジットに(Mayaで言うSTEP処理) | キーをALT+クリック |
| キーをイーズ処理 | キーをCTRL+クリック |
| アニメーションの動画録画 | CTRLとSHIFTを同時に押し、タイムカーソル(緑か黄色のエリア)をクリック。 |
| 録画動画の再生 | Movie> Play Movie |
| 動画エクスポート | Movie> Export |
アニメーションの再生と停止
再生:SHIFTを押ながらタイムカーソル(緑か黄色エリア)をクリック
停止:タイムラインやドキュメント内の要素をクリック
停止されるまでループ再生します。
シーンの複雑すぎると、再生フレームをスキップすることがあります。
キーの拡大
選択したキーをクリック
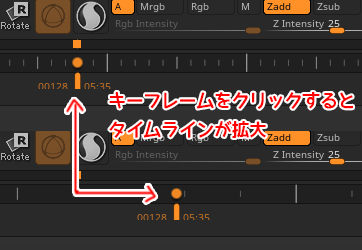
キーの作成(追加)
タイムライン(赤いエリア)上の何もないところをクリック
新しいキーは、クリックした場所にオレンジ色の円●で表示されます。
キーの選択
アウトライン化したオレンジの円○をクリック
選択したキーはオレンジ色の円●で表示されます。
キーの削除
キーをトラックの外にクリック&ドラッグ
複数選択していた場合は削除するか確認されます。
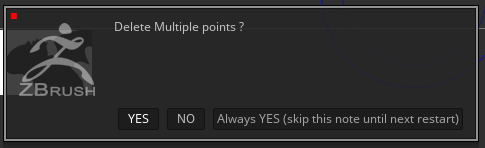
キーの選択追加(複数選択)
SHIFTでキーをクリック
隣接したキーのみ追加選択できます。
特定の範囲内のキーを選択したい場合、最初のキーをクリックした後、SHIFTを押ながら最後のキーをクリックします。するとその間のキーが全て選択されます
キーの移動
キーを選択してトラック上をドラッグ
単一のキーまたは複数のキーを選択して行うことができます。
キーの複製
(複数の)キーを選択し、キーをコピーしたい場所にタイムカーソルを移動し、Shiftキーを押しながらタイムラインをクリック。
確認メッセージが表示され、承認を求められます。
キーの置き換え(リプレイス)
置き換えたいアングルにしてから、CTRL+SHIFTを押し、任意のキーをクリック。
以前の情報が削除され、新しいデータで置き換えられます。
キーとキーの間の補完を無くす-リジットトラジション
ALTを押しながらキーをクリック

Mayaでいう所のSTEP処理をすることが出来ます。
イーズイン/イーズアウト
CTRLを押しながらキーをクリック

アニメーションの録画とプレビュー
アニメーションの録画
CTRLとSHIFTを同時に押し、タイムカーソル(緑か黄色のエリア)をクリック。
ZBrush はすべてのアニメーションフレームを再生し、メモリに保存されたムービーとして記録します。
ムービーの再生
Movie> Play Movie
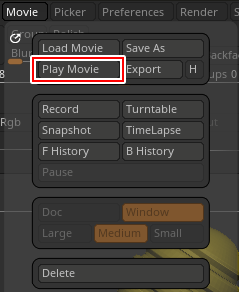
ムービーを再生すると、ZBrushがポストプロセス合成でオーバーレイ画像とタイトル画像を追加されます。
関連記事ターンテーブル作成時にロゴや透かしフェードの設定について説明しているのでこちらでご確認ください
BESTレンダリングやBPRでムービーを記録したい場合は、タイムカーソルをCtrl+Shift+クリックする前に、先にレンダリングする必要があります。
その後、アニメーションが完成するまで、各フレームがレンダリングされます。設定やハードウェア、シーンの複雑さによっては、この作業にかなりの時間がかかります。
アニメーションの保存とエクスポート
ZBrushでは、独自のフォーマットであるZMovie(.zmv)でムービーを保存・記録することができます。
以前に作成したムービーは、そのムービーの作成に使用したツールがロードされていなくても、いつでも開くことができます。
書き出しはMovie> Export
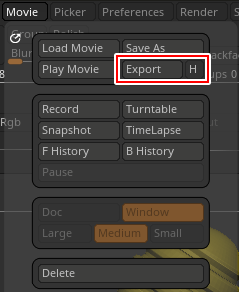
関連記事ターンテーブル作成時にエクスポートも説明しているのでこちらでご確認ください
書き出しが完了すると、Quicktime のダイアログボックスで、圧縮コーデックと品質の選択を求められます。変換に数秒から数分かかります。
それが終わるとアニメーションがエクスポートされ、コンピュータで再生したり、オンラインにアップロードしたりすることができます。
ZBrush関連アイテム&書籍
日本語の書籍も沢山出ています。バージョンが古いものもありますが、基本的な操作方法に大きな違いはないので大丈夫かと思います。お気に入りの1冊を見つけてください。
注目!ZBrush専用アカウントを作成しました。ZBrush関連の最新記事、過去記事を投稿するアカウントです。良ければフォローしてください
らくがきクリエイトmononocoのZBrush関連の記事(ZBrush、ZBrushCoremini、Keyshot)を投稿するアカウントを開設しました。
しばらくは過去のZBrush記事を不定期にツイートしていきます。記事投稿のみのアカウントです📢
本体(@mono_moco)共々よろしくお願いします🙏https://t.co/o1vZMSCPDU pic.twitter.com/nrQ5ExFC5P
— moco_ZBrushTips (@moco_ZBrush) December 8, 2020
関連記事ZBrushユーザーを増やしましょうぞ!無料で遊べるZBrushCoreMini
ZBrushCore超入門講座![]() シリーズ
シリーズ
Twitterでも積極的にTipsを配信していた福井信明さん(fa-twitter@nobgame)の書籍。
基本操作から、(超)丁寧に解説しているのでZBrushを始めたばかりの人にも、無印ユーザーもおすすめです!
関連記事実際にやった感想
ほか初心者向けの入門セミナーでもわかりやすく解説されていました。
そしてちょっとしたユーザーの疑問にも丁寧に答えてくれる人格者でもあります!
リビングでちょろっと&セミナーで持ち出しなどでしたら、この辺でかなり充分だと思います。もうちょい低めでもいいくらい。
そして予約ありがとうございます!!!https://t.co/RaBYAf3a9z
— のぶほっぷ福井【ZModeler超入門講座】発売もうすぐ (@nobgame) 2019年11月4日
2020年4月に夭逝されたバイタテリティあふれる素晴らしい方でした。その遺伝子たるこれらの教材をもとにたくさんの作品を生みしてください。
作って覚える! ZBrushフィギュア制作入門
作って覚える!シリーズ第1弾。
初心者向けにフィギュア制作の工程が解説されています。フルカラー石膏を目的とした解説のため分割についての解説はありませんがZSphereやZmodelerなどZBrushでよく使われる機能を網羅した1冊。また書籍購入者向けに商用利用可能なブラシデータも配布されております。ZBrush 4R8対応。
Coreにはない機能を使用しているので注意が必要です。
作って覚える!ZBrushハードサーフェス入門
作って覚える!シリーズ第2弾。
「作って覚える!フィギュア制作入門」が終わってのステップアップならこちら!
Zmodelerの基本操作及びメカモデリングで覚えるZModelerの応用テクニックを学ぶことができます。初心者も対象となっていますが多機能を使用するため、ZBrushに慣れてきてからチャレンジするのがおすすめです。
作って覚える! ZBrushフィギュア制作チュートリアル -はじめてから塗装まで-
作って覚えるシリーズ第3弾。ZBrush 2022対応。
初心者向けにフィギュア制作の工程が解説されています。1弾とチャプターの大きな構成は同じですが、こちらは自宅での3Dプリントを想定しているため分割、出力周りの情報が増量。ワークフローや作成パーツも1弾と異なります。ZSphereの機能周り等1弾から省略された解説がある一方、MicropolyやDynamics等比較的新しい機能を使ったフローも学べます。









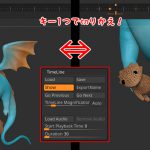
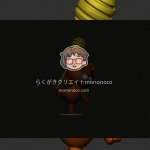













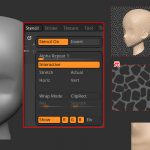
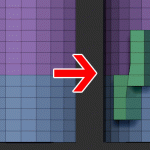

![I learned from Udemy's "【UE5の総合学習】ファンタジー風景制作講座 [UE5 Comprehensive Learning] Fantasy Scenery Creation Course".
■Note
https://mononoco.com/creative/ue/ue5-rngw-22
#udemy #ue5 #unrealengine #unreal](https://mononoco.com/wp-content/plugins/instagram-feed/img/placeholder.png)