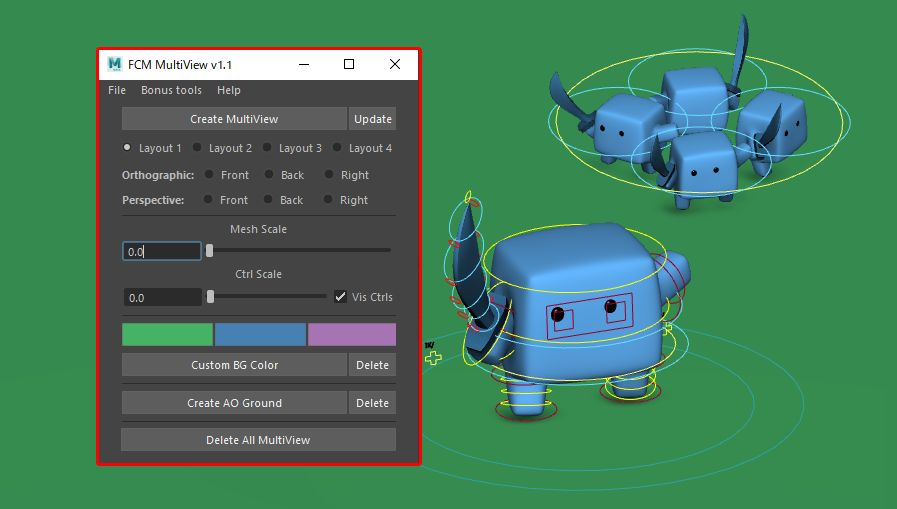
1ビューポート内に複数のビューを表示しつつアニメーションが出来るFCM MultiViewのご紹介です。
マルチで表示されるビューは角度やサイズ、配置といったレイアウトを自由に変更可能なため、任意のアングルを同時に確認しながらアニメーションが出来ます。
- インストール方法は?
- 使い方は?
という方に向けて。
この記事では
fa-check-circle-oFCM MultiViewのインストール方法
fa-check-circle-oFCM MultiViewの各設定
fa-check-circle-oFCM MultiViewを実際試したみた感想
をまとめています。
- アニメーター
- モデラー/リガー
関連記事Maya便利ツール
コンテンツ
FCM MultiView
モデリングなどメッシュ編集がリアルタイムで反映されるわけではありませんのでご注意ください。(※Updateボタンで都度更新は可能)
ベースのレイアウトは用意されていますが、色やカスタムパラメータを含む独自のレイアウトを作成して保存することもできます
FCM MultiView is finally out!!
Animate and show your animation with multiple views in a clean and intuitive way, all in one viewport!I've been working so so hard on this tool that I need to go back and learn how to animate again... 🙃https://t.co/NV1OIEUIM8#animation pic.twitter.com/ooialpPUwU
— Francisco Cerchiara Montero (@FranCerchiara) September 7, 2021
購入
Gumroadから購入できます。
一番左のFCM MultiViewです。
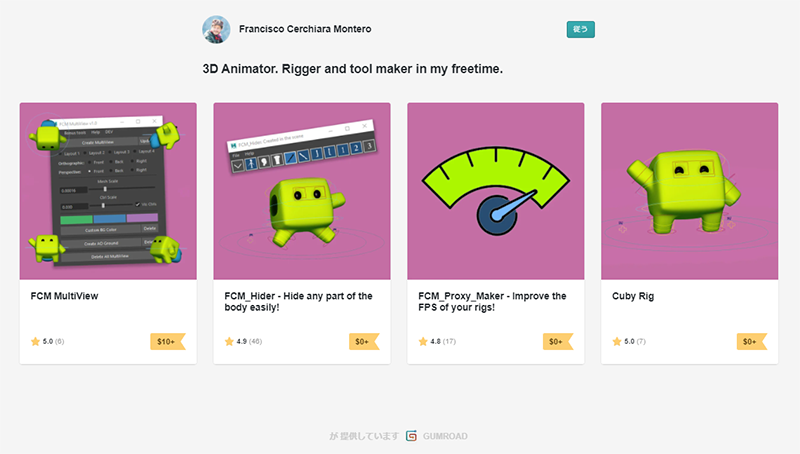
対応バージョン・注意点
- Maya2018以上で動作します
- Maya 2022ユーザーの場合:
- 現時点では、AOグラウンドはサポートされていません
- ビューポートの不具合を修正するには、レンダリングエンジンをDirectX11に変更します
- MultiViewは基本すべてのライティングを無視します。
ディレクショナルライトは、その性質上、マルチビューにも影響します - MultiViewは巨大な平面上では正しく動作しません。
メッシュが中心から400ユニット離れている場合、自動的に選択されないようになっています。
※この値はコードを編集することで変更できるようです。公式ドキュメントのExtra informationをご確認ください参考FCM MultiView Documentation
ライセンス
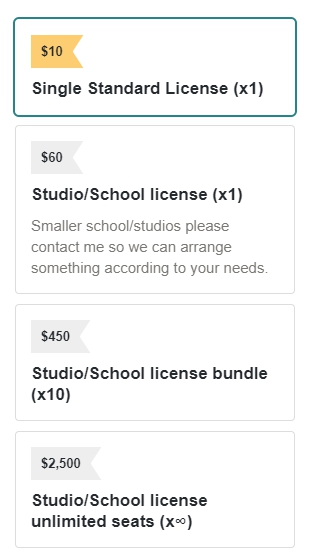
今回私が購入したのはSingle Standard License($10)。
フォルダ内のドキュメントを確認した所、こちら非商用ライセンスだそうなので、個人制作用です。お仕事で使用される場合はそれ以外のライセンスを購入ください。使用したい数に応じて購入するライセンスを選びます。
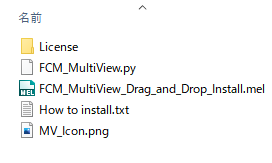
FCM MultiViewのインストール
購入したファイルの中に入っているインストールについてのテキスト(How to install.txt)を参照。
- MV_Icon.pngファイルを以下のフォルダにおいて下さい
C:\Users\(ユーザー名)\Documents\maya\(バージョン)\prefs\icons - FCM_MultiView.pyファイルを以下のフォルダにおいて下さい
C:\Users\(ユーザー)\Documents\maya\(バージョン)\scripts - FCM_MultiView_Drag_and_Drop_Install.melをMayaのビューポートにドラッグ&ドロップします。
■カスタムシェルフにアイコンが登場しました
![]()
- インストール 完了です。Maya を再起動する必要はありません。
アイコンを押すとメニューが表示されます。![]()
FCM MultiViewの使い方
- マルチビューしたいメッシュを選択するか、何も選択せずにCreate MultiViewを押します
- 後はLayoutを変更するかOrthographic/Perspectiveを選んで好きな配置にします
- 必要に応じてプレイブラストを実行します
FCM MultiViewの各設定
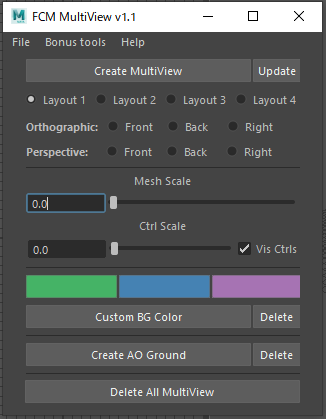


参考
Create MultiView
マルチビューシステム(MV)を生成します。
選択されたものを処理する方法が2つあります。
- 何かが選択されている場合:選択されているものだけをもとにMVを作成します
- 何も選択されていない場合:自動的にすべての表示メッシュを選択、MVを作成します
このツールは、例えばピッカーのMVを作成しないように、中心から離れすぎたメッシュを無視します。このような場合、確認のダイアログウィンドウが表示されます。
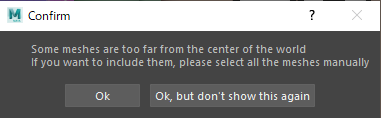

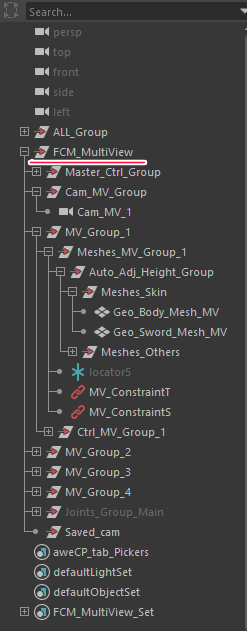
Update
マルチビューシステムを更新します。
現在のビューの状態(レイアウト、BGカラー、AOグラウンドなどはそのまま)で更新します。
新しいオブジェクトを追加したい場合に便利です。
選択されたものを処理する方法が2つあります。
- 何かが選択されている場合:選択されているものだけをもとにMVを作成します
- 何も選択されていない場合:自動的にすべての表示メッシュを選択、MVを作成します
Layouts
MVのレイアウトを選びます。
Layout1~4とOrthographic/Perspectiveで若干表示されるものが変わります。
Layout1~4
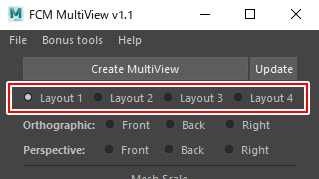
通常の操作可能なメインビューとメインビューの動きが反映されるマルチビューが表示されます。
これらのレイアウトはアニメーションにお勧めです。
リグをビューに含むことも出来ます。
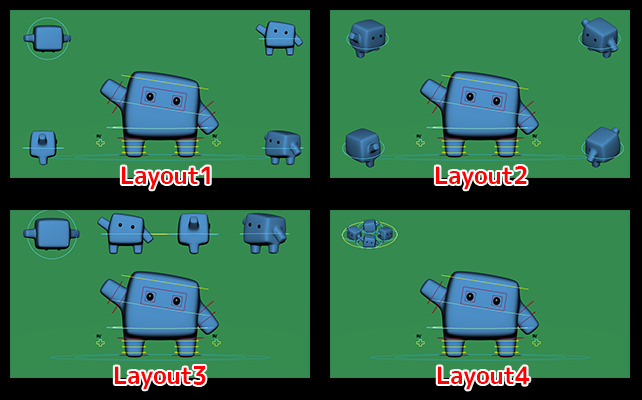
マルチビューの専用のコントローラーを使えば、サイズもレイアウトも自由自在に変更できます。
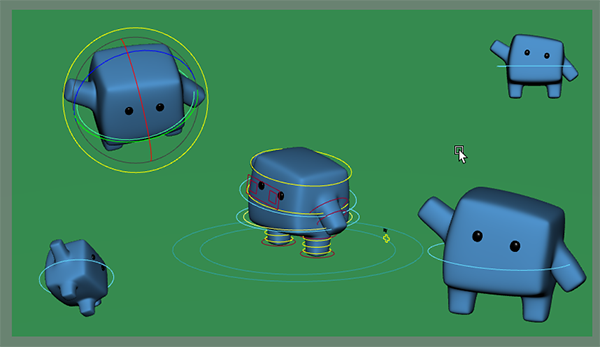
■ポイントをまとめるとこんな感じ

カスタムレイアウトを保存することも可能です(後述)
Orthographic/Perspective
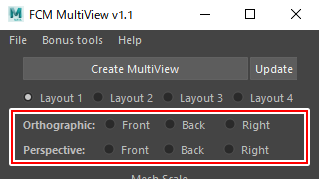
マルチビューのみがレイアウトされます。
これらのレイアウトは、プレゼンテーション用に推奨されています。
リグは含まれておりません。

Sliders
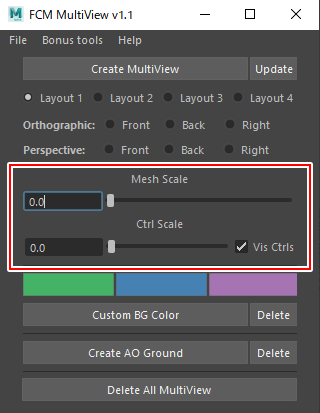
Mesh Scaleスライダー
マルチビューのメッシュのサイズを変更します。
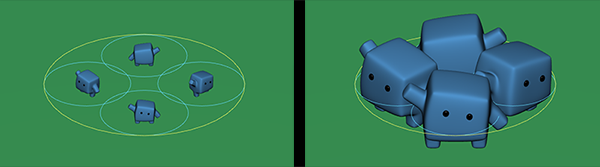
Ctrl Scaleスライダー
マルチビューのコントローラーのサイズを変更します。
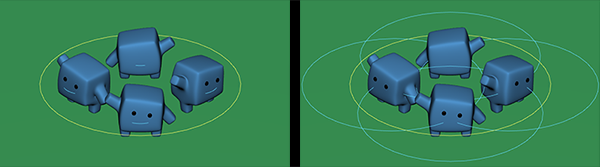
Vis Ctrlsチェックボックス
マルチビューのコントローラーの表示/非表示を切り替えます。
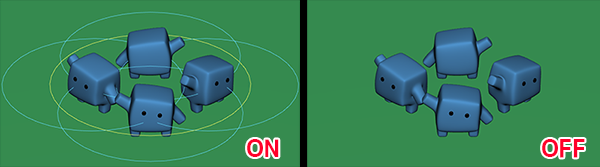
BG Color
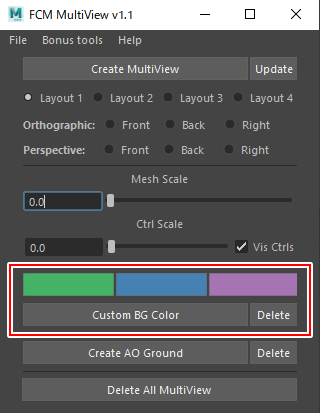
背景色の変更を行います。Custom BG Colorで好きな色が選べます。Deleteで削除。
背景のアセットがある場合、特にこのBGカラーが反映されるわけではありません
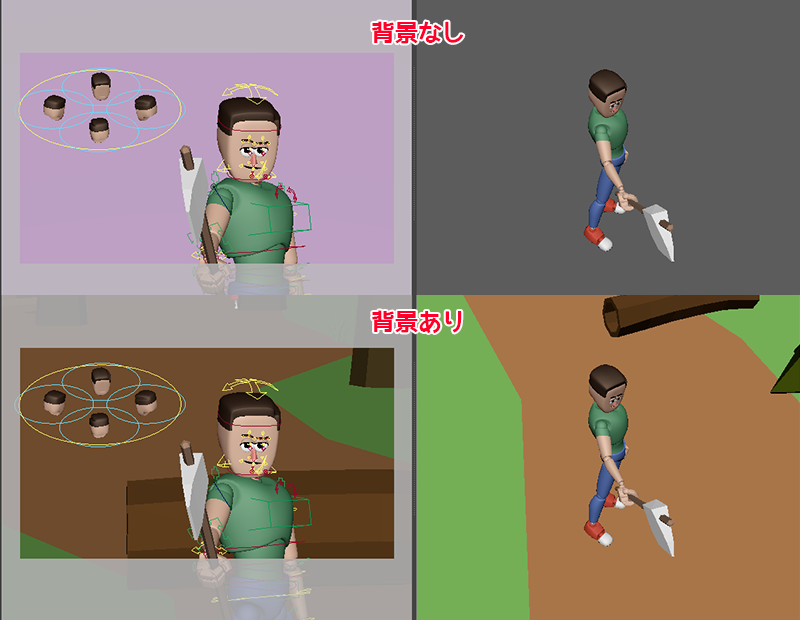
AO Ground
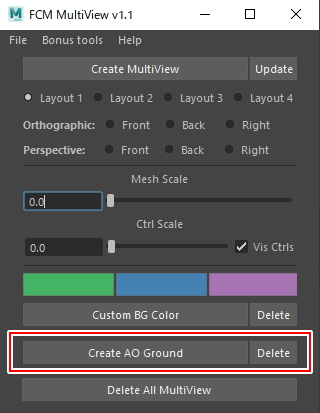
透明な平面を作成し、ビューポートのアンビエントオクルージョンを有効にして、地面との接地を表示します。
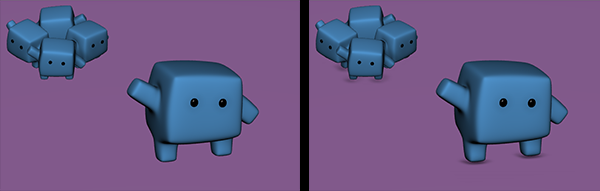
Radio
透明な平面のサイズを変更します。
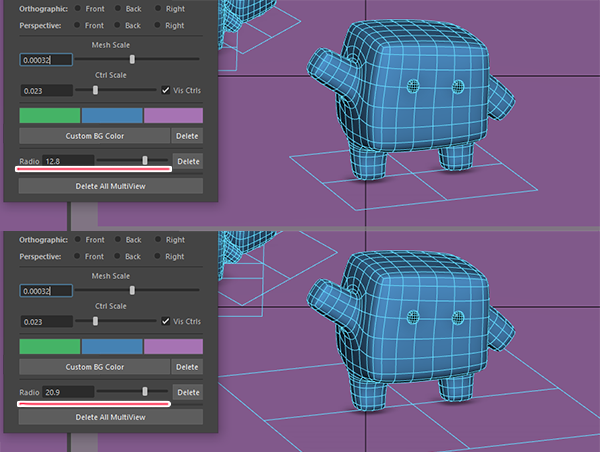
Delete All MultiView
マルチビューを削除します
カスタムレイアウトの保存と読み込み
カスタムレイアウトの保存と読み込みの手順は以下
- 保存したいレイアウトに調整
- File>Save Layout to shelfを押します
![]()
- シェルフに設定が登録されます
![]()
- 新規でモデルを読み込んでFCM MultiViewを起動し、シェルフに登録された設定をクリックすると保存した設定が反映されます
どういうこっちゃ??とよくわからない場合、公式ドキュメントでFCM MultiViewの設定保存から別モデル呼出、FCM MultiViewの設定読み込みまでのGifアニメーションが掲載されているのでそちらをご確認ください
参考公式ドキュメント
Save Layout to shelf
現在の設定をすべて保存し、シェルフに登録します。
![]()
これには以下が含まれます。
レイアウト、スライダー、BGカラー、AOグラウンド、Vis Ctrls、ターンテーブル、オリジナルのメッシュ選択情報、カメラのニアクリップの情報を保存できます。
シェルフは編集可能
シェルフボタンを編集して、任意の値を変更することができます。
例えば 元の選択範囲から特定のメッシュを削除する、BGの色を変更する、スライダーを変更する等。
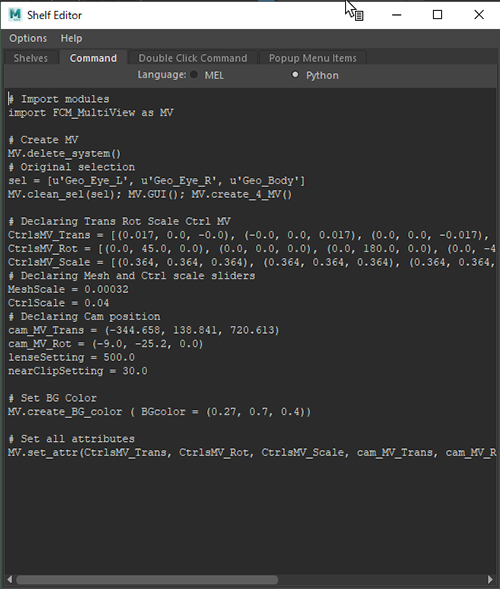
Bonus Tools
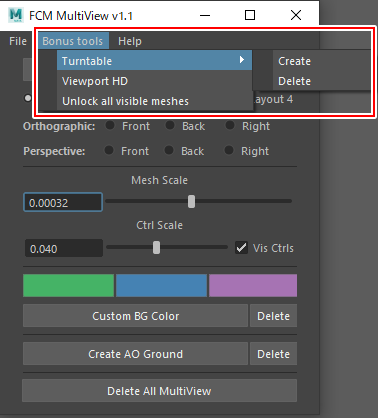
Turntable
タイムレンジ(タイムスライダー)の長さに応じてターンテーブルの速度が変わります。
- タイムレンジが短い場合は、ターンテーブルが速くなる
- タイムレンジが長い場合は、ターンテーブルの動きが遅くなる
MV内でカメラを動かし続けても、常にワールド中心から回転します。
Create
MV カメラの親グループに時間範囲の長さに応じたターンテーブルを作成します。
Create
キーを削除し、カメラを元の状態に戻す
Viewport HD
ビューポート2.0をアクティブにし、ディスプレイテクスチャ、アンチエイリアシング、アンビエントオクルージョンをONにします。
Unlock all visible meshes
すべての可視メッシュを選択可能にする

実際にためしてみて
- 任意のアングルを保存しておけるので、モデラー、リガーには有効
ただしモデリングなどメッシュ編集がリアルタイムで反映されるわけではないのでご注意下さい。様々なアングルでの形状確認・ウェイトの変形具合の確認といった使い方が想定されます。 - インゲームモーション等、ワールド軸の中心付近で行うアニメーションには非常に有効。大きく移動するアニメーションにはあまり向かない
このツールの特性がワールドの中心(又は選択したオブジェクトを中心)にマルチビューを作成しているため、ビューを作成した位置から極端に離れすぎているとフレームアウトします。
■作成した位置から離した例
※再びメッシュを選択して、Updateを押せばフレームアウトは解消されます。
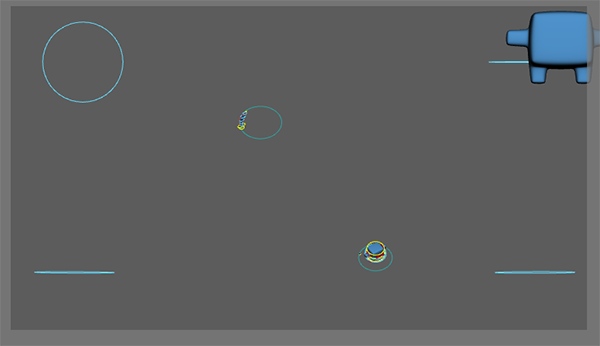
アニメーションでのショットワークの場合、追従を期待するのではなく、特定フレームのポージングの確認用と思えば非常に有効だと考えます。
他にも、広大な範囲を何も選択せずにマルチビューを作成しようとした場合にはこのような注意が出てきます。
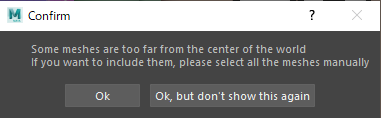
Some meshes are too far from the center of the world If you want to include them, please select all the meshes manually
一部のメッシュはワールドの中心から離れすぎています。それらを含めたい場合は、すべてのメッシュを手動で選択してください。
シーン全体ではなく、アセット単体の表示に使った方がよさそうです。
アニメーションをつけてみて
1ビューを広く使えるのはとても良い
ポージング確認の為にグルグル回す手間がかなり省けました。たまに表示がおかしくなる時があるので表示オブジェクトの選択セットを作成して、すぐにアップデートできるようにしておいた方がよさそうです
これらを踏まえ、購入の検討にお役立ていただければ幸いです
Maya関連アイテム
動画で学ぶならUdemyがおすすめ!
Maya必須モデリング習得コース Maya Required Modeling Acquisition Course

Maya必須カメラ&ライト習得コースMaya Required Camera & Light Acquisition
Maya必須シェーディング&レンダリング習得コースMaya Required Shading & Rendering
書籍
アニメーション周りの書籍でもMayaが使われていることがあります。
アニメーション
モデリング
素体、髪の毛、衣装、アクセサリ制作のポイントを網羅。完成モデルデータ付きなのが嬉しいというかスゴイ。
基礎
伊藤電脳塾を書籍化したというこの本。ベーシックスというだけあって、基礎的な操作方法が網羅されており、Google検索で探しまわる手間を大分省いてくれます。
初心者もわかりやすく細かに解説されているので操作に迷うことはありません。
お手元に一冊どうぞ
リギング周り
■マヤ道
リグの実践的なノウハウを学ぶ前によみたい根本的なMayaの仕組みを理解することを目的とした本です。
初心者が躓きやすいポイントの解説もあります。Mayaユーザーなら1冊は持っておきたい良書です。何よりマンガで解説されているので、スッと入ってきやすい。
主人公(新人モデラー)の上司のつぶやきとして、セットアップ前のオブジェクトの不備についても触れられています。
■Mayaリギング 改訂版
実践的なリグの組み方を基本的なところからキャラリグまで学べる書籍です。
0ベースからリグを組み立てる工程をサンプルデータと共に解説しています。
リグを作成する際の具体的なルールやリグにおけるデフォーマーの使い方、ノードのつなぎ方、ドリブンキーの使用etc、実制作を通して丁寧に解説されています。
■『アニメーターズ・サバイバルキット』はアニメーターなら持っておきたい一冊 ■ポーズ作りに 関連記事レビューアニメーション関連書籍
体の可動域や体格による違いなどの解説もあるので、知識として一読しておきたい一冊
■廃盤になってしまったようなので高額な転売に注意
■アニメーションには直接関係ありませんが、画作りに一読しておきたい一冊











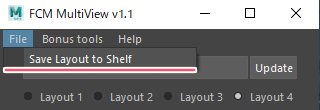





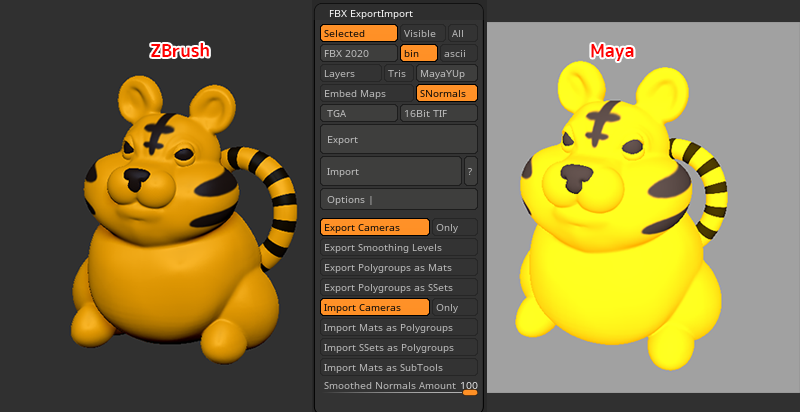
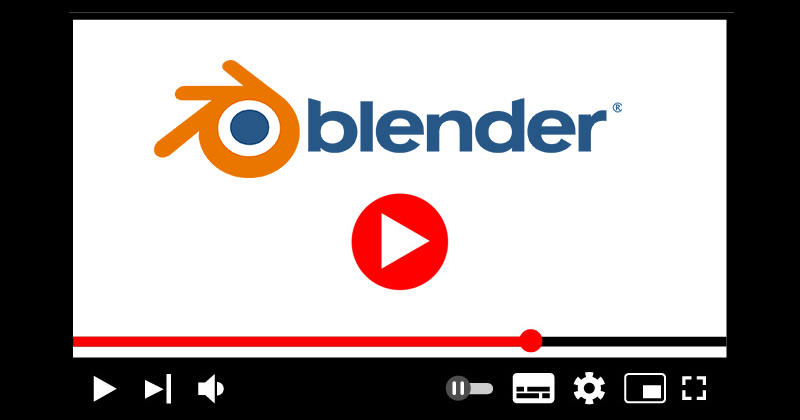
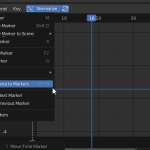


![I learned from Udemy's "【UE5の総合学習】ファンタジー風景制作講座 [UE5 Comprehensive Learning] Fantasy Scenery Creation Course".
■Note
https://mononoco.com/creative/ue/ue5-rngw-22
#udemy #ue5 #unrealengine #unreal](https://mononoco.com/wp-content/plugins/instagram-feed/img/placeholder.png)





