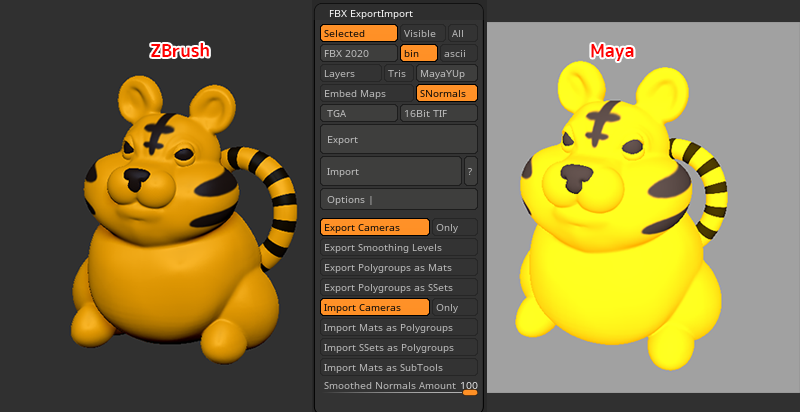
FBXファイル形式のエクスポートとインポートをするための標準搭載のプラグインFBX ExportImportの使い方と各設定のご紹介。
FBXはAutodeskによって開発されたフォーマットであり、多くの3Dソフトやゲームエンジンで一般的に使用されています。FBXはアニメーション、さまざまなカメラ、3Dメッシュを含めることができます。
ドキュメントやたら多くてよくわからない
という方に向けて。
この記事では
fa-check-circle-oFBX ExportImportの概要
fa-check-circle-oFBX ExportImportのエクスポート・インポート方法
fa-check-circle-oFBX ExportImportの各設定
をまとめています。
- ZBrushから他のツールにモデルデータを出力したい人
- 他のツールからZBrushにSubToolを分けてインポートしたい人
参考
関連記事カメラを出力したい場合はこちら
コンテンツ
FBX ExportImportの概要
ZPlugin>FBX ExportImport
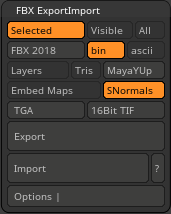
標準搭載のため個別インストールは不要です。何か問題があった場合はZBrush自体を再インストールしてください。
ZBrushからのエクスポートでサポートされている機能
- 選択、表示されているSubTool又は全てのSubToolのエクスポート。
- テクスチャ、ディスプレイスメントマップ、ノーマルマップ
- ポリペイント(頂点カラーとして出力)
- ポリグループ
- 法線情報(ハード、ソフト)
- エクスポート時のメッシュの三角形分割。
- Blendshapesとしてエクスポートされた3Dレイヤー。
ZBrushへのインポートでサポートされている機能
- 別々のメッシュをSubToolsとして取り込むことができます。
- テクスチャ、ディスプレイスメントマップ、ノーマルマップの読み込みと割り当て
- 頂点カラー情報のPolyPaintとしてのインポート
- ポリグループの作成
- ブレンドシェイプをパーセンテージでメッシュ変形に適用
FBXの対応バージョン
- FBX 2009~2020
- バイナリまたはアスキーファイル
テクスチャの対応形式
- TGA
- PSD
- PNG
- BMP
- TIF
- JPG
FBXエクスポートの手順
上から順に設定していきます

- 出力する情報を選択
- FBXのバージョンを選択
- ファイルの形式を選択
- (3Dレイヤーがあった場合)ブレンドシェイプ化するか否か
- メッシュを三角メッシュにするか否か
- 軸の選択
- 法線情報の選択
- マップを埋め込むか否か
- ファイル形式の選択
- ポリペイントの出力するか否か
- エクスポート
1.出力するモデルを選択します。
- Select:選択したSubTool
- Visible:表示しているSubTool
- ALL:全てのSubTool
2.FBXのバージョンを選択します。
FBX2018をクリックすることでFBX 2009~2020のバージョンが選択できます。
3.ファイルの形式を選択します。
・bin:バイナリ
・ascii:アスキー
一般的には、バイナリ(デフォルト)が最適で、ファイルサイズも小さくなります。2010年以前のasciiフォーマットでは、マップを埋め込むことができませんのでご注意下さい
4.3Dレイヤーのブレンドシェイプ化するか否か選択
LayerオプションのON/OFFを選択します。
モデルに3Dレイヤーがあり、それらをブレンドシェイプとして含めたい場合は、LayerオプションをONにします。
レイヤーの名前がブレンドシェイプの名前として使用され、強度の値が引き継がれます。
5.メッシュを三角メッシュにするか否か
TrisオプションのON/OFFを選択します。
メッシュを三角ポリゴンとしてエクスポートしたい場合は、Trisオプションをオンにします。このオプションをオンにすると、各四角形が2つの三角錐に分割されます。このオプションをオフにすると、四角形のポリゴン部分は維持されます。
6.軸の選択
MayaYUpをクリックすることで出力する軸を選択できます。
迷ったらMayaYUp。対応しているのは以下
・MayaYUp
・MayaZUP
・3dsmax
・Marmoset Toolbag
・Unity
・Motion Builder
・OpenGL
・DirectX
・LightWave
7.出力する法線情報の選択
一般的には、Smoothed Normals(スムージングされた法線)がお勧めです。スムージングは法線に基づいて自動的に計算されます。
・スムーズ法線の場合は SNormal オプションをオン
・ハード法線の場合はオフにします。
8.FBX ファイルにマップを埋め込むかどうかを選択
埋め込まれたマップは1つのFBXファイルの一部として含まれますが、埋め込まれていないマップは同じ場所に別々のファイルとして保存されます。
名前は、サブツール名の後にサフィックスを付けたものになります
- テクスチャ(拡散)マップは_TXTR
- ノーマルマップは_NM
- ディスプレイスメントマップは_DMとなります。
9.ファイル形式を選択します。
TGAをクリックすることでテクスチャとノーマルマップのファイル形式を選択できます。
その横の16bitをクリックするとディスプレイスメントマップの8bitと16bitを選択できます。
10.ポリペイントを出力するか否か
PolyPaintをエクスポートする場合は、ColorizeボタンをONに。
サブツールリストで絵筆のアイコンを Shift+クリックすることで、すべてのサブツールですぐにオンにすることができます。
11.エクスポート
Exportボタンを押して、モデルをエクスポートします。
FBXインポートの手順
- Importボタンを押して、インポートするファイルを選択します。
インポートされたファイルは、Toolパレットに新しいZToolを作成します。Editモードのモデルがあった場合は、キャンバス上で新しいZToolと入れ替わります。 - インポート中、プラグインが自動的にマップ画像を見つけられない場合は、マップファイルを選択するように求められることがあります。これらは、関連するSubToolに割り当てられます。
- 埋め込みマップは、読み込み時に別のフォルダに展開されます。このフォルダは、インポートするFBXと同じ名前で、拡張子が「.fbm」となります。
FBX ExportImportの各設定
ZPlugin>FBX ExportImport
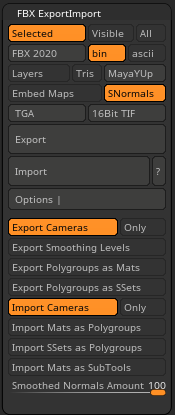
Selected/Visible/ All
どのモデルをエクスポートするか選択します。
- Select:現在選択されているSubToolのみエクスポート
- Visible:表示しているSubToolのみエクスポート
- ALL:全てのSubToolエクスポート
FBX 2018
FBXバージョンを選択設定します。
FBX2018をクリックすることでFBX 2009~2020のバージョンが選択できます。
bin (Binary)/ ascii
bin(デフォルト)とasciiの切り替えます。
通常はbin(バイナリ)形式が最適で、ファイルサイズも小さくなります。
Layers
3Dレイヤーをブレンドシェイプとして書き出すことができます。
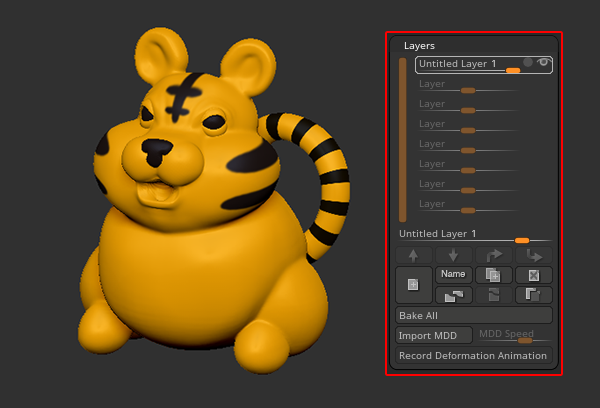
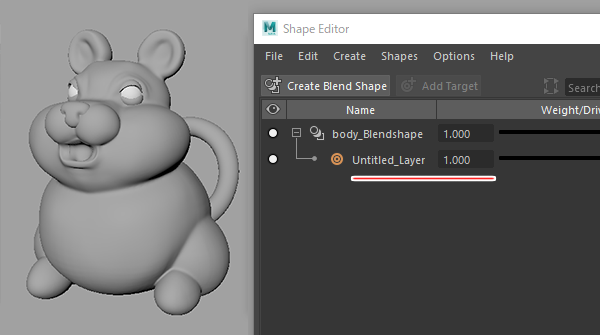
関連記事3DLayer
Tris
ONにするとメッシュを三角ポリゴンとしてエクスポートします。
ポリゴンの四角形の部分を維持したい場合はOFFのままにします。
MayaYUp(軸の基準の選択)
軸システムを選択します。
迷ったときはMayaYUp
・MayaYUp
・MayaZUP
・3dsmax
・Marmoset Toolbag
・Unity
・Motion Builder
・OpenGL
・DirectX
・LightWave
Embed Maps
FBX ファイルにマップを埋め込みます。
このモードをOFFにすると、すべてのマップは別のファイルとしてFBXファイルと同じ場所にエクスポートされます。
SNormals (Smooth Normals)
ONにすると、スムージングされた法線がエクスポートされます。
これをOFFにすると、ハードな法線がエクスポートされます。

スムージングは自動的に計算されます。
TGA (テクスチャ・ノーマルマップ画像形式選択)
テクスチャとノーマルマップに使用する8ビット画像フォーマットを選択することができます。
- TGA
- PSD
- PNG
- BMP
- TIF
- JPG low
- JPG med
- JPG high
16Bit TIF(ディスプレイスメントマップ画像形式選択)
ディスプレイスメントマップの16ビット画像フォーマットを選択できます。
- TIF
- PSD
Export
モデルを FBX ファイルとしてエクスポートします。
Import
FBXファイルをZBrushにインポートします。
ファイルダイアログでファイルを選択します。Toolパレットに新しいZtoolが作成されます。
?
Autodesk FBX のライセンス情報が表示されます。
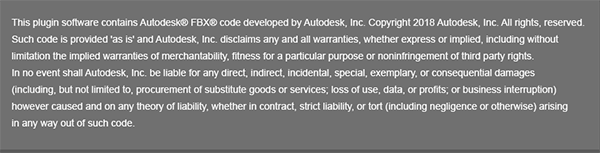
Options
FBXプラグインのオプションが選択できます。
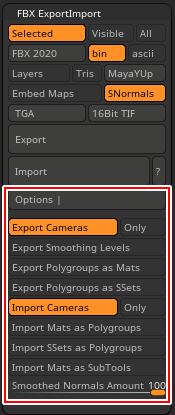
Export Cameras
カメラ設定をエクスポート
Only
カメラのみエクスポートします
Export Smoothing Levels
スムーズメッシュプレビューと共にエクスポートします
■Mayaに読み込んだ際の違い
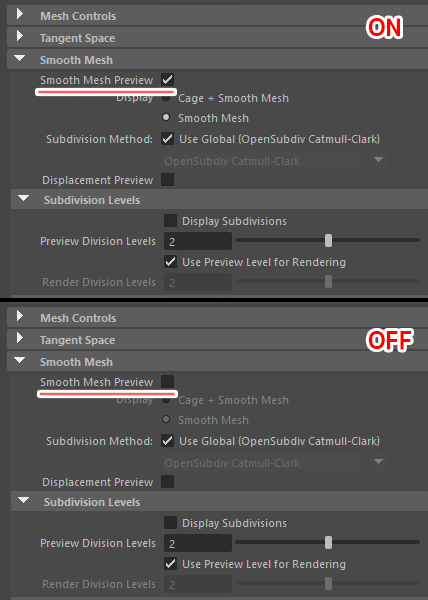
Export Polygroups as Mats
ポリグループをマテリアルとしてエクスポート。
ポリグループをFBXファイルの異なるマテリアルとしてエクスポートします。マテリアルの色は、ZBrushのポリグループの色と同じになります。
Export Polygroups as SSets
ポリグループをSSetとしてエクスポート
ポリグループを選択セットとしてエクスポートします。
Import Mats as Polygroups
ポリグループとしてマテリアルをインポート
マテリアルをポリグループとしてインポートします。
Import SSets as Polygroups
選択セットをポリグループとしてインポートします。
Import Mats as SubTools
マテリアルを個別のサブツールとしてインポートします。
これは、fbxファイルにマテリアルごとにテクスチャマップが割り当てられている場合に便利で、モデルがZBrushで正しく表示されるようになります。
Smoothed Normals Amount
スムース化したノーマルのスムース量を設定します
-100でスムースが最大です。
Mayaライクなプラグイン
SubStancePainterとの連携ついでに調べてみたこちらのプラグイン。
ブレンドシェイプに対応している等Mayaと親和性が高そうですね
ZBrush関連アイテム&書籍
日本語の書籍も沢山出ています。バージョンが古いものもありますが、基本的な操作方法に大きな違いはないので大丈夫かと思います。お気に入りの1冊を見つけてください。
注目!ZBrush専用アカウントを作成しました。ZBrush関連の最新記事、過去記事を投稿するアカウントです。良ければフォローしてください
らくがきクリエイトmononocoのZBrush関連の記事(ZBrush、ZBrushCoremini、Keyshot)を投稿するアカウントを開設しました。
しばらくは過去のZBrush記事を不定期にツイートしていきます。記事投稿のみのアカウントです📢
本体(@mono_moco)共々よろしくお願いします🙏https://t.co/o1vZMSCPDU pic.twitter.com/nrQ5ExFC5P
— moco_ZBrushTips (@moco_ZBrush) December 8, 2020
関連記事ZBrushユーザーを増やしましょうぞ!無料で遊べるZBrushCoreMini
ZBrushCore超入門講座![]() シリーズ
シリーズ
Twitterでも積極的にTipsを配信していた福井信明さん(fa-twitter@nobgame)の書籍。
基本操作から、(超)丁寧に解説しているのでZBrushを始めたばかりの人にも、無印ユーザーもおすすめです!
関連記事実際にやった感想
ほか初心者向けの入門セミナーでもわかりやすく解説されていました。
そしてちょっとしたユーザーの疑問にも丁寧に答えてくれる人格者でもあります!
リビングでちょろっと&セミナーで持ち出しなどでしたら、この辺でかなり充分だと思います。もうちょい低めでもいいくらい。
そして予約ありがとうございます!!!https://t.co/RaBYAf3a9z
— のぶほっぷ福井【ZModeler超入門講座】発売もうすぐ (@nobgame) 2019年11月4日
2020年4月に夭逝されたバイタテリティあふれる素晴らしい方でした。その遺伝子たるこれらの教材をもとにたくさんの作品を生みしてください。
作って覚える! ZBrushフィギュア制作入門
作って覚える!シリーズ第1弾。
初心者向けにフィギュア制作の工程が解説されています。フルカラー石膏を目的とした解説のため分割についての解説はありませんがZSphereやZmodelerなどZBrushでよく使われる機能を網羅した1冊。また書籍購入者向けに商用利用可能なブラシデータも配布されております。ZBrush 4R8対応。
Coreにはない機能を使用しているので注意が必要です。
作って覚える!ZBrushハードサーフェス入門
作って覚える!シリーズ第2弾。
「作って覚える!フィギュア制作入門」が終わってのステップアップならこちら!
Zmodelerの基本操作及びメカモデリングで覚えるZModelerの応用テクニックを学ぶことができます。初心者も対象となっていますが多機能を使用するため、ZBrushに慣れてきてからチャレンジするのがおすすめです。
作って覚える! ZBrushフィギュア制作チュートリアル -はじめてから塗装まで-
作って覚えるシリーズ第3弾。ZBrush 2022対応。
初心者向けにフィギュア制作の工程が解説されています。1弾とチャプターの大きな構成は同じですが、こちらは自宅での3Dプリントを想定しているため分割、出力周りの情報が増量。ワークフローや作成パーツも1弾と異なります。ZSphereの機能周り等1弾から省略された解説がある一方、MicropolyやDynamics等比較的新しい機能を使ったフローも学べます。










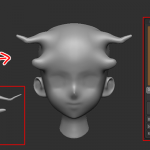











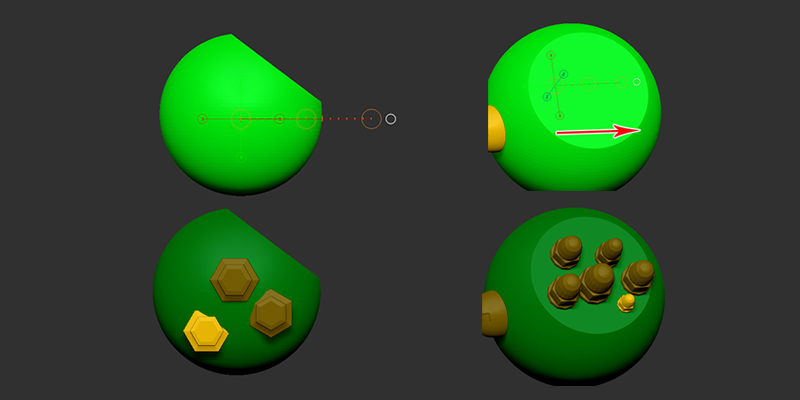
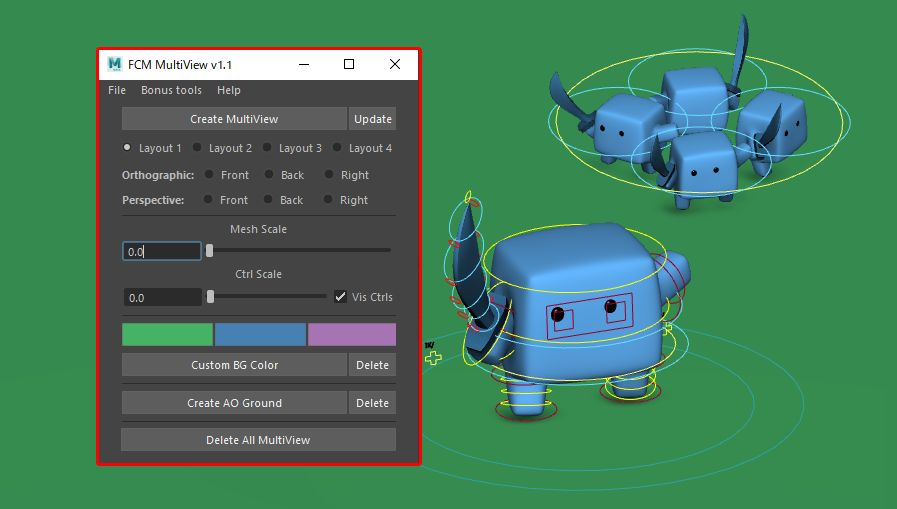



![I learned from Udemy's "【UE5の総合学習】ファンタジー風景制作講座 [UE5 Comprehensive Learning] Fantasy Scenery Creation Course".
■Note
https://mononoco.com/creative/ue/ue5-rngw-22
#udemy #ue5 #unrealengine #unreal](https://mononoco.com/wp-content/plugins/instagram-feed/img/placeholder.png)





