
2つのカーブの間にポリゴンのブリッジを作成するCurve Bridgeブラシについてご紹介します。
Udemyでのキャラ制作の続きを行っていた所、スカートの作り方で使用されていたこちらのブラシ。
面白かったので、もう少し調べてみました。
この記事では
fa-check-circle-oCurve Bridgeブラシの使い方
fa-check-circle-oCurve Bridgeブラシを使ってスカートを作る工程
fa-check-circle-oスカートを作る参考動画
をまとめています。
参考
コンテンツ
Curve Bridgeブラシとは
2つのカーブの間にポリゴンのブリッジを作成する機能です。

Curve Frame機能を使用して、メッシュの開口部、PolyGroupやCrease部分にエッジを作成します。
Curve Bridgeブラシの基本的な使い方
スカートを制作する前に、ここでは Demo Headを使用して実際にCurve Bridgeブラシを使ってみます。
手順
- LightBox > Tool >Demo Head.ZTLをロードします。
- Tool >Geometry>Del Lowerでサブディビジョンレベルを削除
- PerspectiveをOFF(ホットキー:P)にし、SHIFTを押し、スナップさせながら回転。
モデルを横向きにします。
![]()
- Slice Circle Curveを選択します。
![]()
- CTRL+Shiftを押すことでSlice Circle Curveが適用可能になるので、その状態で耳の周りを囲います。すると囲った箇所に新たなポリグループが作成されます。
![]()
- CTRL+Shiftを押しながら元のポリグループ(上記青いポリグループ)をクリックすることで、耳周りのポリグループを非表示にします。
- Tool > Geometry > Modify TopologyのDelete Hiddenをクリックして、非表示にしたポリグループを削除します。
![]()
- Xキーを押しシンメトリーをOFFにします。
- Curve Bridgeブラシを選択します。
- 穴の近くでストロークを描き始めます。Shiftキーを押すことで、穴を検知し、穴の周りにカーブを作成します。
![]()
- モデルを回転し、反対の穴にも同じ手法でカーブを描きます。
- カーソルを放すとすぐに結果が表示され、二つの穴の間にメッシュが張られがつながります。
![]()
- サーフェス上を1度クリックすると、カーブが削除されます。
- 必要であればマスクを解除し、終了です。
SHIFTで検知できるカーブ
PolyGroup、Crease、メッシュが開いている開口部の境界
Curve Bridgeを使ってスカートを作成する
今回は珍しくもオリジナルモデルを使用してやってみました。

大まかな流れ
- ブリッジに使用するメッシュを2つ用意する(ウェスト側とひだ側)
- Curve Bridgeブラシでブリッジを作成する
- 不要なメッシュの削除
- 形状調整
- 厚み付け
Step1:ブリッジに使用するメッシュを2つ用意する
シリンダーをで、カーブ描く用(ブリッジ用)のメッシュを作成します。
Tool>SubTool>Appendでも何でも良いので、シリンダーを腰回りに追加し、モデルに合わせて調整します。
その後、Gizmo3Dに切り替えCTRL+移動でシリンダーを複製し、ひだ側のメッシュも作成します。
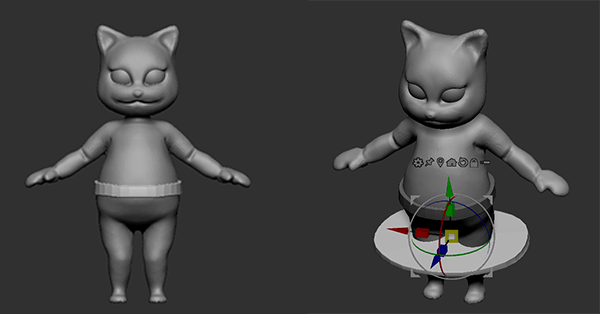
関連記事
Step2:Curve Bridgeでブリッジを作成
Curve Bridgeブラシを選択しウェスト側、ひだがわ両方にカーブを描きスカート作成します
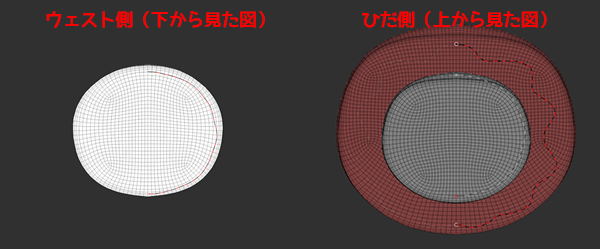
すぐにメッシュが生成されましたがいくつか問題が発生しました。
【問題発生1】法線がフィリップしてる!?→Flip
何故か分かりませんが、作成されたメッシュが反転していたためTool>Display Properties>Flipにて反転。
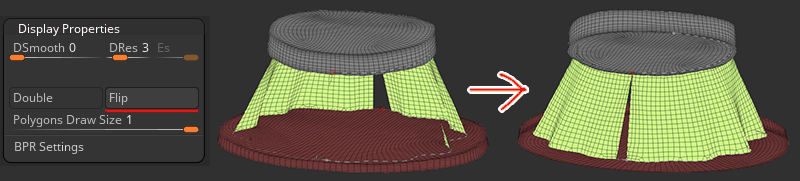
腰周りのメッシュのみ表示し、再度Flipして法線を正常な方向に戻しておきます。
Step3:不要なメッシュの削除
ブリッジでスカートが作成できたので、不要になったひだ側のメッシュを削除します。
ひだ側のメッシュを非表示にし、Del Hidden(非表示削除)で削除します。
■具体的な手順
- CTRL+SHIFTで全体を選択後、腰周りのメッシュとスカート部分を順にクリックし非表示に。そのまま空いているスペースをドラッグして、表示を反転、ひだ側のメッシュを非表示にします。
- Tool > Geometry > Modify TopologyのDelete Hiddenを押して非表示にしたひだ側のメッシュを削除します。
【問題発生2】メッシュに穴が空いている!?→Mirror And Weld
スカートの前方にメッシュの切れ目が発生してしまいました。
そこを修正するために
- Moveブラシなどで切れ目の部分のメッシュを重ねる
- Tool > Geometry > Modify TopologyのMirror And Weldで接続。
- ZRemesherを適用
という流れで修正しました。

【問題発生3】メッシュに穴が空いている!?→Close Holes
ZRemesher後に後ろもメッシュが切れていることに気づきましたが、今度はメッシュが多かったためかMirror And Weld→ZRemesherでは接合部分に不要なポリゴンが多数発生してしまい上手くできませんでした。
そこで、末端のみMirror And Weldで接合した後、Tool > Geometry > Modify TopologyのClose Holesを使用して穴を塞ぎ、再度ZRemesherをかけました。

Step4:形状の調整
Moveブラシなどを使用し、形状の調整を行います。
念のためにDuplicateでツールを複製して作業しています。

できました。

この状態だと内側のポリゴンがないためスカートに厚みをつけつつ、内側にもポリゴンを作成します。
腰周りのメッシュが邪魔だったので一旦、SubTool>Split>Groups Splitを使用し、SubToolを分けました。
Step5:Zmodelerを使用して布に厚みをつける
Zmodelerのポリゴンアクションを使用し、厚みをつけていきます。
関連記事
Zmodelerブラシを選択後、ポリゴン上でスペースキーを押し、Zmodelerを起動、Extrudeを選択、ターゲットはAllPolygonsに設定します。
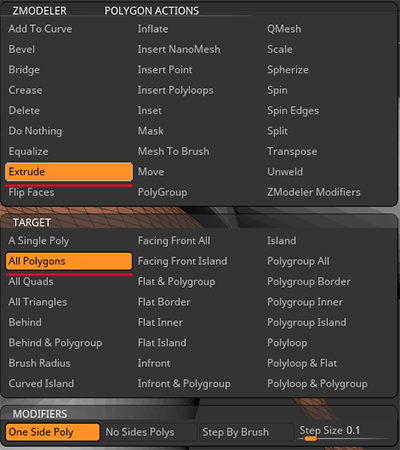
その状態で、サーフェス上をドラッグすると厚みが作成されます。

できあがり
Gizmo3Dでポーズをつけたりコネコネして完成です。

関連記事
参考動画
スカートを作成する方法はいくつもあります。
■2つのオブジェクトを利用しスカートを作成。マスクを開口メッシュを作成、その境界からブリッジ用のカーブを作成
■1つのオブジェクトから2つのマスク、ポリグループを作成して、その境界からブリッジ用のカーブを作成
感想
今回は素体モデル作りからやってみました。ドキュメントをまとめるのと、実際制作するのでは全然異なりますね。
面白くて、このネコさんだけで1日分のブログ作業時間が費やされましたwまた色々問題も発生していい勉強になりました。
ZRemesherはシンメトリの状態で実行すると、ポーズをつけた形状も向かって左の形状をミラーリングすることも初めて知りました。
みなさんポーズを作成する際にはどのように調整しているのか新たに気になる部分も出てきましたね。
もっと簡単な方法が!!
ややこしいことせず、しかも均等なヒダを作成できるTipsをアップして下さってる方がおりました。
衣装は最初ローポリから作ることが多いです(・∀・)
スカートの簡単な作り方的なものを紹介したいと思います!
画像のところまで来たら後は、厚みをつけて、
ポリゴン数を上げつつディティールを詰めていきます(`・ω・´)!! pic.twitter.com/XTBbUozRAL— モワノー (@moineau_s) 2018年6月12日
ありがたいですね。
ZBrush関連アイテム&書籍
日本語の書籍も沢山出ています。バージョンが古いものもありますが、基本的な操作方法に大きな違いはないので大丈夫かと思います。お気に入りの1冊を見つけてください。
注目!ZBrush専用アカウントを作成しました。ZBrush関連の最新記事、過去記事を投稿するアカウントです。良ければフォローしてください
らくがきクリエイトmononocoのZBrush関連の記事(ZBrush、ZBrushCoremini、Keyshot)を投稿するアカウントを開設しました。
しばらくは過去のZBrush記事を不定期にツイートしていきます。記事投稿のみのアカウントです📢
本体(@mono_moco)共々よろしくお願いします🙏https://t.co/o1vZMSCPDU pic.twitter.com/nrQ5ExFC5P
— moco_ZBrushTips (@moco_ZBrush) December 8, 2020
関連記事ZBrushユーザーを増やしましょうぞ!無料で遊べるZBrushCoreMini
ZBrushCore超入門講座![]() シリーズ
シリーズ
Twitterでも積極的にTipsを配信していた福井信明さん(fa-twitter@nobgame)の書籍。
基本操作から、(超)丁寧に解説しているのでZBrushを始めたばかりの人にも、無印ユーザーもおすすめです!
関連記事実際にやった感想
ほか初心者向けの入門セミナーでもわかりやすく解説されていました。
そしてちょっとしたユーザーの疑問にも丁寧に答えてくれる人格者でもあります!
リビングでちょろっと&セミナーで持ち出しなどでしたら、この辺でかなり充分だと思います。もうちょい低めでもいいくらい。
そして予約ありがとうございます!!!https://t.co/RaBYAf3a9z
— のぶほっぷ福井【ZModeler超入門講座】発売もうすぐ (@nobgame) 2019年11月4日
2020年4月に夭逝されたバイタテリティあふれる素晴らしい方でした。その遺伝子たるこれらの教材をもとにたくさんの作品を生みしてください。
作って覚える! ZBrushフィギュア制作入門
作って覚える!シリーズ第1弾。
初心者向けにフィギュア制作の工程が解説されています。フルカラー石膏を目的とした解説のため分割についての解説はありませんがZSphereやZmodelerなどZBrushでよく使われる機能を網羅した1冊。また書籍購入者向けに商用利用可能なブラシデータも配布されております。ZBrush 4R8対応。
Coreにはない機能を使用しているので注意が必要です。
作って覚える!ZBrushハードサーフェス入門
作って覚える!シリーズ第2弾。
「作って覚える!フィギュア制作入門」が終わってのステップアップならこちら!
Zmodelerの基本操作及びメカモデリングで覚えるZModelerの応用テクニックを学ぶことができます。初心者も対象となっていますが多機能を使用するため、ZBrushに慣れてきてからチャレンジするのがおすすめです。
作って覚える! ZBrushフィギュア制作チュートリアル -はじめてから塗装まで-
作って覚えるシリーズ第3弾。ZBrush 2022対応。
初心者向けにフィギュア制作の工程が解説されています。1弾とチャプターの大きな構成は同じですが、こちらは自宅での3Dプリントを想定しているため分割、出力周りの情報が増量。ワークフローや作成パーツも1弾と異なります。ZSphereの機能周り等1弾から省略された解説がある一方、MicropolyやDynamics等比較的新しい機能を使ったフローも学べます。









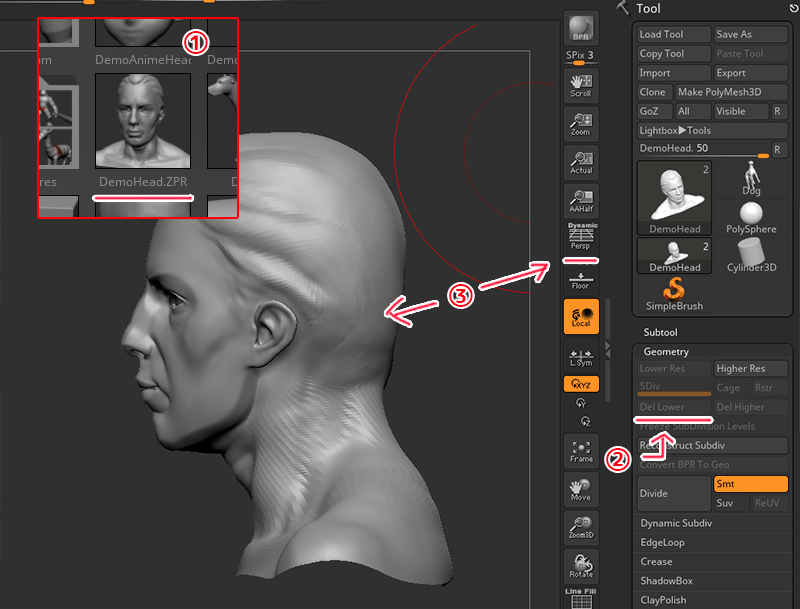

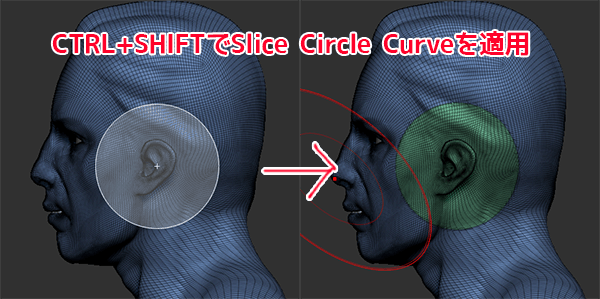
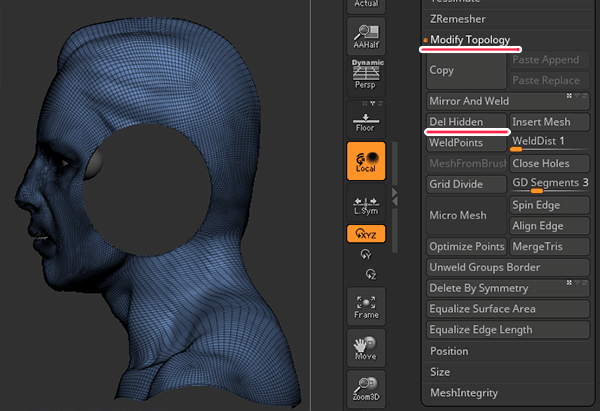
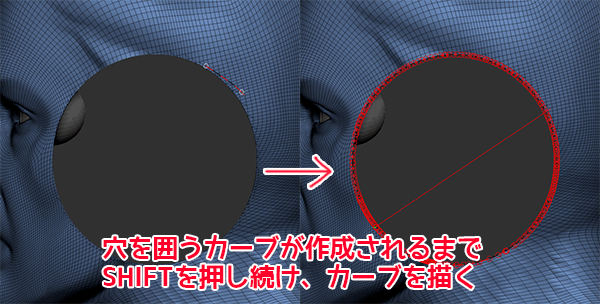
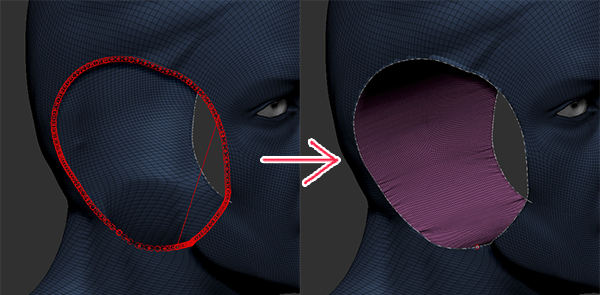
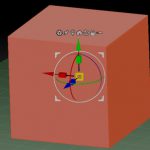
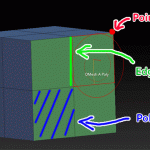
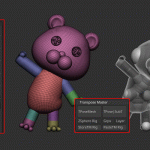









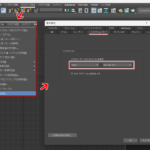

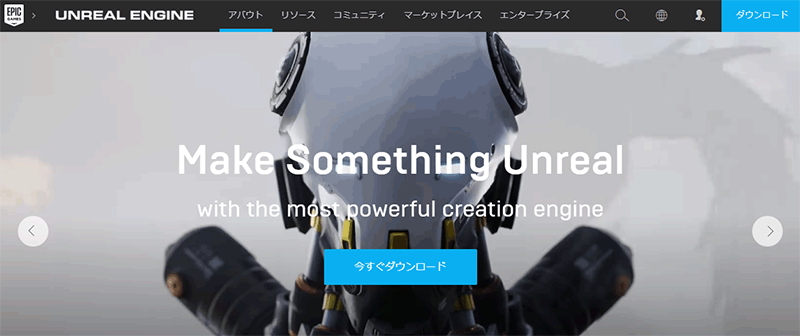
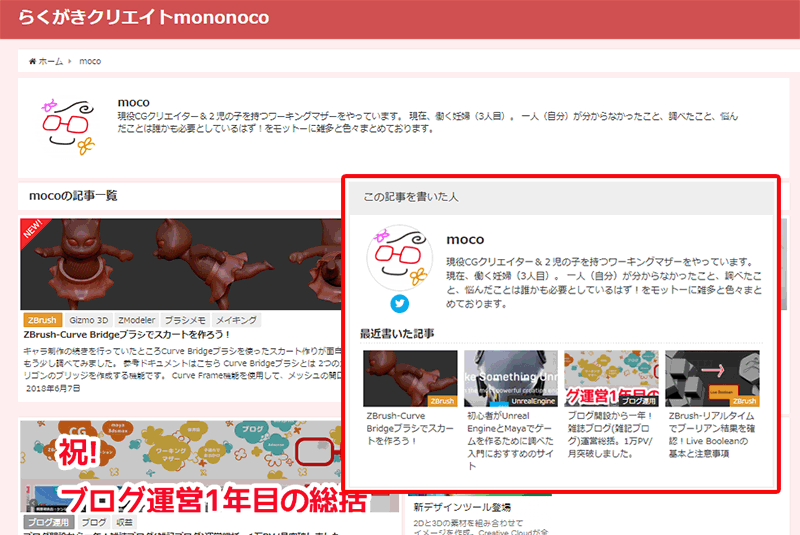
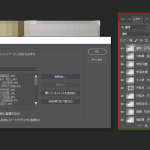


![I learned from Udemy's "【UE5の総合学習】ファンタジー風景制作講座 [UE5 Comprehensive Learning] Fantasy Scenery Creation Course".
■Note
https://mononoco.com/creative/ue/ue5-rngw-22
#udemy #ue5 #unrealengine #unreal](https://mononoco.com/wp-content/plugins/instagram-feed/img/placeholder.png)





