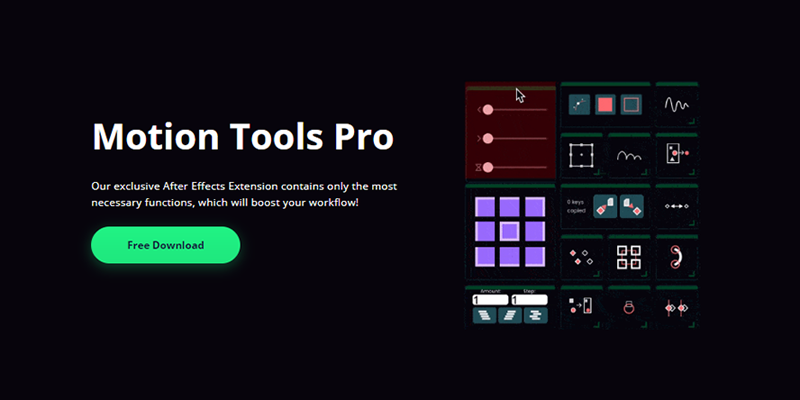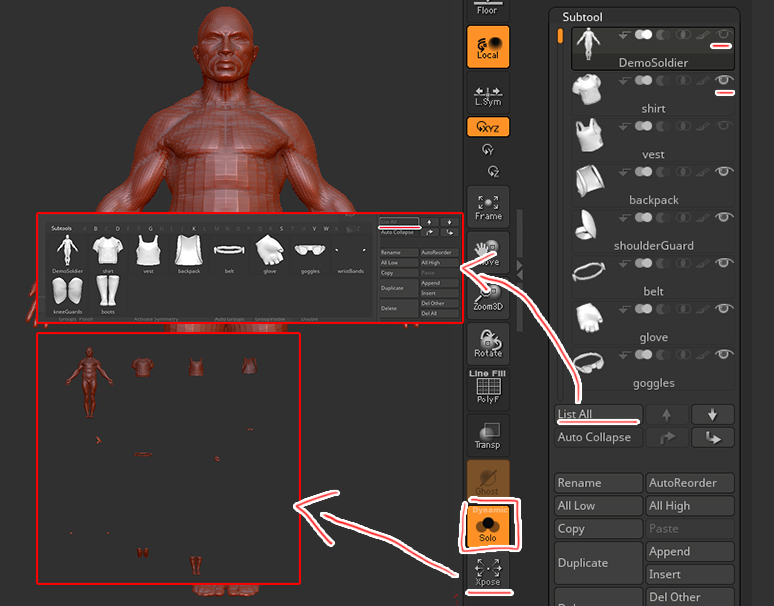
ここではSubToolの表示と非表示の基本とビューポート上でSubToolの選択・一覧表示をする方法をご紹介します。
ZBrushの操作で必須であろうSubToolの表示について。
- 目のアイコンを非表示にしてるのに表示される??
- SubToolをいちいちリストから探し出して選択するのめんどくさい!
などありがちですよね。
ここでは
fa-check-circle-oZBrushのSubtoolの表示/非表示の基本
fa-check-circle-oビューポート上でSubToolを選択する方法2種
fa-check-circle-oSubtoolを一覧表示する方法
をご紹介してます。
よく使う機能だからこそ、手間を省略しましょう!
- Subtoolの表示の仕組みが知りたい人
- SubToolをビューポート上で選択したい人
- SubToolを全体的に確認したい人
参考
SubTools | ZBrush Docs - Pixologic
関連記事ポリゴンの表示/非表示の基本
関連記事ソロモードについてこちら
コンテンツ
SubToolについて
Toolのパーツをレイヤーで分けたものです。SubToolsは別々のオブジェクトです。
同時に複数のSubToolsをスカルプトすることはできませんがGizmo3Dを使うと複数のSubToolに移動、拡大縮小、または回転の適用はできます。
関連記事複数のSubToolまとめてトランスフォームさせる方法
関連記事複数のSubToolまとめてポージングする方法
SubToolの表示/非表示の基本
基本的には右の目のアイコンでON/OFFを切り替えます。
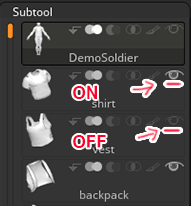
目のアイコンだけでなく左側(サムネイル付近)をクリックすることでも表示/非表示可能です。
SHIFT+目アイコンで全SubTool表示のON/OFF
SHIFTを押ながら目のアイコンを押すと全てのSubToolが強制的に全部OFF/全部ONになります。
沢山のSubToolがある時に便利な機能です。
ポリペイント(筆マーク)もSHIFTを押ながらクリックすることで、全SubToolのポリペイントのON/OFFが出来るので便利です
ビューポート上でSubToolを選択する方法2種
ビューポート上で選択する方法には大きく分けて2つの方法があります。
- SubTool上でクリック選択
- 一覧表示して選択
【方法1】SubToolをクリックして選択する(ALT+クリック)
編集したいメッシュの上でALT+クリックをすることでSubToolを選択することが出来ます。
ALT+クリックで選択できないよ!と言う場合
Preferences>Edit>Auto Select SubToolのボタンがONになっているか確認してみて下さい(デフォルトではON)
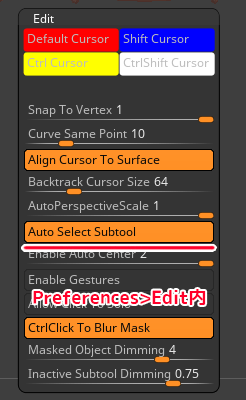
【方法2】一覧表示をして選択する(ホットキー:N)
ビューポートの空いている空間でNキーを押すことでSubToolを一覧表示し、選択することが出来ます。
SubTool内のList Allボタンを押すことでもSubToolを一覧で確認することが出来ます
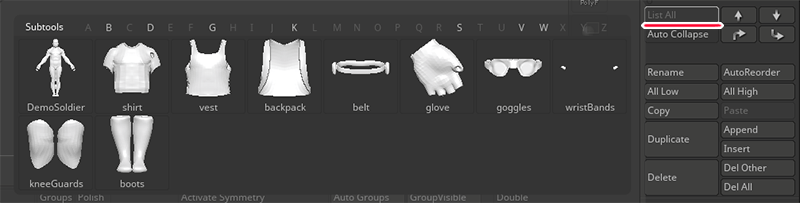
SubToolの一覧表示方法
List All(ホットキー:N)
SubToolを一覧表示し、選択することが出来ます。
SubTool内のList Allボタンを押すことでSubToolを一覧で確認することが出来ます
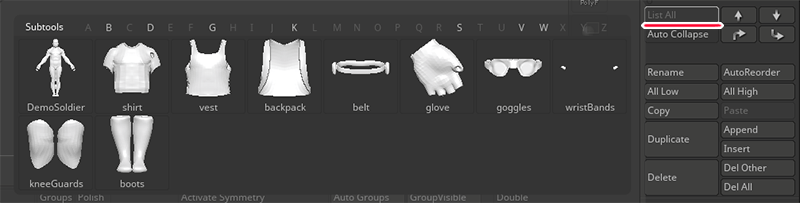
Xpose View(ホットキー:SHIFT+X)
Subtoolをバラバラに一覧表示します。
インターフェースの右下にあるこのアイコン かSHIFT+X。
かSHIFT+X。
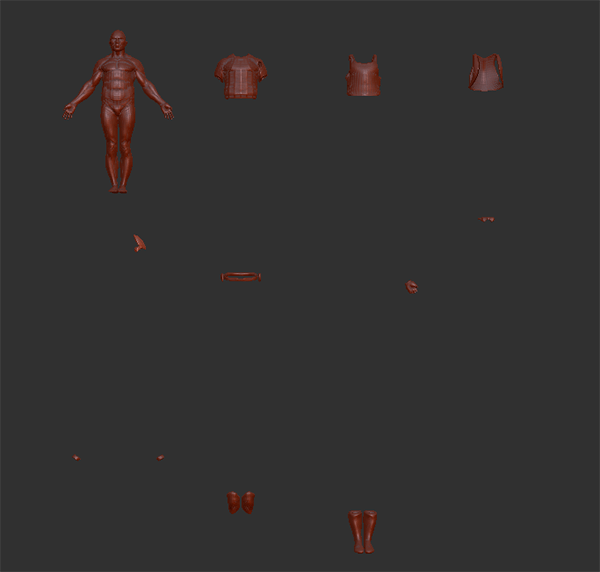
複雑なプロジェクトで特定のパーツを探すのが大変!なんてときにSHIFT+Xを押し、ALT+クリックで選択すると便利です。
まとめ
- SubToolは選択したSubToolは強制的に表示されること
- SubToolのSHIFT+目アイコンクリックで全SubToolのON/OFF
- SubToolの選択は、ビューポート上でALT+クリック
- SubToolの中身を確認したい場合はList All(N)やXpose View(SHIFT+X)
という所を覚えておくと便利です。
関連記事SubToolのアイコンの一部はLiveBooleanで使用します
ZBrush関連アイテム&書籍
日本語の書籍も沢山出ています。バージョンが古いものもありますが、基本的な操作方法に大きな違いはないので大丈夫かと思います。お気に入りの1冊を見つけてください。
注目!ZBrush専用アカウントを作成しました。ZBrush関連の最新記事、過去記事を投稿するアカウントです。良ければフォローしてください
らくがきクリエイトmononocoのZBrush関連の記事(ZBrush、ZBrushCoremini、Keyshot)を投稿するアカウントを開設しました。
しばらくは過去のZBrush記事を不定期にツイートしていきます。記事投稿のみのアカウントです📢
本体(@mono_moco)共々よろしくお願いします🙏https://t.co/o1vZMSCPDU pic.twitter.com/nrQ5ExFC5P
— moco_ZBrushTips (@moco_ZBrush) December 8, 2020
関連記事ZBrushユーザーを増やしましょうぞ!無料で遊べるZBrushCoreMini
ZBrushCore超入門講座![]() シリーズ
シリーズ
Twitterでも積極的にTipsを配信していた福井信明さん(fa-twitter@nobgame)の書籍。
基本操作から、(超)丁寧に解説しているのでZBrushを始めたばかりの人にも、無印ユーザーもおすすめです!
関連記事実際にやった感想
ほか初心者向けの入門セミナーでもわかりやすく解説されていました。
そしてちょっとしたユーザーの疑問にも丁寧に答えてくれる人格者でもあります!
リビングでちょろっと&セミナーで持ち出しなどでしたら、この辺でかなり充分だと思います。もうちょい低めでもいいくらい。
そして予約ありがとうございます!!!https://t.co/RaBYAf3a9z
— のぶほっぷ福井【ZModeler超入門講座】発売もうすぐ (@nobgame) 2019年11月4日
2020年4月に夭逝されたバイタテリティあふれる素晴らしい方でした。その遺伝子たるこれらの教材をもとにたくさんの作品を生みしてください。
作って覚える! ZBrushフィギュア制作入門
作って覚える!シリーズ第1弾。
初心者向けにフィギュア制作の工程が解説されています。フルカラー石膏を目的とした解説のため分割についての解説はありませんがZSphereやZmodelerなどZBrushでよく使われる機能を網羅した1冊。また書籍購入者向けに商用利用可能なブラシデータも配布されております。ZBrush 4R8対応。
Coreにはない機能を使用しているので注意が必要です。
作って覚える!ZBrushハードサーフェス入門
作って覚える!シリーズ第2弾。
「作って覚える!フィギュア制作入門」が終わってのステップアップならこちら!
Zmodelerの基本操作及びメカモデリングで覚えるZModelerの応用テクニックを学ぶことができます。初心者も対象となっていますが多機能を使用するため、ZBrushに慣れてきてからチャレンジするのがおすすめです。
作って覚える! ZBrushフィギュア制作チュートリアル -はじめてから塗装まで-
作って覚えるシリーズ第3弾。ZBrush 2022対応。
初心者向けにフィギュア制作の工程が解説されています。1弾とチャプターの大きな構成は同じですが、こちらは自宅での3Dプリントを想定しているため分割、出力周りの情報が増量。ワークフローや作成パーツも1弾と異なります。ZSphereの機能周り等1弾から省略された解説がある一方、MicropolyやDynamics等比較的新しい機能を使ったフローも学べます。









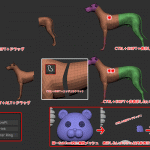


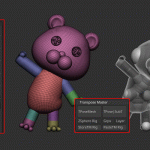
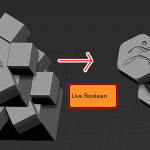









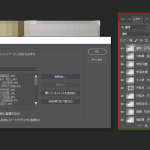



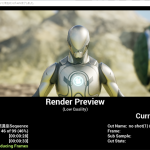
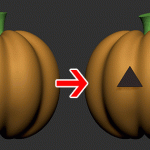

![I learned from Udemy's "【UE5の総合学習】ファンタジー風景制作講座 [UE5 Comprehensive Learning] Fantasy Scenery Creation Course".
■Note
https://mononoco.com/creative/ue/ue5-rngw-22
#udemy #ue5 #unrealengine #unreal](https://mononoco.com/wp-content/plugins/instagram-feed/img/placeholder.png)