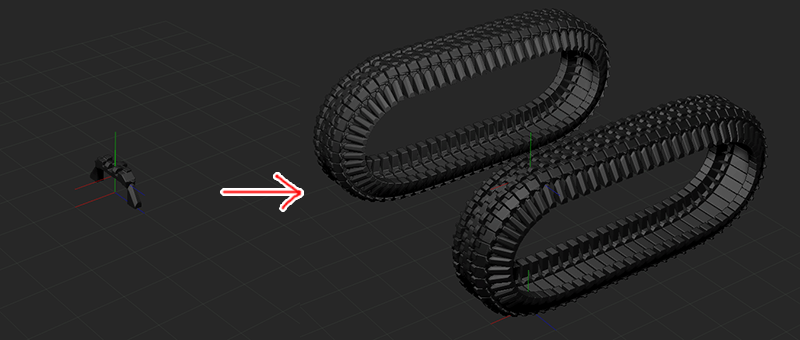
ここではジオメトリをインスタンス化して配列する機能、ArrayMesh(アレイメッシュの)使い方ついてまとめています。
パラメーターがいっぱいある、、、
機能が沢山あってよくわからない、、
そんな方に向けて
fa-check-circle-oArrayMeshの簡単な使い方
fa-check-circle-oArrayMeshの機能
をまとめています。
- ArrayMeshを使いたい人
- 同じモデル複数並べたい人
参考
Array Mesh - ZBrush Docs - Pixologic
関連記事岸田さんの講義にて具体的な使用用法が確認できますので要チェック!
コンテンツ
- 1 ArrayMeshとは
- 2 ArrayMeshの簡単な使い方
- 3 ArrayMeshとTransePose
- 4 ArrayMeshの設定
- 4.1 LightBox > Array Mesh Presets
- 4.2 Open と Save
- 4.3 Array Mesh
- 4.4 TransPose
- 4.5 Lock Position, Lock Size
- 4.6 Transform Stage
- 4.7 Append New
- 4.8 Insert New
- 4.9 Reset
- 4.10 Delete
- 4.11 Copy, Paste
- 4.12 Repeat
- 4.13 Chain
- 4.14 Smooth
- 4.15 Align to Path
- 4.16 Align to Axis
- 4.17 Pattern Start, Pattern Length, Pattern On, Pattern Off
- 4.18 X Mirror, Y Mirror, Z Mirror
- 4.19 X Align, Y Align, Z Align
- 4.20 Offset
- 4.21 Scale
- 4.22 Rotate
- 4.23 Pivot
- 4.24 X, Y, Z Amount と X, Y, Z Profile(カーブ)
- 4.25 Convert to NanoMesh
- 4.26 Make Mesh
- 4.27 Extrude
- 4.28 Close
- 4.29 Angle
- 5 まとめ
- 6 ZBrush関連アイテム&書籍
ArrayMeshとは
Tool>ArrayMesh
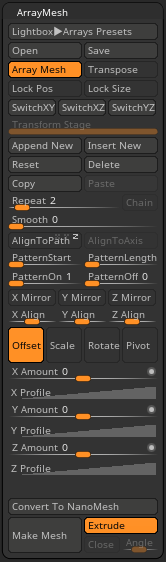
インスタンスメッシュを作成、リアルタイムで配置・調整し複雑なメッシュを作成する機能です。
インスタンスで作成されたジオメトリは元データ(ソースメッシュ)を編集するとリアルタイムで他のジオメトリも同様の編集がなされます。
- ソースメッシュの複数配置
- 配置の際にサイズ、回転にパターンを持たせることが出来る
インスタンス自体はどのCGソフトでも存在している機能ですね
ステージの概念
ArrayMeshは単一、又は複数の操作を組み合わせることが出来ます。
その操作をステージを呼び、各ステージでは前のステージのコンテンツ又は最後にコピーした位置情報を新しいステージの開始位置として再利用することが出来ます。
ex:キャタピラー制作におけるステージ
このキャタピラーを作成するにあたり、いくつかの段階(ステージ)を経ております。
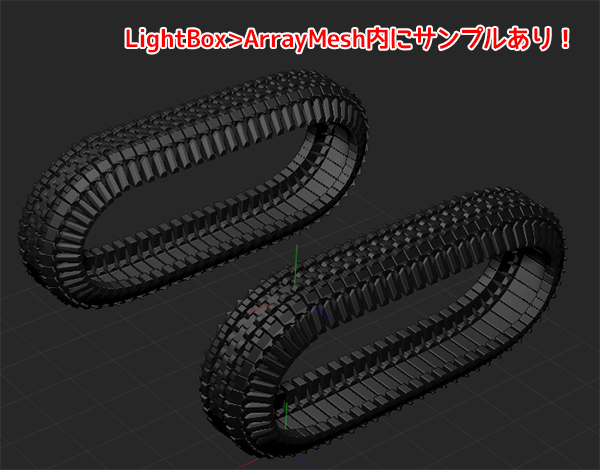
第1ステージは、上部平坦部分を定義します。
第2ステージは、丸い部分の1つを定義します。
第3ステージは、底部平坦部分を定義します。
第4ステージは、もう一方の丸い部分を定義し、第1段階のコピーの先頭に接続します。
第5ステージは、2つのキャタピラーを生成するために、キャタピラー全体のミラーバージョンを定義します。
ArrayMeshの簡単な使い方
基本的なワークフローとしては
- PolyMesh3Dのメッシュを配置
- ArrayMeshのボタンをON
- Repeatで数を決定
- パラメータ又はTransposeモードで配置を行う
- Make Meshでメッシュに変換
1.PolyMesh3Dのメッシュを配置
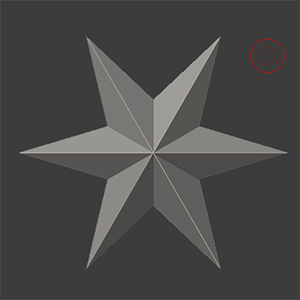
2.ArrayMeshをON
ArrayMesh>ArrayMesh
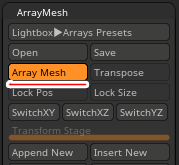
3.Repeatで数を決定
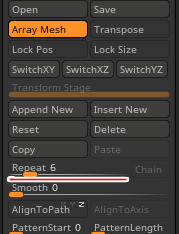
リピートを増やしてもこの時点では特に変化はありません。(同じ個所に生成されているから)
4.パラメータやTransposeモードで配置を行う
■パラメーター
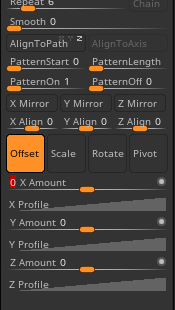
■Transpose
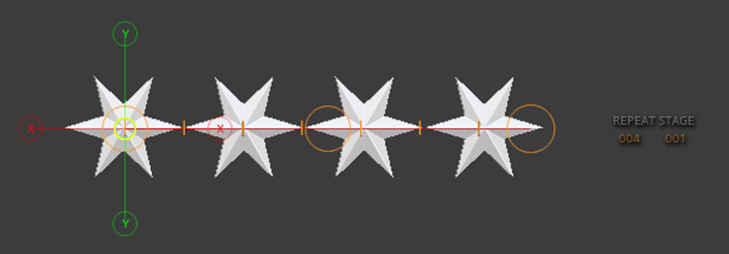
Transposeは直感的に操作しつつパラメータが自動変更されるだけなので併用することも可能です。
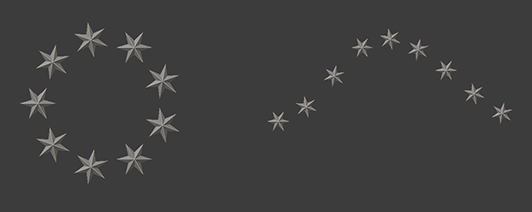
4.Make Meshでメッシュに変換
配置がおわった際にはMakeMeshをおしてメッシュに変換します
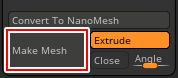
ArrayMeshとTransePose
Array Meshはパラメータやスライダに大きく依存する機能ですが、TransPoseのアクションラインを使用して子のパラメータを制御することも出来ます。
Transposeで出来ること
- Pivotの位置:小さな黄色のサークルは変換の基点を定義します
- ソースモデルとインスタンスモデルの間のオフセット値
- ソースモデルとインスタンスモデルの間のスケール値
- ソースモデルとインスタンスモデルの回転
- インスタンスコピーの数
- ステージの選択
TransPoseで調整した変更は、Array Meshの設定に自動的に適用されます。
ArrayMeshの設定
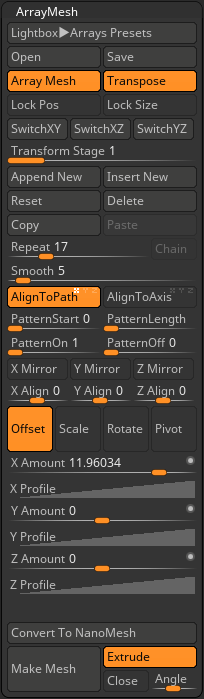
LightBox > Array Mesh Presets
LightBoxのArray Meshタブを開きます。
保存されたArray Meshプリセットファイルをダブルクリックして、現在のメッシュにArray Meshの設定を適用することができます。
Open と Save
Array Meshの設定の保存と読み込みが出来ます。
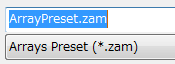
Array Mesh
現在のToolまたはSubToolのArray Meshモードを有効または無効にします。
有効すると、選択しているTool又はSubToolのインスタンスが作成されます。
- 初期の状態だとインスタンスモデルは元のモデルと同じ場所に配置されています。
- 既にArray Meshが存在する場合には、Array MeshモードをON/OFFすることで適用された設定を表示/非表示切り替えることが出来ます。
- 一時的にArray MeshをOFFにして元のメッシュに変更を加えることが出来ます。
TransPose
TransPoseを使用してArray Meshをインタラクティブに操作できます。
TransPoseを有効にし、Move、ScaleまたはRotateに切り替えるとTransPose Action Lineがオンになり、Array MeshのOffset、Scale、およびRotateの値を変更することができます。(X, Y, and Z Amountスライダーの値が変わる)
TransPosモードでは、変換のPivot(基点)ポイントをインタラクティブにに設定することもできます。
Pivotを変更するには、TransPoseラインの先頭にある黄色の円をクリックしてドラッグします。
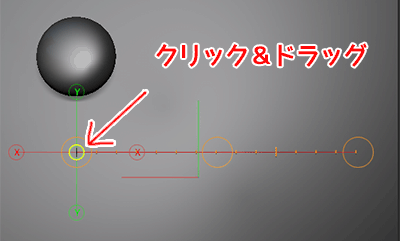
Pivotは、常にカメラ作業平面に対して自由に操作されます。
正確な配置のために、パースペクティブをOFFにし、Pivotを動かす前に希望する視点を慎重に選択することをお勧めします。

Pivotポイントを変更すると、新しいPivot位置に合わせてアクションラインが自動的に再配置されます。
Lock Position, Lock Size
既存のArray Meshインスタンスの位置またはサイズが変更されないようにロックをかけます。
デフォルトでは変形は初期モデルに適用され、インスタンスはそれに従って移動または拡大縮小されますがこれらのロックを有効にすると、既存のインスタンスのサイズと位置は変更されません。

用法が違うのですかね、、、
Switch XY, Switch XZ, Switch YZ
モデルを表示している現在の作業平面に基づいて、軸方向を変換します。
これらのスイッチは、ワールド軸を基準にして特定の方向に変形したい場合に便利です。
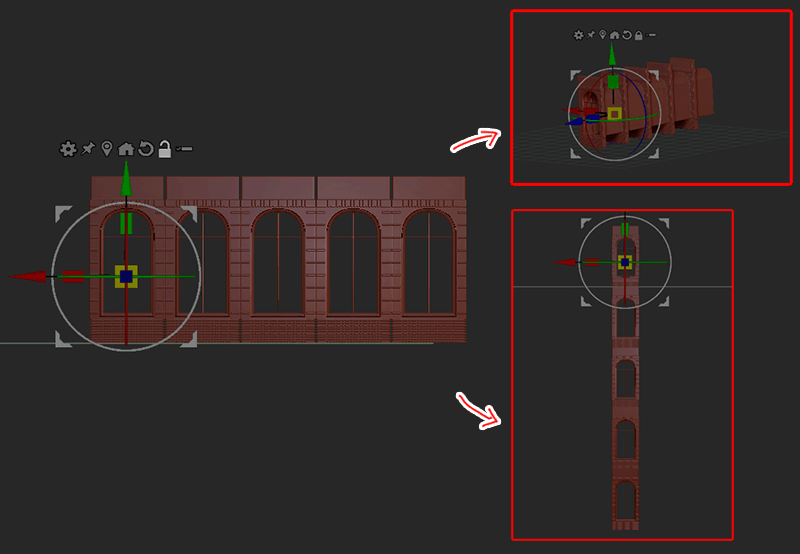
Transform Stage
Transform Stageスライダーを使用すると、さまざまなArray Meshステージ間を移動できます。
新しいステージを作成するには、「Append New」または「Insert New」機能を使用します。
Array Meshが最初に作成されるとき、このスライダーは灰色で表示されます。これは、選択する追加のステージがないためです。
ステージの詳細については、ステージの概念をご確認下さい。
Append New
リスト内の既存のすべてのステージの後に新しいステージを作成します。
既に4つのステージを持ち、現在最初のステージを選択している場合でも、5番目のステージを作成します。
Insert New
現在選択されているステージの直後に新しいステージを作成します。
既に4つのステージを持ち、現在最初のステージを選択している場合、2番目のステージを作成します。
既存のステージの間に新しいステージを挿入できます。
Reset
現在選択されているステージのすべてのパラメータをデフォルト値に戻します。
Delete
現在選択されているステージを削除します。
これが唯一のステージであれば、ArrayMashは削除され、すべての設定がデフォルト値に戻ります。
Copy, Paste
現在のArrayMashStageから設定をコピーし、別のステージまたは別のArrayMashに貼り付けることができます。
Repeat
現在のモデルから作成されるインスタンスの数を定義します。
この値には常に元のモデルが含まれるため、1つのコピーを作成するには、スライダを2に設定する必要があります。
Chain
次のステージを前のステージの終わりに開始させます。
コレによって複数のステージに渡って単一のインスタンスされたメッシュを使用し、高度なカーブ構造を作成できます。
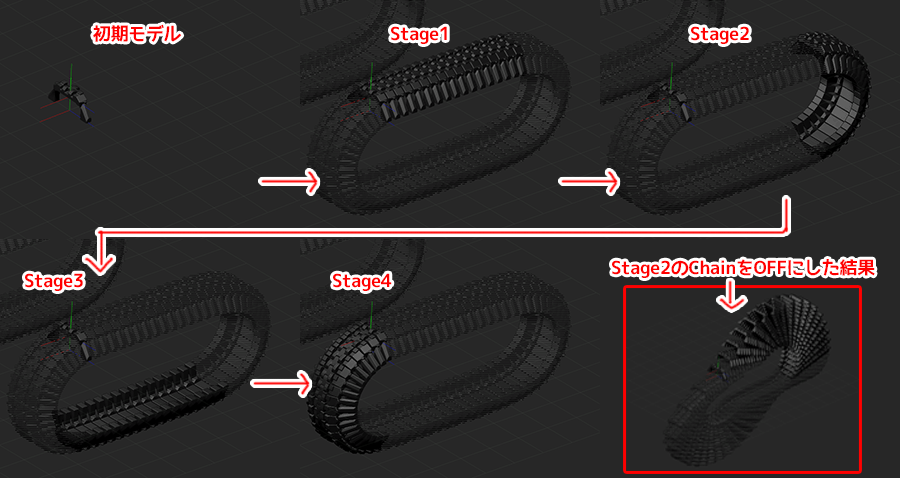
Chain機能を有効にすると、AlignmentとPattern機能はOFFにされます。
Smooth
各ステージ間の遷移をスムーズにします。
Align to Path
すべてのインスタンスの向きをArray pathに従うように変更します。
ボタン上の小さなXYZをON/OFFすることで特定の軸に制限することが出来ます。
Align to Axis
Array pathに沿ってではなく、各インスタンスの向きををワールド軸で方向付けします。
ボタン上の小さなXYZをON/OFFすることで特定の軸に制限することが出来ます。
Pattern Start, Pattern Length, Pattern On, Pattern Off
特定のパターンを持ったインスタンスを作成します。
Pattern Start:インスタンスが開始される回数
Pattern Length:Pattern Startが開始された後に、インスタンスが表示される回数
Pattern On/Off:インスタンスの表示・非表示数のパターンの定義。
この場合、別のSubToolを選択すると、アクティブなインスタンスではないため、前のSubToolの最初のインスタンスが消えます。

X Mirror, Y Mirror, Z Mirror
選択した軸に基づいて、Array Meshにミラーリングを適用します。
ステージごとにミラーリングを個別に設定できます。
X Align, Y Align, Z Align
選択したの軸に正のオフセットまたは負のオフセットを適用し、さまざまな位置合わせを容易にします。
Offset
有効にし、スライダーを変更するとソースとインスタンスの間の距離が変更できます。
X, Y ,Z Amountスライダーとカーブに関連して動作します。
カーブを変更すると、Arrayの長さに沿ったインスタンス間の距離の加減衰に影響します。
TransPoseモードが有効な場合、MoveモードでTransPoseラインを操作すると、オフセット値がインタラクティブに変更されます。
Scale
有効にし、スライダーを変更するとソースとインスタンスの間のスケールが変更できます。
X, Y ,Z Amountスライダーとカーブに関連して動作します。
カーブを変更すると、Arrayの長さに沿ったインスタンス間のスケールの加減衰に影響します。
TransPoseモードが有効な場合、ScaleモードでTransPoseラインを操作すると、オフセット値がインタラクティブに変更されます。
Rotate
有効にし、スライダーを変更するとソースとインスタンスの間の相対的な回転が変更できます。
X, Y ,Z Amountスライダーとカーブに関連して動作します。
カーブを変更すると、Arrayの長さに沿ったインスタンス間の回転の加減衰に影響します。
TransPoseモードが有効な場合、RotateモードでTransPoseラインを操作すると、オフセット値がインタラクティブに変更されます。
Pivot
有効にし、スライダーを変更すると様々な変換(オフセット、スケール、回転)で使用されるピボットポイントの位置が変更されます。
カーブを変更してもピボット位置に影響はありません。
TransPoseモードが有効な場合、ソース位置にある黄色の円をクリック&ドラッグすると、インタラクティブにピボット値が変更されます。
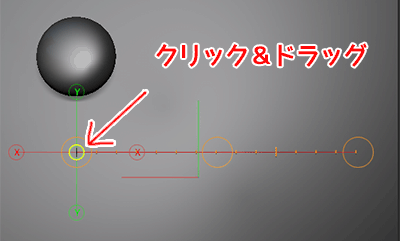
X, Y, Z Amount と X, Y, Z Profile(カーブ)
これらのスライダとプロファイルカーブは、Offset、Rotate、Scale、およびPivotモードと連携して動作します。
Convert to NanoMesh
各ArrayMeshがNanoMeshに変換されます
インスタンスジオメトリは個別のポリゴンとなり、NanoMeshで調整することが出来ます
関連記事
Make Mesh
Array Meshをジオメトリに変換します。
変換後は通常のメッシュになるためスカルプト等自由に編集できます。
Extrude
MakeMeshをした際にPolyGroupsに基づいてインスタンスの間に新しいメッシュを生成します。
この機能を実行するには、対面するArray Meshオブジェクトが同じPolyGroupを共有する必要があります。
ExtrudeをONにすると、メッシュ作成機能はこのPolyGroup見て、同じPolyGroupedエリア間にブリッジを作成します。
この機能は、リピートの間に生成されるギャップを埋めるために、ヘビのような階段や有機モデルのような環境アイテムを作成する場合に便利です。
インスタンスのオブジェクトがお互いに近い場合、ZBrushはそれらを融合します。
これが望ましくない結果である場合は、X, Y, Z Amountスライダーなどで各インスタンス間にさらにスペースを追加し、Make Meshを再度クリックします。
Close
シリンダー状の形状を作成する場合に、最終点のインスタンスを開始点に融合させ、繋がった円を作成しようとします。
Angle
Extrude機能を使ってArray Meshジオメトリにブリッジを生成する際に、対応するPolyGroup面のサーフェス法線を表示します。
Angleスライダーを変更すると、ブリッジ問題が解決される可能性がありますが、望ましくない結果が生じることもありますのでこの設定は、デフォルト値がうまくいかない場合にのみ調整してください。
まとめ
ArrayMeshは
fa-check-circle-oRepeatで数を決めて、パラメーターで配置調整出来る事(TransePoseでもできる事)
fa-check-circle-oステージの概念があること
を念頭に色々触ってみてください
おすすめ解説動画
BLESTARさんの解説動画。全体的な操作方法はこちらを確認したほうが良いですね。
ZBrush関連アイテム&書籍
日本語の書籍も沢山出ています。バージョンが古いものもありますが、基本的な操作方法に大きな違いはないので大丈夫かと思います。お気に入りの1冊を見つけてください。
注目!ZBrush専用アカウントを作成しました。ZBrush関連の最新記事、過去記事を投稿するアカウントです。良ければフォローしてください
らくがきクリエイトmononocoのZBrush関連の記事(ZBrush、ZBrushCoremini、Keyshot)を投稿するアカウントを開設しました。
しばらくは過去のZBrush記事を不定期にツイートしていきます。記事投稿のみのアカウントです📢
本体(@mono_moco)共々よろしくお願いします🙏https://t.co/o1vZMSCPDU pic.twitter.com/nrQ5ExFC5P
— moco_ZBrushTips (@moco_ZBrush) December 8, 2020
関連記事ZBrushユーザーを増やしましょうぞ!無料で遊べるZBrushCoreMini
ZBrushCore超入門講座![]() シリーズ
シリーズ
Twitterでも積極的にTipsを配信していた福井信明さん(fa-twitter@nobgame)の書籍。
基本操作から、(超)丁寧に解説しているのでZBrushを始めたばかりの人にも、無印ユーザーもおすすめです!
関連記事実際にやった感想
ほか初心者向けの入門セミナーでもわかりやすく解説されていました。
そしてちょっとしたユーザーの疑問にも丁寧に答えてくれる人格者でもあります!
リビングでちょろっと&セミナーで持ち出しなどでしたら、この辺でかなり充分だと思います。もうちょい低めでもいいくらい。
そして予約ありがとうございます!!!https://t.co/RaBYAf3a9z
— のぶほっぷ福井【ZModeler超入門講座】発売もうすぐ (@nobgame) 2019年11月4日
2020年4月に夭逝されたバイタテリティあふれる素晴らしい方でした。その遺伝子たるこれらの教材をもとにたくさんの作品を生みしてください。
作って覚える! ZBrushフィギュア制作入門
作って覚える!シリーズ第1弾。
初心者向けにフィギュア制作の工程が解説されています。フルカラー石膏を目的とした解説のため分割についての解説はありませんがZSphereやZmodelerなどZBrushでよく使われる機能を網羅した1冊。また書籍購入者向けに商用利用可能なブラシデータも配布されております。ZBrush 4R8対応。
Coreにはない機能を使用しているので注意が必要です。
作って覚える!ZBrushハードサーフェス入門
作って覚える!シリーズ第2弾。
「作って覚える!フィギュア制作入門」が終わってのステップアップならこちら!
Zmodelerの基本操作及びメカモデリングで覚えるZModelerの応用テクニックを学ぶことができます。初心者も対象となっていますが多機能を使用するため、ZBrushに慣れてきてからチャレンジするのがおすすめです。
作って覚える! ZBrushフィギュア制作チュートリアル -はじめてから塗装まで-
作って覚えるシリーズ第3弾。ZBrush 2022対応。
初心者向けにフィギュア制作の工程が解説されています。1弾とチャプターの大きな構成は同じですが、こちらは自宅での3Dプリントを想定しているため分割、出力周りの情報が増量。ワークフローや作成パーツも1弾と異なります。ZSphereの機能周り等1弾から省略された解説がある一方、MicropolyやDynamics等比較的新しい機能を使ったフローも学べます。









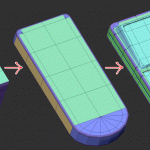
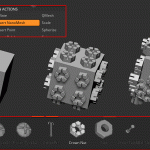











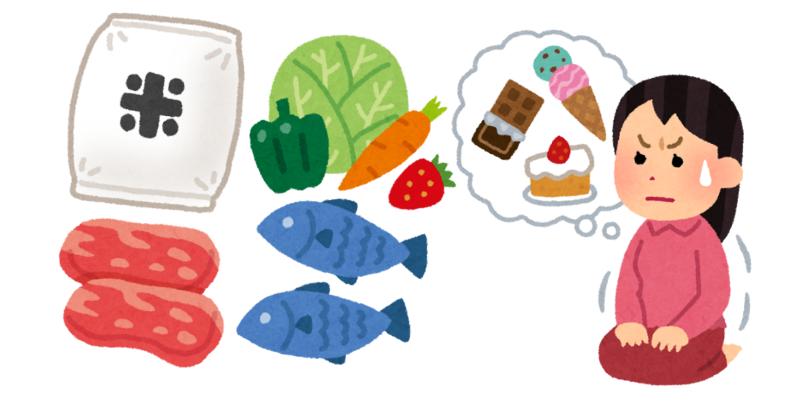




![I learned from Udemy's "【UE5の総合学習】ファンタジー風景制作講座 [UE5 Comprehensive Learning] Fantasy Scenery Creation Course".
■Note
https://mononoco.com/creative/ue/ue5-rngw-22
#udemy #ue5 #unrealengine #unreal](https://mononoco.com/wp-content/plugins/instagram-feed/img/placeholder.png)





