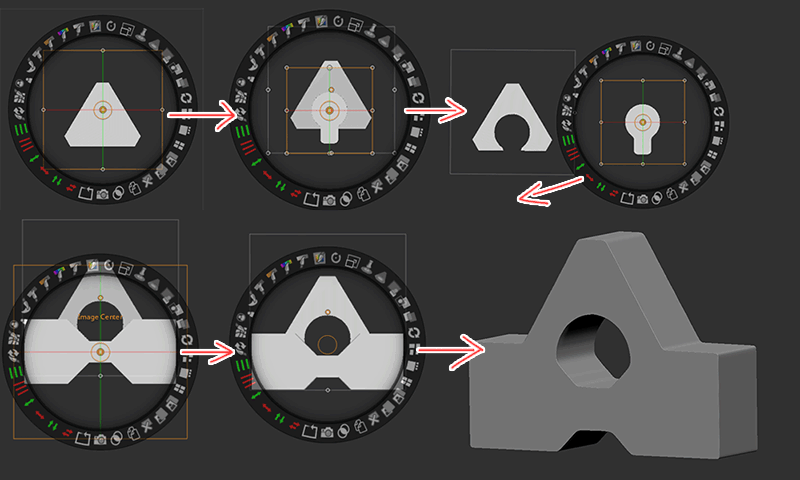
アルファを使ってモデルを構築するSnapshot3Dの使い方をご紹介します。
どうやって使うの?その手順は?
厚みをつけてメッシュを作成するにはどうしたら?
という方に向けて
この記事では
fa-check-circle-oSnapshot3Dの特徴と使い方
fa-check-circle-oSnapshot3Dで使用するアルファの編集方法
をまとめています。
アルファなんて持ってなくても大丈夫!ZBrush2019には標準でアルファのセットがLightBoxに用意されているので直ぐに遊べます!
参考
関連記事
Snapshot3Dが搭載されているSpotLight v2.0についてはこちら
コンテンツ
Snapshot3Dの特徴
- Snapshot3DはSpotLightの1機能
- Snapshot3Dはアルファ情報を使って3Dモデルを押し出す。
- 押し出されたモデルは新しいSubToolとして生成される。
- アルファはSpotLightの機能によって編集可能。
- Union機能でALTを押しながら生成するとSubtractive(減算)フラグ付きSubToolを生成。
- LiveBoolean機能を利用してリアルタイムでモデルの編集も可能
- 生成されるSubToolの深さ(または長さ)は現在選択されているSubToolのサイズに基づく。
- 向きは、現在の画面作業平面に基づく。
Snapshot3Dを使用して新しいモデルを作成する前に、現在アクティブなSubToolとカメラの位置の両方を考慮することが重要です。
もちろん、形状は後で3D Gizmo、TransPose、その他のZBrush機能を使っていつでも修正できます。
関連記事
Snapshot3Dで使用するアルファについて
Snapshot3Dを使用してメッシュを生成するには、アルファ(ブラシで使用されているグレースケールイメージ)をSpotLightにロードして作業する必要があります。
どのアルファ画像でも機能しますが、Snapshot3Dでは3Dモデルを生成するときに純粋な白のピクセルのみが考慮され、グレーと黒のピクセルはすべて無視されます。
Snapshot3Dのワークフロー
SnapShot3Dでメッシュを生成するための基本的なワークフローは
- PolyMesh3Dの素材を用意する(※この素材の厚みによってSnapShot3Dの厚みが決定される)
- SpotLightでアルファを選択し、SnapShot3Dのボタンを押す
- SubToolにメッシュが生成される
と非常にシンプルなものです。
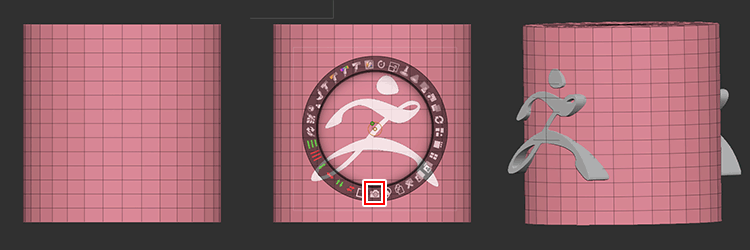
実際にやってみましょう。
- PolyMesh 3D(スターなど)を読み込みEditモードにします。
- Live Booleanを有効に、DrawパレットでカメラのPerspectiveを無効にすることを強くお勧めします。※これらは任意の設定ですがぜひやっておいてください。
![]()
- Alphaパレットでアルファを選択するか、インポートします。今回はAlpha10の星形のアルファを利用します。
- Alpha > Add to SpotLightをクリックします。
![]()
- アルファはSpotLightに読み込まれ、Editモードに変わりました。
![]() アルファの周りの黒いエッジは、アルファが低解像度によるもの(Alpha10は128×128)。512×512の解像度を持つアルファであればはっきりしたエッジになるでしょう
アルファの周りの黒いエッジは、アルファが低解像度によるもの(Alpha10は128×128)。512×512の解像度を持つアルファであればはっきりしたエッジになるでしょう - 必要に応じてSpotLightでアルファ画像を編集します。
- SnapShot3Dアイコンををクリックし、3Dモデルを生成します。SnapShot3Dを押す前に、アルファを選択しておく必要があります。
- SnapShot3Dを押した時点でアクティブだった、SubTool(今回はPolyMesh 3Dの星形)と同じ厚みで生成されました。
- 必要に応じで3~7を繰り返します。
- Zキーを押してSpotLightダイヤルを非表示にするか、Shift + Zを押してSpotLightを終了します。
【演習】Snapshot3Dでシンプルな形状づくり
実際にアルファからモデルを作成、減算をおこなってみます。
- LightBoxからDynaMesh_Sphere_128を読み込む。
![]()
- SHIFTを押しながら回転させ、Frontビューに。PerspectiveをOFF、LiveBooleanモードをONに。
![]()
- 現在のSubToolの目のマークをOFFして新しいSubToolが生成されたときには非表示になるようにしておきます。
![]()
- 今回はSpotLightのプリセットを使用します。
LightBon>SpotLight>512_hardSurface_SpotLight .zsl というファイルをダブルクリックすると、画面の左側にアルファの一覧が表示されます。
![]()
- Zキーを押すかTransform> Edit SpotLightでSpotLightを有効にします。
![]()
Edit SpotLightでSpotLightを呼び出した段階で、初めてアルファ群を選択できる状態になります。 - アルファを適当な位置に移動します。
- アルファが選択された状態でSpotLightのSnapShot3Dを実行します。
これによって生成されたモデルは新規SubToolに生成されるため、表示をOFFにしていたSphereは非表示になります。 - 生成したモデルを確認したい場合には、Zキーを押してダイヤルを非表示にして回転させます。(使用したアルファも非表示にしたい場合はSHIFT+Z)
![]()
生成されたモデルのDepthはもとのTool(今回はSphere)と全く同じです。 - 元のFrontビューに回転し、もう一度Zキー。SpotLightEditモードに入ります。
- 別のアルファを選択して、生成したモデルの上に配置します。必要に応じでスケールや回転などの編集をしてください。QuickSelectが便利!適当にごちょごちょ
選択したアルファを別のアルファに置き換えるQuickSelectにも注目です。![]()
![]()
- ALTキーを押しながらSnapShot3Dを押します。
先ほどと同じように新しいSubToolが作成されますが、今回はネガティブメッシュとして生成されます。
![]() このSubToolのブーリアンのアイコンについてはLiveBooleanを調べた際にまとめてありますので、そちらでご確認ください。関連記事
このSubToolのブーリアンのアイコンについてはLiveBooleanを調べた際にまとめてありますので、そちらでご確認ください。関連記事
- Zキーを押してSpotLightEditモードを終了します。Gizmo3D等を使って編集可能ですが、表示されている結果がLiveBooleanによるものであることを忘れないでください。
ベースとネガティブメッシュ両方を編集する必要があります
【演習】Snapshot3Dでアルファ画像を編集
いくつかのアルファを組み合わせて、複雑な形状を作ってみます。
上記【演習】Snapshot3Dでシンプルな形状づくりの1~4は事前に設定しておいてください。
- 1つ目のアルファを選択します。
![]()
- 2番目のアルファを選択して、1番目のアルファの中央下にスケール等調整して配置します。アルファを操作するときにスナップポイントがあるので、配置しやすいかと思います。
![]()
- ALTキーを押しながらUnionアイコンをクリックします。すると、1番目のアルファから2番目のアルファが抜かれます。
![]()
- アルファのリストから新しいアルファを選び、適当に配置し、今度はそのままUnionアイコンをクリックします。するとアルファは結合されました。
![]()
- Snapshot3Dを押して3Dモデルを作成します
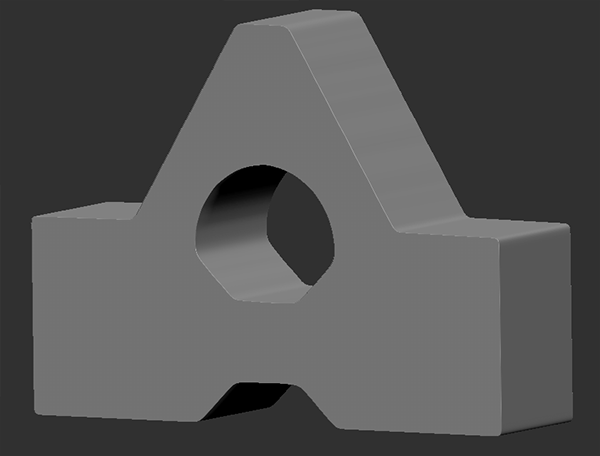
Snapshot3Dで使用できるアルファの解像度
512×512ピクセル以下
それより大きな画像の場合、Snapshot3Dは内部的にリサイズします。
SpotLightに大きすぎるアルファを読み込んだ場合、ZBrushは512の値以下になるまでサイズを2で割っていきます。
つまり、読み込まれた画像が600×600ピクセルの場合、サイズ変更後は300×300になります。
アルファのスケールで変わるモデルの解像度
アルファのスケール(シーンスケールに基づく)はモデルの解像度(ポリゴン数)に影響を与えます。
アルファの小さいスケールは低解像度のメッシュを生成し、大きいスケールは高解像度のメッシュを生成します。

低い解像度で作成して、スケールをかけて調整。なんてこともできます。
まとめ
SnaoShot3Dは
fa-check-circle-oモデル生成時にはLive Booleanを有効にして、PerspectiveをOFF
fa-check-circle-o生成される際の厚み(長さ)は選択しているToolと同じ
fa-check-circle-oモデルもアルファも減算するにはALTを押せ
fa-check-circle-oテクスチャは512*512が最適
fa-check-circle-oアルファのスケールによって生成時の解像度が変わる
ということを理解していればなんとかなるのかと思います。
非常にわかりやすい解説動画
ShooLightやSnapshot3Dの詳細を調べてきましたが、その使いどころ・活用方法は福井信明さん(fa-twitter@nobgame)の動画を見ると非常にわかりやすくスッと機能が入ってきます。
毎度わかやすく解説してくださっています。ありがたや~
ZBrush関連アイテム&書籍
日本語の書籍も沢山出ています。バージョンが古いものもありますが、基本的な操作方法に大きな違いはないので大丈夫かと思います。お気に入りの1冊を見つけてください。
注目!ZBrush専用アカウントを作成しました。ZBrush関連の最新記事、過去記事を投稿するアカウントです。良ければフォローしてください
らくがきクリエイトmononocoのZBrush関連の記事(ZBrush、ZBrushCoremini、Keyshot)を投稿するアカウントを開設しました。
しばらくは過去のZBrush記事を不定期にツイートしていきます。記事投稿のみのアカウントです📢
本体(@mono_moco)共々よろしくお願いします🙏https://t.co/o1vZMSCPDU pic.twitter.com/nrQ5ExFC5P
— moco_ZBrushTips (@moco_ZBrush) December 8, 2020
関連記事ZBrushユーザーを増やしましょうぞ!無料で遊べるZBrushCoreMini
ZBrushCore超入門講座![]() シリーズ
シリーズ
Twitterでも積極的にTipsを配信していた福井信明さん(fa-twitter@nobgame)の書籍。
基本操作から、(超)丁寧に解説しているのでZBrushを始めたばかりの人にも、無印ユーザーもおすすめです!
関連記事実際にやった感想
ほか初心者向けの入門セミナーでもわかりやすく解説されていました。
そしてちょっとしたユーザーの疑問にも丁寧に答えてくれる人格者でもあります!
リビングでちょろっと&セミナーで持ち出しなどでしたら、この辺でかなり充分だと思います。もうちょい低めでもいいくらい。
そして予約ありがとうございます!!!https://t.co/RaBYAf3a9z
— のぶほっぷ福井【ZModeler超入門講座】発売もうすぐ (@nobgame) 2019年11月4日
2020年4月に夭逝されたバイタテリティあふれる素晴らしい方でした。その遺伝子たるこれらの教材をもとにたくさんの作品を生みしてください。
作って覚える! ZBrushフィギュア制作入門
作って覚える!シリーズ第1弾。
初心者向けにフィギュア制作の工程が解説されています。フルカラー石膏を目的とした解説のため分割についての解説はありませんがZSphereやZmodelerなどZBrushでよく使われる機能を網羅した1冊。また書籍購入者向けに商用利用可能なブラシデータも配布されております。ZBrush 4R8対応。
Coreにはない機能を使用しているので注意が必要です。
作って覚える!ZBrushハードサーフェス入門
作って覚える!シリーズ第2弾。
「作って覚える!フィギュア制作入門」が終わってのステップアップならこちら!
Zmodelerの基本操作及びメカモデリングで覚えるZModelerの応用テクニックを学ぶことができます。初心者も対象となっていますが多機能を使用するため、ZBrushに慣れてきてからチャレンジするのがおすすめです。
作って覚える! ZBrushフィギュア制作チュートリアル -はじめてから塗装まで-
作って覚えるシリーズ第3弾。ZBrush 2022対応。
初心者向けにフィギュア制作の工程が解説されています。1弾とチャプターの大きな構成は同じですが、こちらは自宅での3Dプリントを想定しているため分割、出力周りの情報が増量。ワークフローや作成パーツも1弾と異なります。ZSphereの機能周り等1弾から省略された解説がある一方、MicropolyやDynamics等比較的新しい機能を使ったフローも学べます。










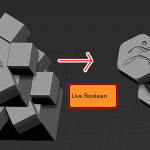
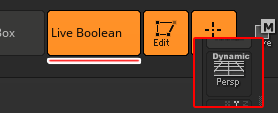
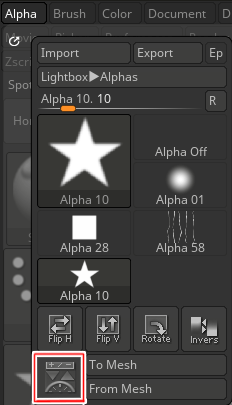
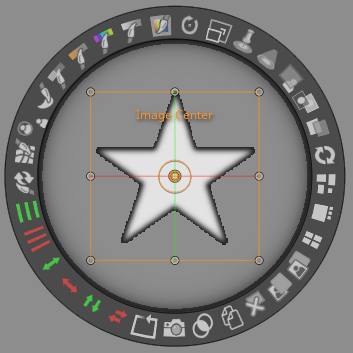
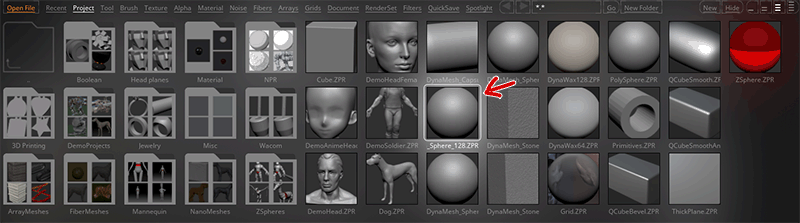
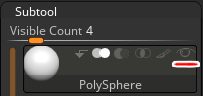
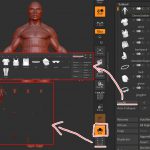
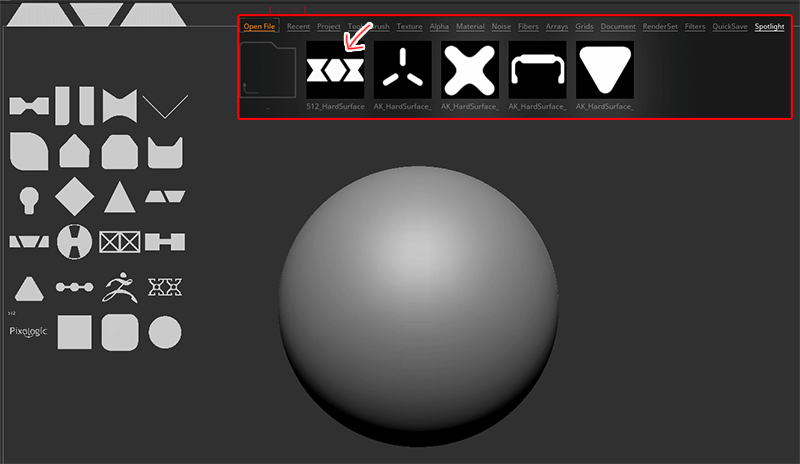
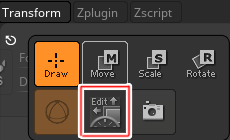
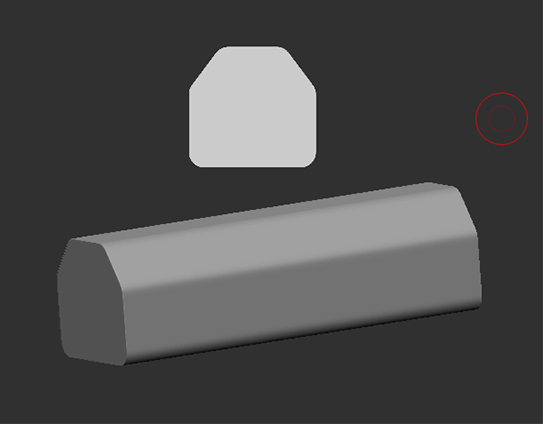

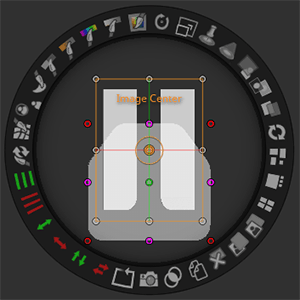
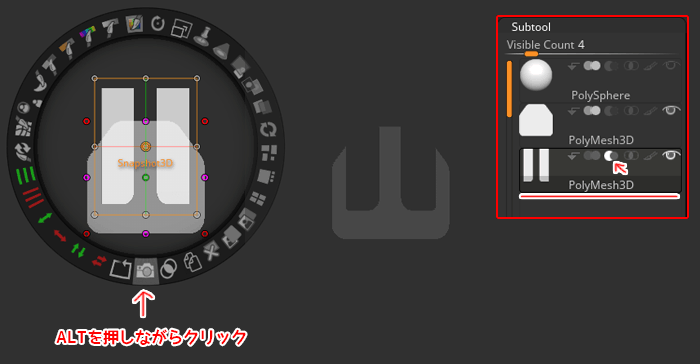 このSubToolのブーリアンのアイコンについてはLiveBooleanを調べた際にまとめてありますので、そちらでご確認ください。
このSubToolのブーリアンのアイコンについてはLiveBooleanを調べた際にまとめてありますので、そちらでご確認ください。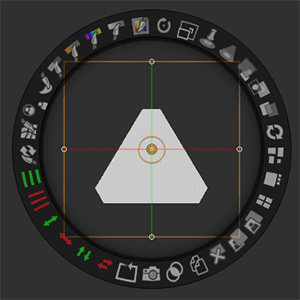


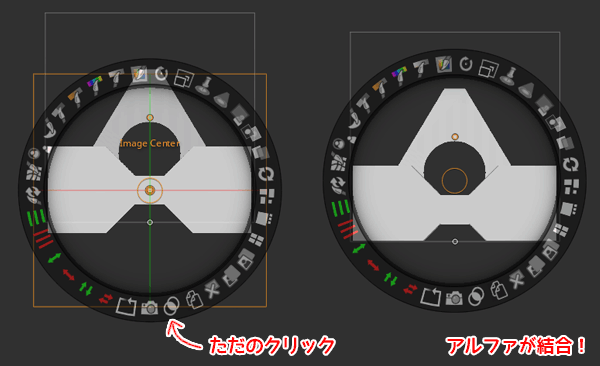
















![I learned from Udemy's "【UE5の総合学習】ファンタジー風景制作講座 [UE5 Comprehensive Learning] Fantasy Scenery Creation Course".
■Note
https://mononoco.com/creative/ue/ue5-rngw-22
#udemy #ue5 #unrealengine #unreal](https://mononoco.com/wp-content/plugins/instagram-feed/img/placeholder.png)





