
モデリングの練習。
映像クリエイターの学び・仕事・繋がりをサポートするサービスVookが期間限定で無料公開しているチュートリアル『ゼロから始めるBlender -モデリングの基本-』で学んだ記録です。
#BlenderDebutFestivalと称したBlenderデビューを果たしたい初心者に向けた企画の一つ。
今回はチュートリアル動画の内
03. モデリング練習:編集モードで小物を作る!①
04. モデリング練習:編集モードで小物を作る!②
を学びました。
この記事では
fa-check-circle-o Blender学習メモ
をまとめています。
あくまで学習したメモのため、既知の内容など省略している箇所もあります。解説については必ず動画でご確認ください。
Blenderの使い方にとどまらずモデリングのコツについても語られておりますので必見です!
関連記事前回学んだこと
コンテンツ
ゼロから始めるBlender -モデリングの基本-

今回の講師は星子旋風脚(@senpookyaku)氏。
キャラデザはサタケシュンスケ(@satakeshunsuke)氏。
主な項目
今回のチャレンジは03と04。実際にモデルを編集していきます。
01. モデリングを始める前に
02. モデリングの基礎を抑えよう
03. モデリング練習:編集モードで小物を作る!①
04. モデリング練習:編集モードで小物を作る!②
05. ウサギのベースを作る!
06. ウサギのパーツを作る!
07. トポロジーを整えよう
08. マテリアル・テクスチャを作ろう
09. まとめ
03. モデリング練習:編集モードで小物を作る!①
ここではボトルと木をつくりました。

新規メッシュ追加(SHIFT+A)>円柱>オペレーターパネルで初期状態を設定。
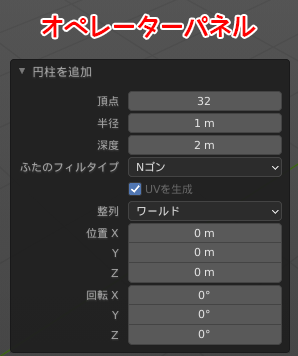
| 機能 | アクション |
| ループカット | CTRL+R |
| ループ選択 | ALT+エッジダブルクリック又はALT+SHIFTクリック |
| リピート | SHIFT+R |
| オブジェクトの統合 | CTRL+J |

- メリハリをつける、エッジを立てる→ベベルをかける(エッジを増やす)
- 皺の寄ってしまった面→インセットやベベルをかける。

引っ張られてしまっていることが原因。面やエッジを追加することで引っ張り合う範囲を狭めましょうと言う意味合い。
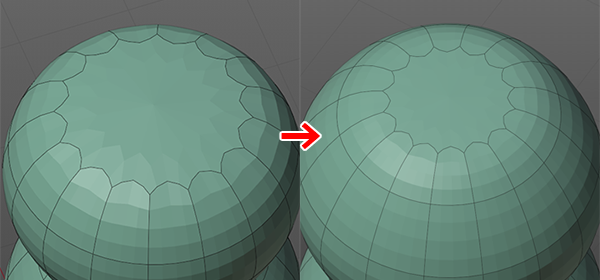
時に多角形になってしまうことはあるにせよ、基本これだけの多角形ポリゴンでモデリングしてたら怒られます(笑)割りましょう
それぞれの原点でトランスフォーム:トランスフォームピボットポイント
中点(デフォルト)→それぞれの原点
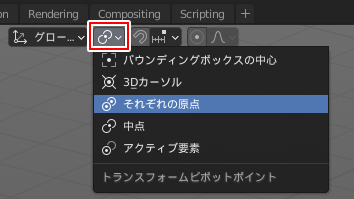
オブジェクト統合時(CTRL+J)のモディファイアの扱い
最後に選択したオブジェクトのモディファイヤが優先される
①幹(モディファイア無し)を選択し②葉っぱ部分(スムースモディファイア)を選択オブジェクト統合を実行すると、最後に選択した葉っぱのモディファイアが優先される

04. モデリング練習:編集モードで小物を作る!②
今回作ったもの

| 機能 | アクション |
| ボックス選択 | B |
| サークル選択 | C |
| サークル選択範囲の変更 | スクロールホイール |
| 選択範囲の拡大 | CTRL+「+」
※MayaConfigの場合 SHIFT+「>(るのキー)」 |
| 選択範囲の縮小 | CTRL+「-」
※MayaConfigの場合 SHIFT+「<(ねのキー)」 |
| 選択範囲を球状に変形 | ALT+SHIFT+S |
ミラーモディファイア
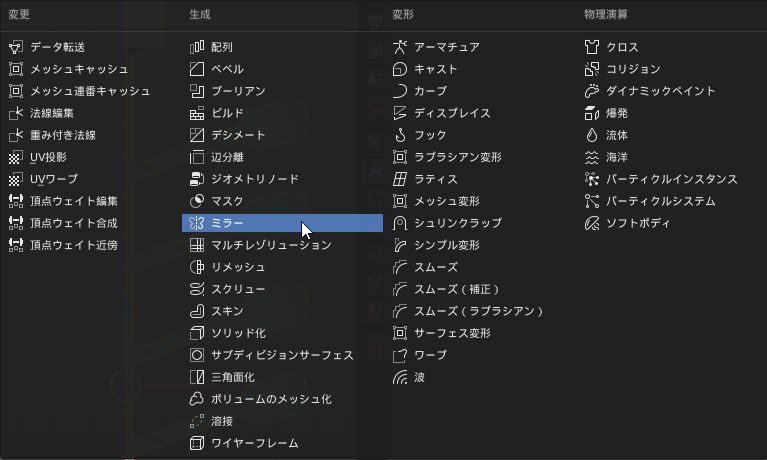
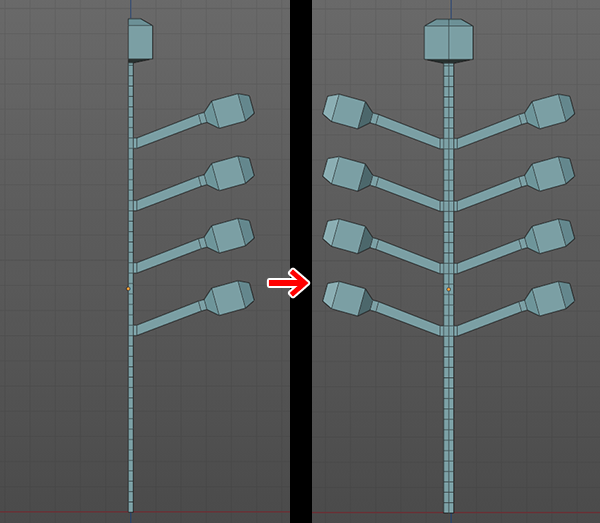
Q.頂点をセンターに揃えるには
センターの頂点を選択し、G(移動)>X(X軸にコンストレイント)>0(0値に)

カーブモデリング
| 機能 | アクション |
| カーブの押し出し | E |
選択した頂点のカーブの太さを調整(法線方向に拡大/縮小) |
ALT+S |
カーブに厚みをつける
オブジェクトプロパティ>ジオメトリ>ベベル>深度
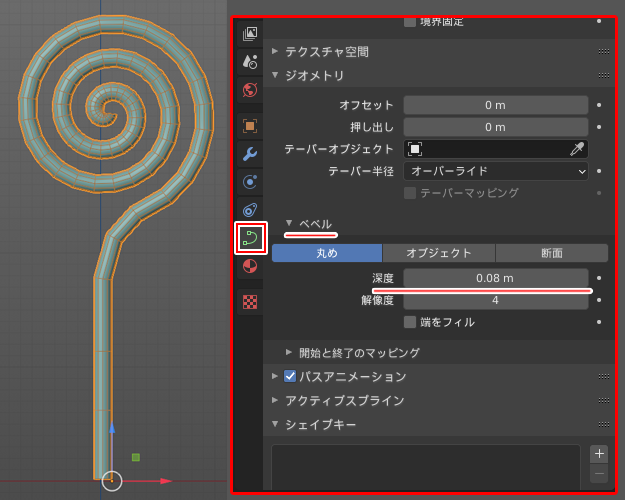
端を塞ぐ場合はその下の 端をフィル にチェックを入れる
選択方法は色々ある
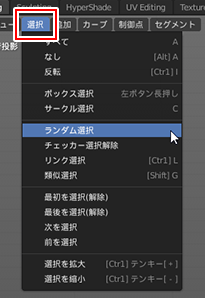
ランダム選択>ランダム→ランダムで選択される
頂点を選択>チェッカー選択解除→1頂点おきに選択される
ゼロから始めるBlenderシリーズ
Blender関連アイテム&書籍
書籍











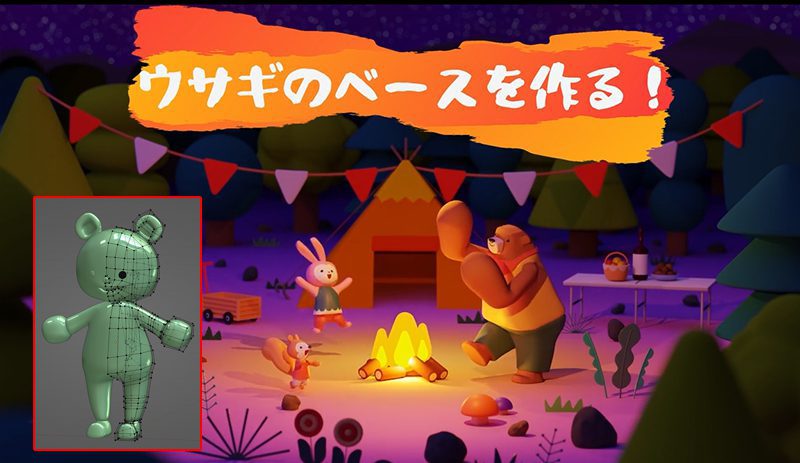




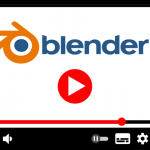





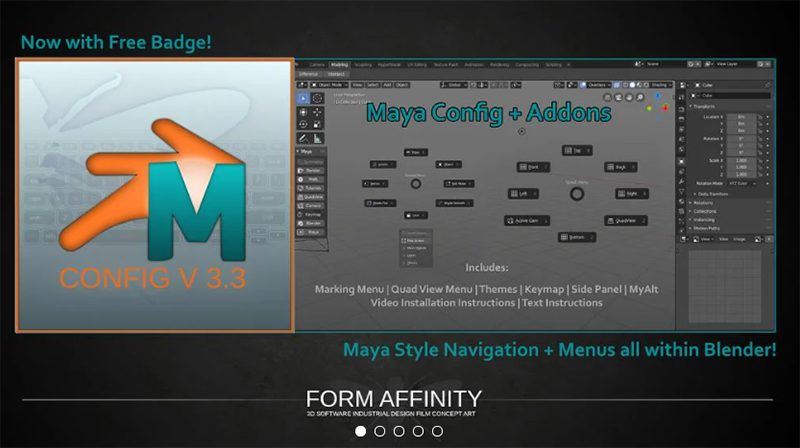



![I learned from Udemy's "【UE5の総合学習】ファンタジー風景制作講座 [UE5 Comprehensive Learning] Fantasy Scenery Creation Course".
■Note
https://mononoco.com/creative/ue/ue5-rngw-22
#udemy #ue5 #unrealengine #unreal](https://mononoco.com/wp-content/plugins/instagram-feed/img/placeholder.png)




