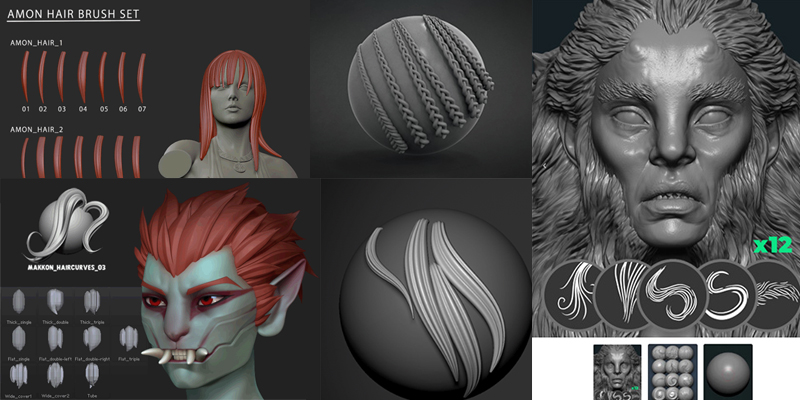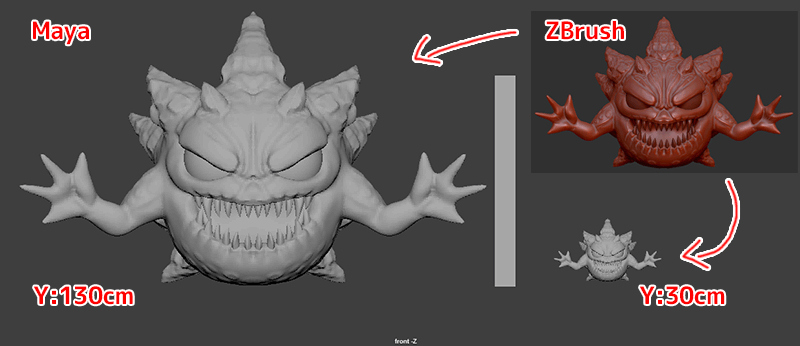
3Dプリント作成する人にとっては必須の出力サイズ設定をリアルサイズに調整するために公式から提供されているプラグインScale Masterの設定とリサイズの手順についてご紹介します。
3dsmaxやmayaなど他ツールで利用する際にもリアルサイズで作成できるとなにかと便利ですよね。
Scale MasterはZBrush で cm、mm、inch、feet(フィート)といった実世界の測定単位を使用できるようにするものです。サブツールごと、ワンクリックで全体のサイズ設定をし直すことができます。
また、複数のSubToolをZBrush内で最適とされるXYZSize「2」にリサイズするためにも強力なプラグインです。
- ZBrushで作ったものを実寸サイズにリサイズしたい人
- 他の3DソフトからZBrushに持ってきた際に、「ZBrushにおける最適サイズ」に変換したい人(すべてのSubToolにまとめてUnifyを適用したい人)
コンテンツ
- 1 公式動画
- 2 【前提】ZBrushから出力されるオブジェクトの大きさについて
- 3 Scale Masterのインストールと起動
- 4 Scale Masterで行う簡単なリサイズ方法
- 5 実際にやってみました-オブジェクトを横幅20cmにしたい!-
- 6 Scale Masterの機能
- 7 細かい設定とかどうでもいいから、とにかくリサイズしたい!!
- 8 立体物や他ツールへもっていくために
- 9 ZBrush関連アイテム&書籍
公式動画
【前提】ZBrushから出力されるオブジェクトの大きさについて
オブジェクトサイズ×Export=出力サイズ
■Tool>Geometry>Size
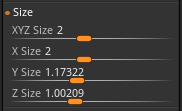
■Tool>Export

これがZBrushから外部ツールに出力されるオブジェクトの大きさを決定します。
わかりやすさを求めるならExportのScaleは1の状態がよさそうですね。
関連記事Ryan's Toolsには出力サイズを維持しつつExportの値を1に、Sizeに値をベイクする機能があります
Scale Masterのインストールと起動
Scale MasterはZBrushをインストールした際に自動的にインストールされます。
再インストールする必要がある場合は、ZBrushのフルインストーラーを実行して下さい。
場所
Zplugin>Scale Master からアクセスできます。
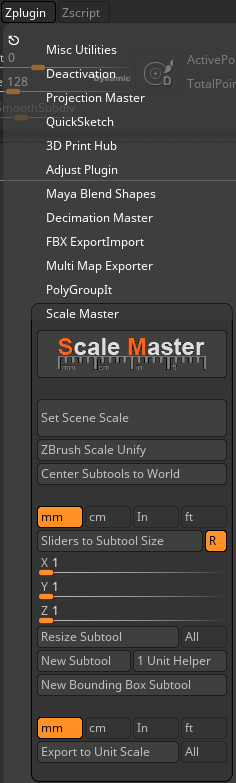
Scale Masterで行う簡単なリサイズ方法
ScaleMasterでリサイズを行う際は
- (ZBrush Scale Unifyでモデルにユニファイをかける)※任意
- Set Scene Scaleで現在のサイズを確認する&調整する際に使用したい単位を選択する
- スライダーでサイズを指定する
- ResizeSubToolでリサイズする
- Export to Unit ScaleでOBJ出力する
関連記事Unifyとは
実際にやってみました-オブジェクトを横幅20cmにしたい!-
アイキャッチにも使っているボムのモデルデータをリサイズします。
これはZBrushで0から作ったものなのでサイズは適当です。

- ZBrushにモデルを読み込みEditモードに。
- Scale Masterを起動し、ZBrush Scale UnifyでモデルにUnifyをかけます。ユニファイはZBrushの機能が最もよく働くサイズにリサイズしてくれる機能なのでとりあえずかけておきます。
- Set Scene Scaleボタンをクリックし、現在のサイズの確認及びリサイズに使用したい単位を選択します。
![]()
一番上に、ZBrushが読み込んでいるSubToolのデフォルト値(①)が表示され、次にサイズ(mm、cm、in、ft)が表示されます(②)このToolは①ってサイズを持っていて、それぞれの単位に変換すると現在②のサイズになるよと言う表示。今回は20cmにリサイズしたいので、最も数字が近い左下の単位を選択します。
![]()
- するとシーンがcmに変換され、X、Y、Zスライダーが選択されたサイズと単位の値に更新されます。
![]()
- X、Y、Zスライダーを希望するサイズ(今回は横幅20センチなので、Xに20)に変更します。デフォルトで比率が固定されているのでどこか1軸変更するだけでOKです。(比率を固定したくないよ!という方はRをOFFにしてください)
![]()
- Resize Subtool をクリックし、リサイズを行います。ALLのチェックがデフォルトで入っているので全てのSubToolが全てリサイズされます。もう一度Set Scene Scaleボタンを押してみるとリサイズされたことがわかります。特にサイズの変更をしたいわけではないのでEscで閉じるか、赤線をクリックします。
![]()
- Export to Unit Scaleで、* .objファイルにエクスポートします。
![]()
- 3Dツールで確認した結果。無事に20cmにリサイズされていることが確認できました
![]()
Scale Masterの機能
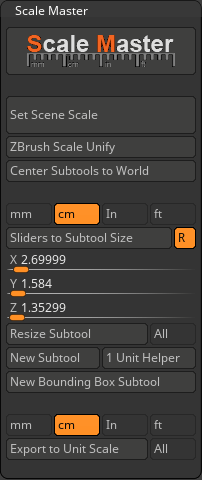
Scale Master(読み飛ばし可)
このボタンをクリックするとScale Masterのチャートシートが開きます。
このページにはScaleMasterプラグインの使用に関する情報と、最新バージョンのダウンロードリンクとチュートリアルビデオが含まれています。
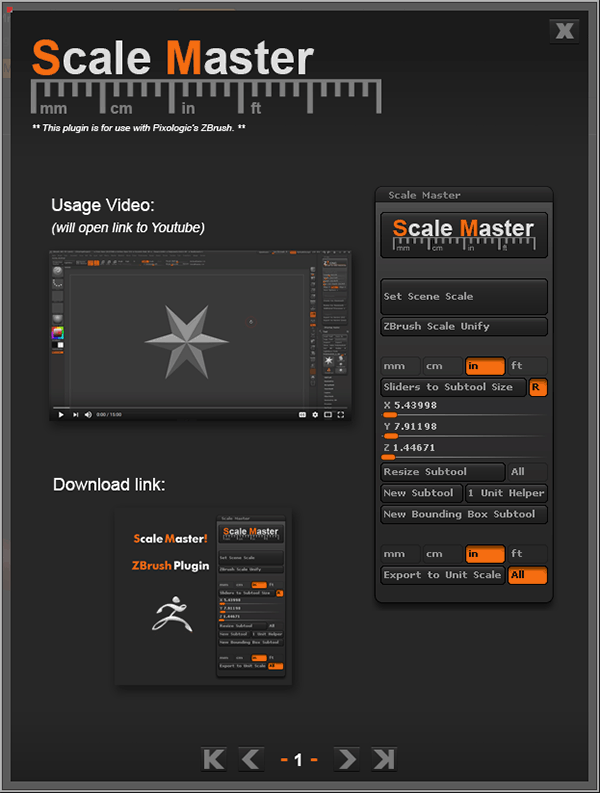
How does ZBrush scale work with imported objects?-インポートされたオブジェクトがZBrush Scaleにおいてどのように動作するか?-
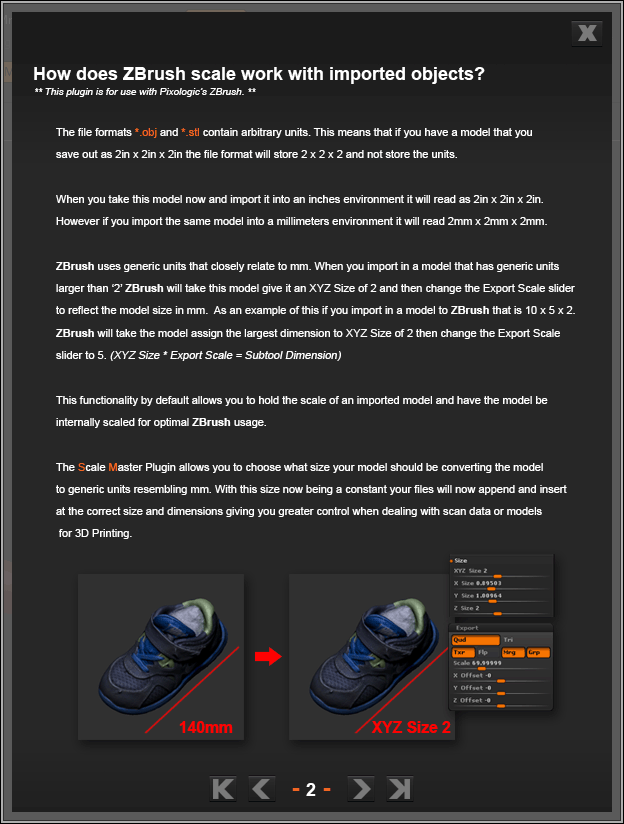
*.objと*.stlのファイル形式には任意の単位が内包されています。
2inch x 2inch x 2inchの単位でファイル保存されたモデルの場合は、2 x 2 x 2を保存し、単位を保存しません。
このモデルをインチ設定の環境にインポートすると2インチ x 2インチ x 2インチでロードされますが、ミリメートル環境にインポートすると2mm x2mm x2mmでロードされます。
ZBrushはmmに密接に関連した汎用単位(他の単位)を使用します。 ZBrushで「2」より大きい単位を持つモデルをインポートする場合は、モデルのXYZサイズに「2」を与え、モデルサイズをmm単位で反映するようにExport Scale スライダーを変更します。
これの例として、ZBrushにモデルを10 x 5 x 2でインポートする場合です。
ZBrushはモデルにXYZサイズ2に最大スケール割り当て、次にExport Scale スライダー5に設定します。
(XYZ Size × Export Scale = Subtool の寸法)
この機能によって、インポートされたモデルのスケールを保持し、ZBrushでモデルを使用するにあたり最適な内部スケーリングを行うことができます。
Scale Masterプラグインを使用すると、モデルを変換するする際のモデルの単位を選択できます。
mmに似た単位に変換します。 このサイズが定数であるため、スキャンデータまたは3Dプリント用モデルを扱う際に、正しいサイズで追加および挿入されるようになりました。
Scale Master Basic Usage-スケールマスター基本的な使い方-
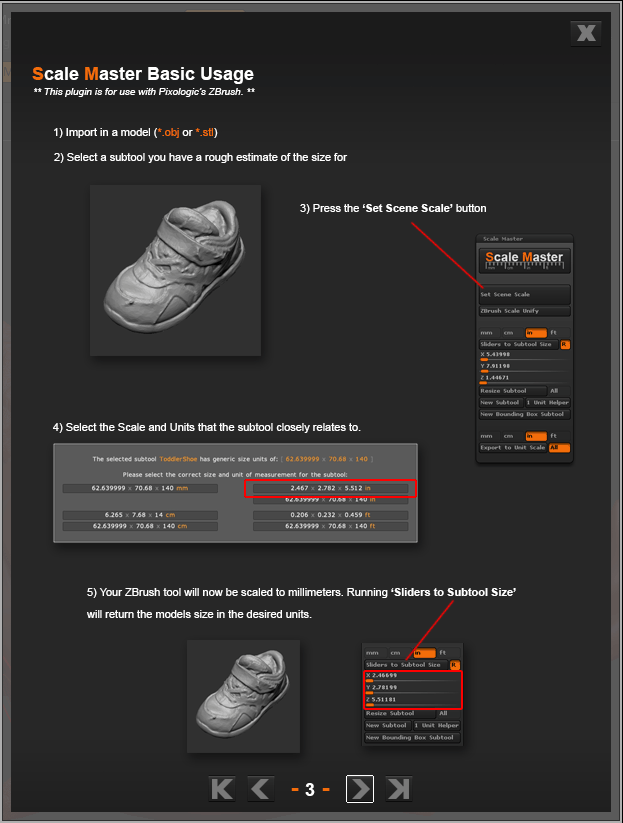
- モデルをインポートします(*.obj又は*.stl)
- おおよその希望サイズを持つSubtoolを選択してください。
- Set Scene Scaleボタンを押す
- Subtoolが密接に関連するスケールと単位を選択します。
![]()
- 「Sliders to Subtool Size」を実行すると、モデルのサイズが選択した単位で返されます。
Scale Master Extended Functionality -スケールマスター機能-
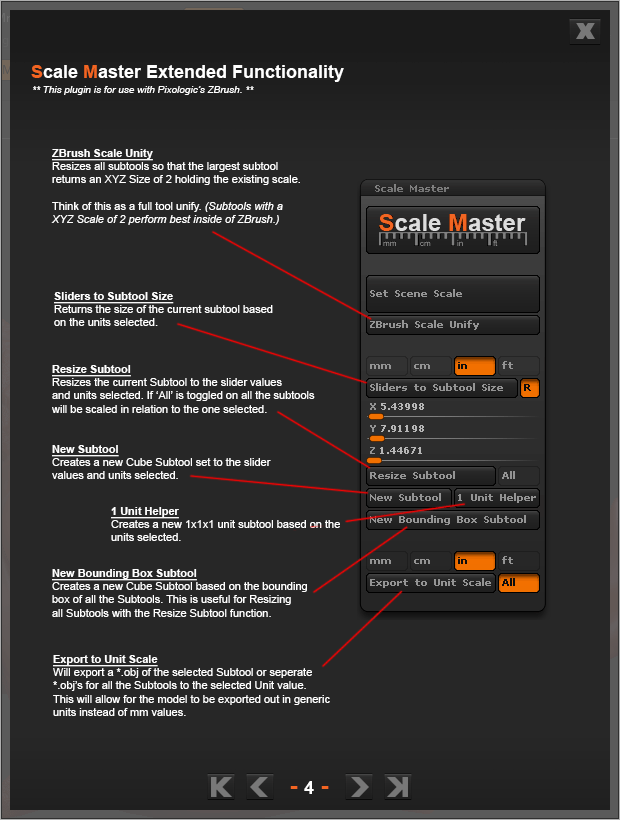
以下で解説のため省略。
Set Scene Scale
選択したSubToolのサイズと単位を選択するダイアログが開きます。
ZBrush Scale Unify
全てのSubToolのサイズをZBrushで最適とされているXYZサイズ「2」に変更します。
ZBrushでは全てのSubToolのXYZサイズが2に設定されているとき、最もよく機能します。
ZBrushでの最適サイズは「2」ということを理解しよう。
最適サイズが「2」と設定されているだけあって、標準のプリミティブも基本的にXYZSizeが「2」に設定されています。
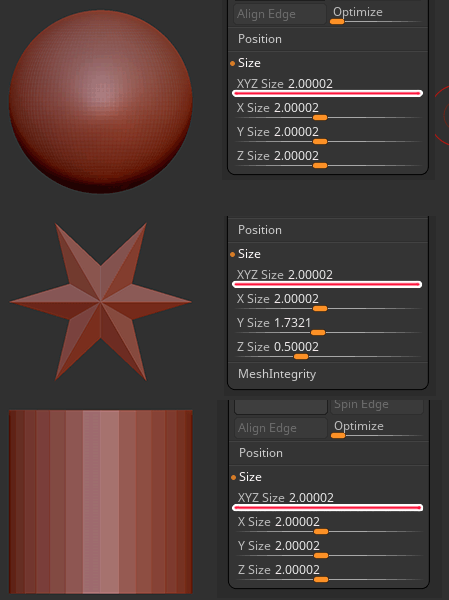
関連記事Unifyの詳細についてはこちらでご確認ください。

Tool>Deformation>Unifyでは複数のSubToolに一括して適用することができませんでした。
私がZBrush内で作成したキャラクターにUnifyを適用した結果、それぞればらばらにリサイズがかかってしまいました。
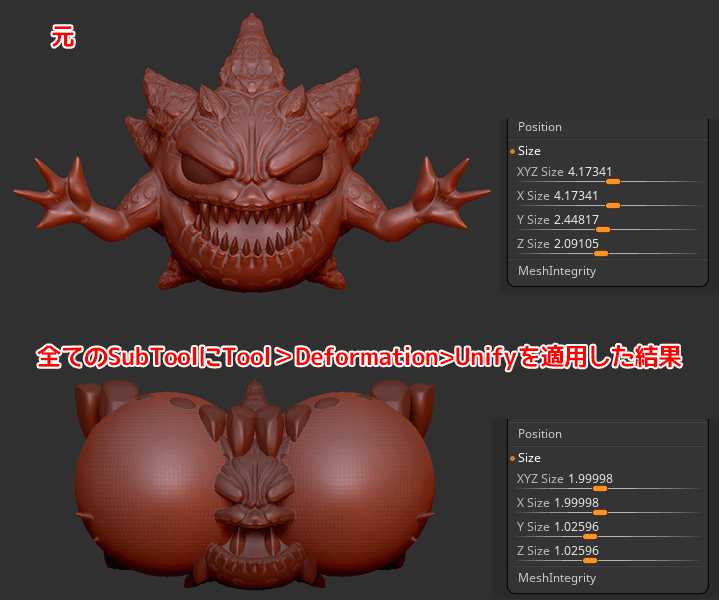
ZBrush Scale Unifyを使用すると、選択したSubToolを基準に全てのSubToolが適切にリサイズがされました。
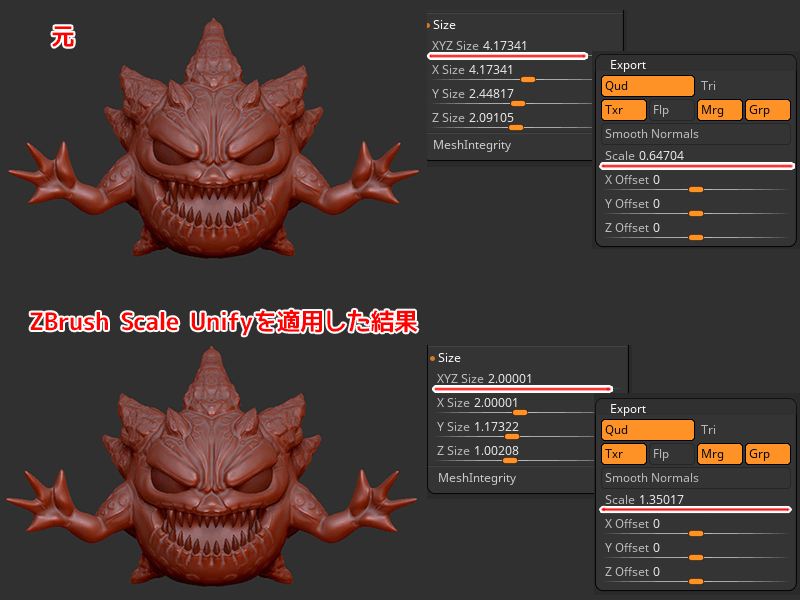
mm, cm, in, ft(上段)
スライダーで使用される単位が選択出来ます。
単位を切り替変えた後、Sliders to Subtool Sizeを押すことで、現在の各単位でのサイズを確認することが出来ます。
Sliders to Subtool Size/ R
選択した単位に基づいたサイズ情報を下のスライダーに反映します。
「R」を有効にすると、比率を維持したままスライダーが更新されます。す。
X, Y, Zスライダー
選択したSubToolのX、Y、Zサイズを表示および変更できます。
「R」を有効にすると、比率を維持したまま更新されます。
値が入力を入力した際は、キーボードで「Enter」を押してください。
Resize Subtool/ All
XYZスライダーで設定した値にToolのサイズが変更されます。
「ALL」オプションが有効な場合(デフォルト)、全てのSubToolが変更されます。OFFの場合、現在選択しているモデルのみ変更されます。
New Subtool
スライダーの値と選択された単位に基づいて新しいSubToolが作成されます。
1 Unit Helper
選択した単位に基づいて新しい1x1x1のSubToolが作成されます。
現在のサイズを測る目安に良いかもしれませんね。
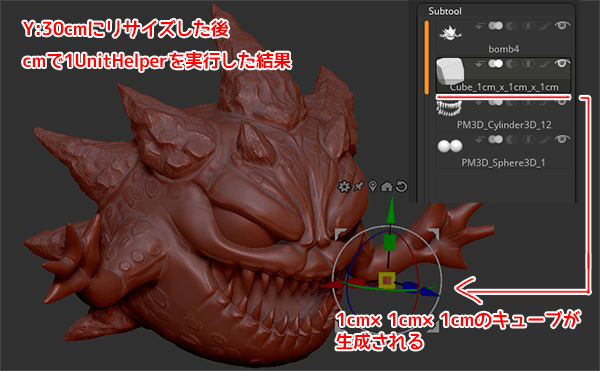
New Bounding Box Subtool
すべてのSubtoolに基づいて、新しいバウンディングボックス状のCube Subtoolが作成されます。
mm, cm, in, ft(下段)
エクスポート(Export to Unit Scale)時に使用される単位が選択できます。
Export to Unit Scale/All
選択したSubTool又は全てのSubToolを .obj形式でエクスポートします。
細かい設定とかどうでもいいから、とにかくリサイズしたい!!
そんな人にはこちらの動画
シンプルにリサイズするための手順を60秒で紹介している非常にわかりやすい動画です。
手順の概要
- New Bounding Box Subtool を押して、全体のサイズのガイドとなるバウンディングボックスを作成します。
- Set Scene Scaleを押して、適用したい単位を選択。
- X,Y,Zスライダーで変更したいサイズを入力。
- ALLにチェックをいれ、Resize Subtoolを押して、全てのSubToolをリサイズします。
- mm, cm, in, ft(下段)から出力したい単位を選択し、Export to Unit Scaleでobj出力します。
立体物や他ツールへもっていくために
という思いのもと調べた機能のため、実際にこのプラグインを使って立体出力まではやったことがありません。そのため記載内容が間違っていたらご指摘ください。
安価かつ手軽に3Dプリントが出来るようになってきた今でこそ試してみるにいいかもしれませんね。
ZBrushのスケールの概念に関する詳細な解説
希崎葵さん(@kizakiaoi)が詳細な解説を作成してくださっていますので、まずはこちらを一読されるのがよいかと思います。
ありがたいですね。
未だにZBrushに「サイズの概念がない」って言う人がいるのね・・・
解説作ってあるから読んでhttps://t.co/fJWJCZu6OO
— 希崎葵@ネットに転がってるアザラシ (@kizakiaoi) September 29, 2020
寸法通りに出力する方法
いえながさん(@ienaga045)が解説されている方法
ZBrushうんちく。
大きさの単位が分かりづらいZBrushでなんも考えずにちゃんと寸法通りに出すやり方。
1.定規のモデルを置きます
2.Subtoolで定規を選んだ状態で"Update Size Raitos"をクリック
3.Y軸を300mmにする
4.Export STLでエクスポートする
これだけおk!L('ω')┘三└('ω')」 pic.twitter.com/XV0i6yAHEX— いえなが@秋山シーズン₍₍⁽⁽🗻₎₎⁾⁾ ₍₍⁽⁽🍄₎₎⁾⁾婚活中 (@ienaga045) March 15, 2019
関連記事定規モデルを配布して下さっている方もおります
ZBrush関連アイテム&書籍
日本語の書籍も沢山出ています。バージョンが古いものもありますが、基本的な操作方法に大きな違いはないので大丈夫かと思います。お気に入りの1冊を見つけてください。
注目!ZBrush専用アカウントを作成しました。ZBrush関連の最新記事、過去記事を投稿するアカウントです。良ければフォローしてください
らくがきクリエイトmononocoのZBrush関連の記事(ZBrush、ZBrushCoremini、Keyshot)を投稿するアカウントを開設しました。
しばらくは過去のZBrush記事を不定期にツイートしていきます。記事投稿のみのアカウントです📢
本体(@mono_moco)共々よろしくお願いします🙏https://t.co/o1vZMSCPDU pic.twitter.com/nrQ5ExFC5P
— moco_ZBrushTips (@moco_ZBrush) December 8, 2020
関連記事ZBrushユーザーを増やしましょうぞ!無料で遊べるZBrushCoreMini
ZBrushCore超入門講座![]() シリーズ
シリーズ
Twitterでも積極的にTipsを配信していた福井信明さん(fa-twitter@nobgame)の書籍。
基本操作から、(超)丁寧に解説しているのでZBrushを始めたばかりの人にも、無印ユーザーもおすすめです!
関連記事実際にやった感想
ほか初心者向けの入門セミナーでもわかりやすく解説されていました。
そしてちょっとしたユーザーの疑問にも丁寧に答えてくれる人格者でもあります!
リビングでちょろっと&セミナーで持ち出しなどでしたら、この辺でかなり充分だと思います。もうちょい低めでもいいくらい。
そして予約ありがとうございます!!!https://t.co/RaBYAf3a9z
— のぶほっぷ福井【ZModeler超入門講座】発売もうすぐ (@nobgame) 2019年11月4日
2020年4月に夭逝されたバイタテリティあふれる素晴らしい方でした。その遺伝子たるこれらの教材をもとにたくさんの作品を生みしてください。
作って覚える! ZBrushフィギュア制作入門
作って覚える!シリーズ第1弾。
初心者向けにフィギュア制作の工程が解説されています。フルカラー石膏を目的とした解説のため分割についての解説はありませんがZSphereやZmodelerなどZBrushでよく使われる機能を網羅した1冊。また書籍購入者向けに商用利用可能なブラシデータも配布されております。ZBrush 4R8対応。
Coreにはない機能を使用しているので注意が必要です。
作って覚える!ZBrushハードサーフェス入門
作って覚える!シリーズ第2弾。
「作って覚える!フィギュア制作入門」が終わってのステップアップならこちら!
Zmodelerの基本操作及びメカモデリングで覚えるZModelerの応用テクニックを学ぶことができます。初心者も対象となっていますが多機能を使用するため、ZBrushに慣れてきてからチャレンジするのがおすすめです。
作って覚える! ZBrushフィギュア制作チュートリアル -はじめてから塗装まで-
作って覚えるシリーズ第3弾。ZBrush 2022対応。
初心者向けにフィギュア制作の工程が解説されています。1弾とチャプターの大きな構成は同じですが、こちらは自宅での3Dプリントを想定しているため分割、出力周りの情報が増量。ワークフローや作成パーツも1弾と異なります。ZSphereの機能周り等1弾から省略された解説がある一方、MicropolyやDynamics等比較的新しい機能を使ったフローも学べます。










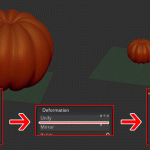
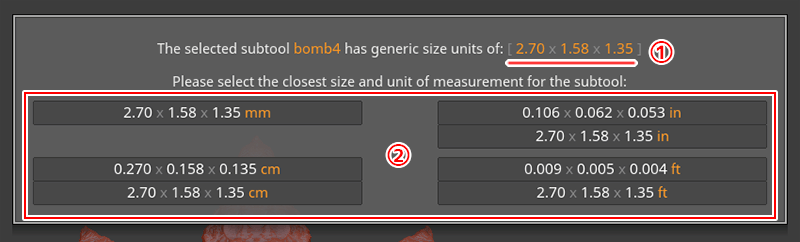

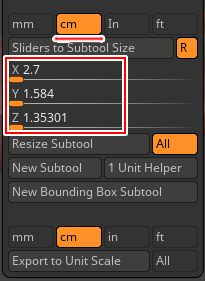
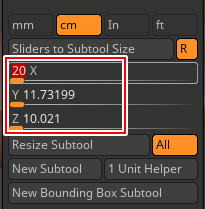
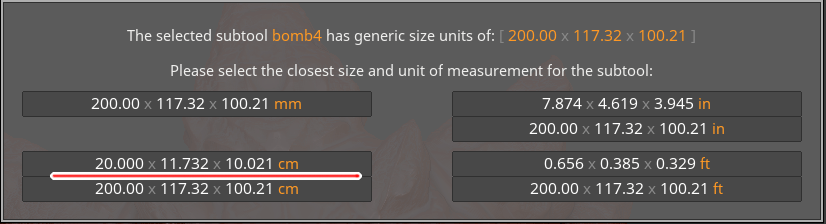
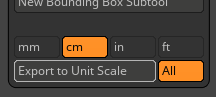

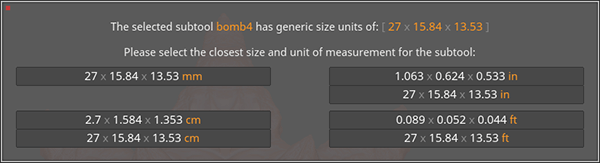
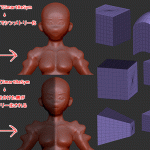














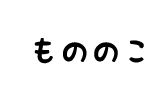


![I learned from Udemy's "【UE5の総合学習】ファンタジー風景制作講座 [UE5 Comprehensive Learning] Fantasy Scenery Creation Course".
■Note
https://mononoco.com/creative/ue/ue5-rngw-22
#udemy #ue5 #unrealengine #unreal](https://mononoco.com/wp-content/plugins/instagram-feed/img/placeholder.png)