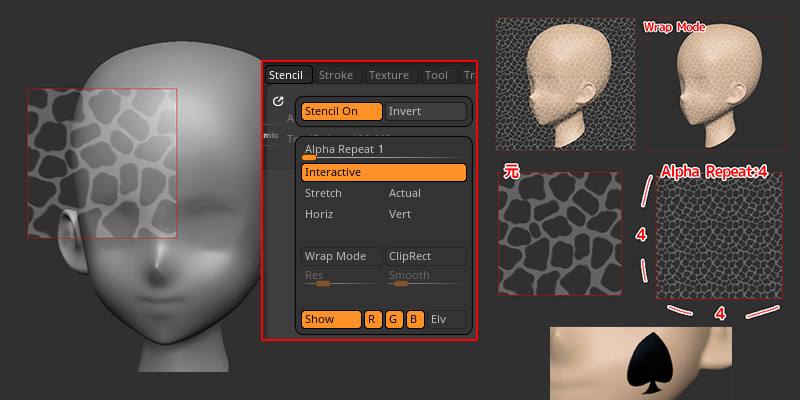
スクリーンスペースでマスキングを行えるStencil(ステンシル)の使い方とStencilメニューの各設定のご紹介です。
Stencil(ステンシル)は、キャンバス上のペイントやスカルプト時に便利なマスクを提供するグレースケールイメージです。
- Alpha選択したけど使えない
- 使い方は?
という方に向けて
この記事では
fa-check-circle-oStencil(ステンシル)の概要
fa-check-circle-oStencilの使い方
fa-check-circle-oStencilの各設定
fa-check-circle-o参考動画
をまとめています。
- ステンシルを使ってみたい人
参考
Stencil| ZBrush Docs - Pixologic
Stencilとは
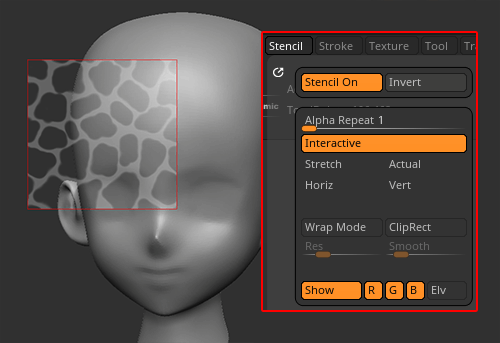
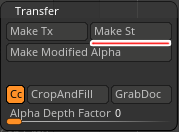
Stencil(ステンシル)は、キャンバス上のペイントやスカルプト時に便利なマスクを提供するグレイスケールイメージです。
特徴
- ステンシルで扱えるアルファは常に1つ
- アルファはステンシル用アルファに変換しなければならない(Alpha>Transfer>Make St)
- 明るいエリアはマスキングが強いことを示し、そのエリアではアクションがより制限されます。完全に白いエリアは、アクションを完全にブロックします。
- スクリーンスペース(画面に対して平行な)マスク
Stencilの簡単な使い方
- 使用したいアルファ画像を選択する
- Alpha>Transfer>Make StでAlpha画像をステンシル用アルファに変換する
- Stencil>Stencil On
- コインコントローラー(スペースバー)を表示して位置やサイズを決める
- AlphaをOFF又はスカルプトに使用したいAlphaにする
- ステンシル画像の上をなぞる
- Stencil>Stencil Onをもう一度押してステンシルを終了する
1.使用したいアルファ画像を選択する
Pixologic公式サイトからDLしてきました
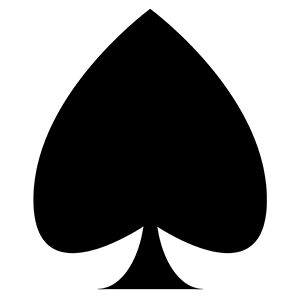
関連記事フリーのアルファ
2.Alpha画像をステンシル用アルファに変換する
Alpha>Transfer>Make St
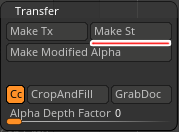
関連記事変換前にアルファの微調整もZBrush内で出来ます
3.Stencil On
Stencil>Stencil On.
今回はスペード部分を使いたかったためその隣のInvertで白黒反転しました。白がマスクされている部分です
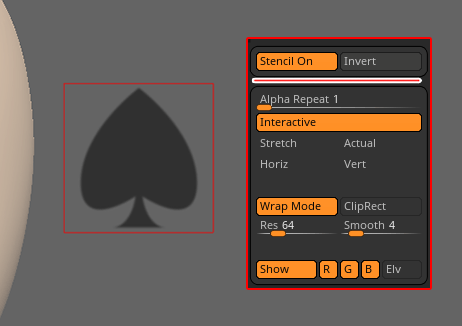
4.コインコントローラーで調整
スペースバーを押して表示されるコインコントローラーを使って位置や角度サイズを調整します。
Wrap Modeでメッシュに張り付くように変形します
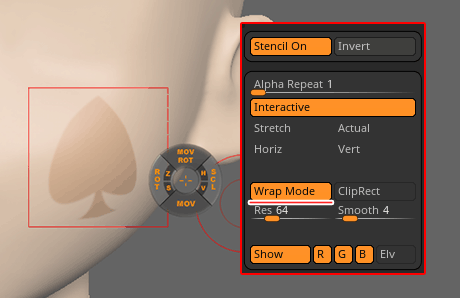
5.AlphaをOFF又はスカルプトに使用したいAlphaにする
Alpha情報が残っているとスカルプトやペイントに反映されてしまうので、Alphaの変更はお忘れなく
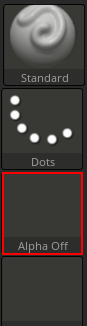
6.ステンシル画像の上をなぞる
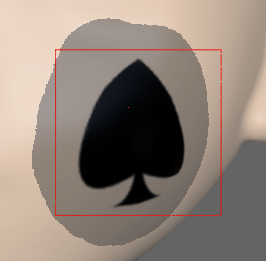
7.ステンシルを終了する

Stencilの各設定
Stencilメニュー
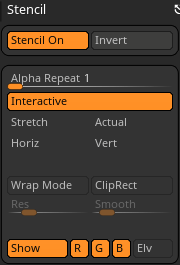
Stencil On
ステンシルを有効/無効にします。
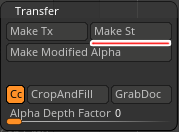
Invert(Invert Stencil)
ステンシルの反転
明暗反転します
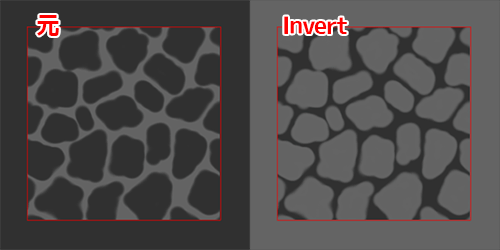
Alpha Repeat
ステンシルアルファをタイリングします。
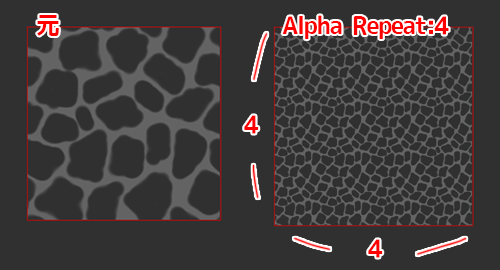
1以上の値nに設定すると、元のステンシルがn×nのグリッドになります。
これを利用して、あらゆる種類の繰り返しパターンをステンシルすることができます。ステンシルがタイリング可能なアルファで作成された場合、グリッド化されたステンシルは継ぎ目のない効果をもたらします。
Interactive(Interactive Positioning)
コインコントローラを使ってステンシルの位置やサイズ、向きを変更することが出来るようになります。

デフォルトではON。
コインコントローラーは、Stencil Onボタンが押されているときに、キーボードのスペースキーを押しながらアクセスします。

Stretch
ステンシルの高さと幅がキャンバスの高さと幅に合うようにサイズを変更します。
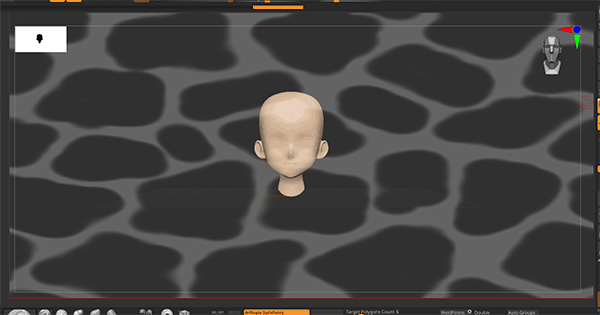
また、ステンシルはドキュメントの中央に配置され、キャンバスに対して水平で平らになるように回転されます。
Actual
ステンシルを実際に使用している画像サイズに変更します。
また、ステンシルをドキュメントの中央に配置し、キャンバスに対して水平で平らになるように回転させます。

とりあえず正方形に戻すにはStretch>Actual>Intractiveの順で押したら戻りました
Horiz
ステンシルの幅がキャンバスの幅に合うようにサイズを変更します。
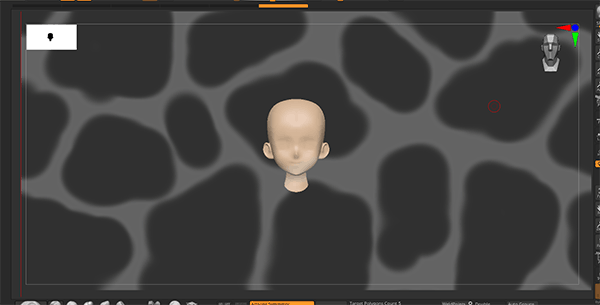
ステンシルの高さも比例して変更されます。ステンシルは、ドキュメントウィンドウの中央に配置され、キャンバスに対して水平で平らになるように回転します。
Vert
ステンシルの幅がキャンバスの幅に合うようにサイズを変更します。
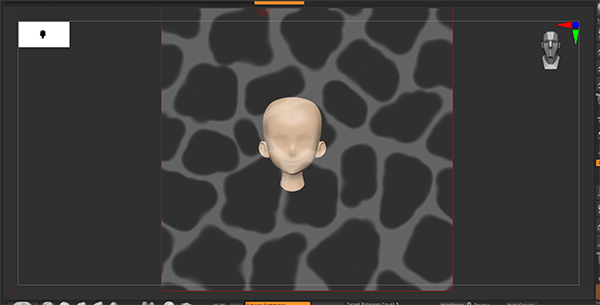
ステンシルの幅も比例して変更されます。ステンシルは、ドキュメントウィンドウの中央に配置され、キャンバスに対して水平で平らになるように回転します。
Wrap Mode
キャンバス上のオブジェクトの輪郭に合わせてステンシルが回り込みます。
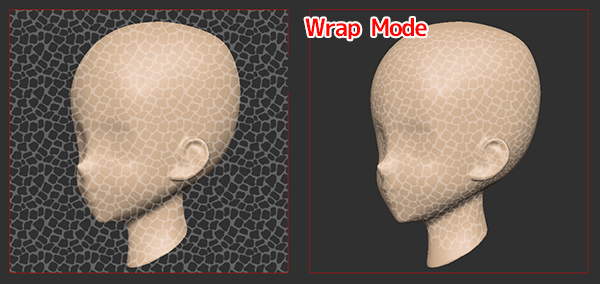
以下の「Wrap Resolution」と「Wrap Smoothness」のスライダーを使って定義できます。
Res(Wrap Resolution)
ステンシルがキャンバス上のアイテムの輪郭にどの程度正確にラップするかを決定します。
Wrap Modeが押されているときのみ有効。
値を高くすると、より正確なラップが可能になりますが、ステンシルを操作する際のレスポンスは遅くなります
Smooth(Wrap Smoothness)
キャンバス上のアイテムの輪郭に巻きついたときのステンシルの形状保持力を設定します。
値を小さくすると、ステンシルは輪郭に沿って滑らかに折り返され、値を大きくすると、狭いコーナーでもステンシルは滑らかになります。
ClipRect(Clip to rectangle mask boundry)

Show
ステンシルの表示/非表示を切り替えます。
非表示しても、ステンシルはアクティブなままです。コインコントローラーで操作している間は、このボタンの状態に関わらず、ステンシルは表示されます。
RGB
「R(Red)」「G(Green)」「B(Blue)」ボタンは、どの色成分を組み合わせてステンシルの表示色を作るかを決定します。
例えば、ステンシルの表示色を黄色にするには、赤と緑のボタンを押し、青のボタンを押しません。

これらのボタンは、ステンシルがイメージのカラーチャンネルのアクションをマスクするかどうかには影響しません。ペイントやスカルプトの動作がこれらのチャンネルに影響を与えるかどうかを指定するには、Draw>Channelsサブパレットのボタンを使います。
Elv(Elevation Mode)
ステンシルをグレースケール画像として表示するか、等高線として表示するかを決定します。
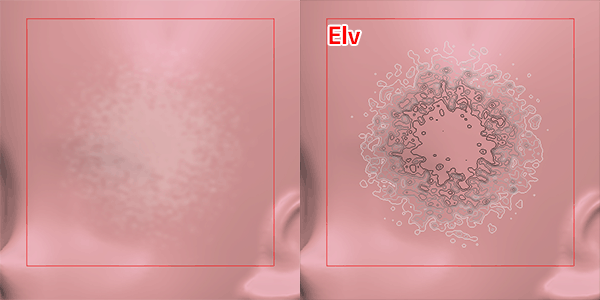
Elevationでは、ステンシルは透明になり、背後にあるアイテムが見えやすくなります。線の色は、赤、緑、青の各ボタンで決定します。
参考動画
この動画内ではSubToolをステンシル化するマクロの紹介もされておりました。一読あれ~
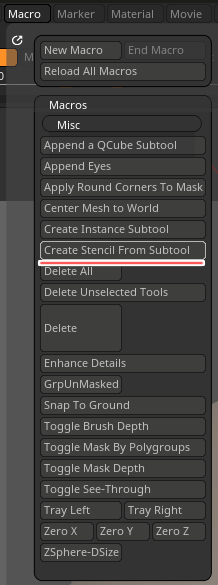
WrapModeが強力!
SpotLightも似たような機能を提供していますがこちらはメッシュに巻き付くようにアルファが変形するWrapModeが強力そうですね。
関連記事
ZBrush関連アイテム&書籍
日本語の書籍も沢山出ています。バージョンが古いものもありますが、基本的な操作方法に大きな違いはないので大丈夫かと思います。お気に入りの1冊を見つけてください。
注目!ZBrush専用アカウントを作成しました。ZBrush関連の最新記事、過去記事を投稿するアカウントです。良ければフォローしてください
らくがきクリエイトmononocoのZBrush関連の記事(ZBrush、ZBrushCoremini、Keyshot)を投稿するアカウントを開設しました。
しばらくは過去のZBrush記事を不定期にツイートしていきます。記事投稿のみのアカウントです📢
本体(@mono_moco)共々よろしくお願いします🙏https://t.co/o1vZMSCPDU pic.twitter.com/nrQ5ExFC5P
— moco_ZBrushTips (@moco_ZBrush) December 8, 2020
関連記事ZBrushユーザーを増やしましょうぞ!無料で遊べるZBrushCoreMini
ZBrushCore超入門講座![]() シリーズ
シリーズ
Twitterでも積極的にTipsを配信していた福井信明さん(fa-twitter@nobgame)の書籍。
基本操作から、(超)丁寧に解説しているのでZBrushを始めたばかりの人にも、無印ユーザーもおすすめです!
関連記事実際にやった感想
ほか初心者向けの入門セミナーでもわかりやすく解説されていました。
そしてちょっとしたユーザーの疑問にも丁寧に答えてくれる人格者でもあります!
リビングでちょろっと&セミナーで持ち出しなどでしたら、この辺でかなり充分だと思います。もうちょい低めでもいいくらい。
そして予約ありがとうございます!!!https://t.co/RaBYAf3a9z
— のぶほっぷ福井【ZModeler超入門講座】発売もうすぐ (@nobgame) 2019年11月4日
2020年4月に夭逝されたバイタテリティあふれる素晴らしい方でした。その遺伝子たるこれらの教材をもとにたくさんの作品を生みしてください。
作って覚える! ZBrushフィギュア制作入門
作って覚える!シリーズ第1弾。
初心者向けにフィギュア制作の工程が解説されています。フルカラー石膏を目的とした解説のため分割についての解説はありませんがZSphereやZmodelerなどZBrushでよく使われる機能を網羅した1冊。また書籍購入者向けに商用利用可能なブラシデータも配布されております。ZBrush 4R8対応。
Coreにはない機能を使用しているので注意が必要です。
作って覚える!ZBrushハードサーフェス入門
作って覚える!シリーズ第2弾。
「作って覚える!フィギュア制作入門」が終わってのステップアップならこちら!
Zmodelerの基本操作及びメカモデリングで覚えるZModelerの応用テクニックを学ぶことができます。初心者も対象となっていますが多機能を使用するため、ZBrushに慣れてきてからチャレンジするのがおすすめです。
作って覚える! ZBrushフィギュア制作チュートリアル -はじめてから塗装まで-
作って覚えるシリーズ第3弾。ZBrush 2022対応。
初心者向けにフィギュア制作の工程が解説されています。1弾とチャプターの大きな構成は同じですが、こちらは自宅での3Dプリントを想定しているため分割、出力周りの情報が増量。ワークフローや作成パーツも1弾と異なります。ZSphereの機能周り等1弾から省略された解説がある一方、MicropolyやDynamics等比較的新しい機能を使ったフローも学べます。









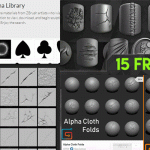














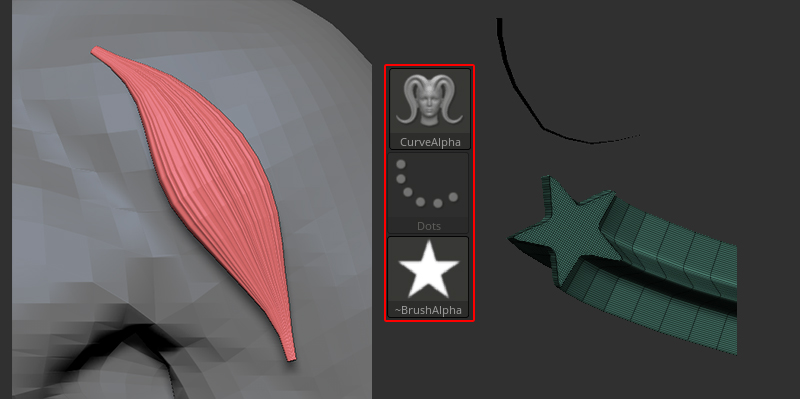
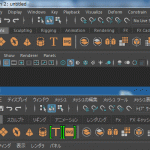


![I learned from Udemy's "【UE5の総合学習】ファンタジー風景制作講座 [UE5 Comprehensive Learning] Fantasy Scenery Creation Course".
■Note
https://mononoco.com/creative/ue/ue5-rngw-22
#udemy #ue5 #unrealengine #unreal](https://mononoco.com/wp-content/plugins/instagram-feed/img/placeholder.png)





