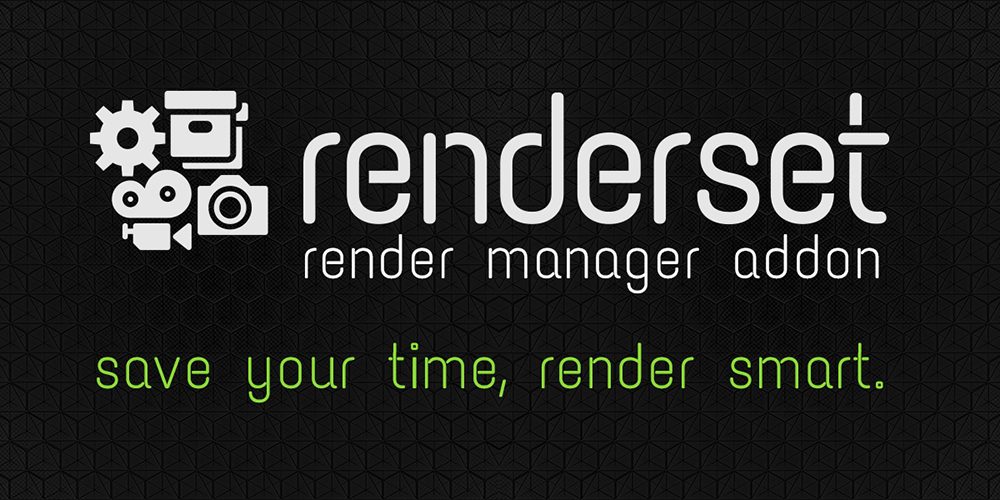
レンダリングコンテキストの概念を備えたレンダリング管理アドオン『Renderset 』のインストールと簡単な使い方です。
さまざまな静止画/アニメーションのレンダー設定を 1 つの .blend ファイルに保存し、高速で切り替え、個別に微調整、バッチレンダリング可能になります。

ここで言う、レンダリングコンテキスト…は一般的にいう「レンダーセット」。
アドオン自体の名前と機能の混同を避けるために、そう呼称するようにしたそうです
参考
https://docs.polygoniq.com/renderset/1.9.0/getting_started/render_context/
バッチレンダリングとは
「バッチ レンダリング」とは、キューに割り当てられた連続する複数のタスクまたはジョブのレンダリング処理のことです。
- 素材をわけたレンダリングをまとめて行いたい
- 1シーン内、様々なビューをまとめてレンダリングしたい
とにかく、レンダリングを効率よくやりたいという方に嬉しいアドオン。
この記事では
fa-check-circle-o Rendersetの概要
fa-check-circle-o Rendersetのインストール
fa-check-circle-o 簡単な使い方(複数カメラをまとめてレンダリングする方法)
をまとめています。
関連記事同じ開発元のアドオンです
コンテンツ
Renderset
さまざまな静止画/アニメーションの1シーン内のカットをまとめてレンダリング可能なレンダリング管理アドオン。しかも、一度購入すればその後のアップデートはすべて無料で対応されます。
Frustrated with rendering many different views of one scene in Blender one by one?
Well, renderset is here to solve this issue. Renderset is a render management addon coming with a concept of render contexts to store various still/animation render settings in one .blend file allowing to switch between them fast to fine-tune.
※翻訳サイトより
Blenderで1つのシーンの多くの異なるビューを1つ1つレンダリングすることにイライラしていませんか?
renderset がこの問題を解決してくれます。rendersetはレンダリング管理アドオンで、様々な静止画/アニメーションのレンダリング設定を1つの.blendファイルに保存するレンダーコンテキストの概念を持ち、微調整のためにそれらを高速に切り替えることができます。
価格
個人向けの価格は3種類。2023年9月時点での価格です。
- $19.99 renderset personal:個人用、非商用ライセンス。今後のアップデートはProライセンスのアップデートの 2 か月後にリリース
- $37.99 renderset pro :商用可ライセンス。1 つのショーケース シーン+今後のアップデート
- $79.99 renderset studio:商用マルチシート ライセンス、2 つのショーケース シーン + 将来のアップデート

商用か、非商用かでどちらかを選ぶという感じです。
1ドル147円の現在で言うとpersonalで約3000円
PersonalからProやStudioにアップグレードする場合は?
今回はBotaniqの時と異なり購入しているわけではないので差額の確認はできませんが、アップグレードの手順は同じです。
- Renderset Personal を所有する BlenderMarket アカウントにログインします。
- Renderset Proをカートに追加します。
- 2 つのバージョンの価格差は自動的に差し引かれます。
どんな感じになるのか確認したい方はBotaniqの記事でご確認ください
関連記事
クーポンコード
25%OFFになるクーポンコード
「myrendermanager」
カートに入れ支払いにすすんだ後、クーポンコードを入力、必ず割り引かれていることを確認してください。
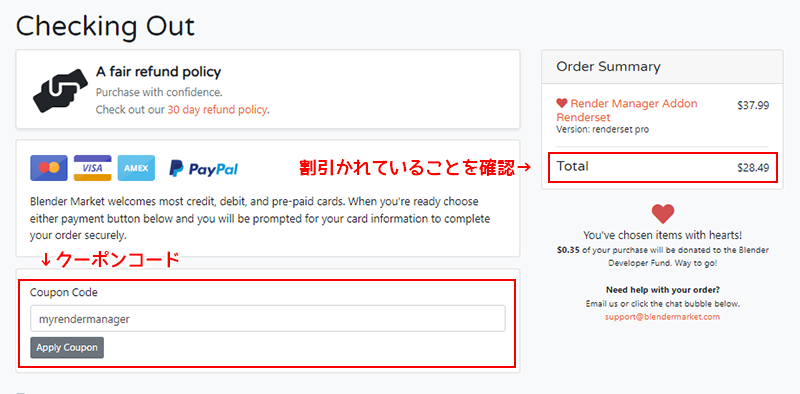

時差もあるので特に期間ギリギリで注文する方はお気をつけ下さい
レンダリングコンテキストで保存される内容
ドキュメントに記載されているのは以下
参考
https://docs.polygoniq.com/renderset/1.9.0/getting_started/render_context/
- active Camera:アクティブなカメラ
- active World (HDR, environment):アクティブワールド (HDR、環境)
- visibility and restriction toggles of collections (exclude, holdout, indirect only, hide viewport):コレクションの表示と制限の切り替え (除外、ホールドアウト、間接のみ、ビューポートの非表示)
- (optional, if enabled in Preferences) visibility and restriction toggles of objects:(環境設定で有効になっている場合はオプション) オブジェクトの表示と制限の切り替え
- color management, exposure, contrast settings (filmic, exposure value, look):カラー管理、露出、コントラスト設定 (フィルム、露出値、外観)
- render type: still or animation:レンダリング タイプ: 静止画またはアニメーション
- frame start, end, step, frame rate (in FPS):フレームの開始、終了、ステップ、フレーム レート (FPS)
- render dimensions (resolution in pixels) & scale percentage:レンダリング寸法(ピクセル単位の解像度)とスケールパーセンテージ
- most Cycles render settings:ほとんどのCyclesのレンダリング設定
- except the entire performance tab:「パフォーマンス」タブ全体を除く
- except viewport samples and viewport denoising settings:ビューポートのサンプルとビューポートのノイズ除去設定を除く
機能のピックアップ
複数カットを一気にレンダリング。

パスを使用すると、レンダリングされたイメージを色、直接光と間接光に分割して個別に編集したり、深度や法線などのデータを抽出したりすることができます。
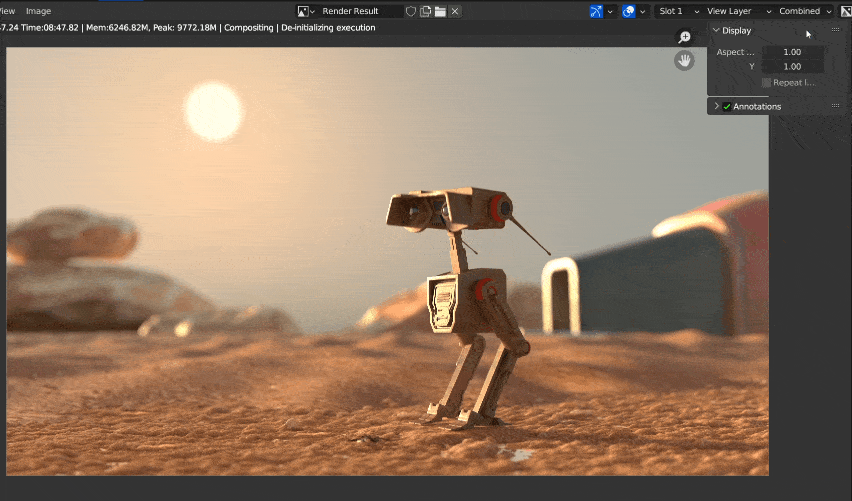
Rendersetのインストール
一般的なアドオンのインストールと同様です。
関連記事
- Edit>Preferences>Add-ons>Installを選択します。
![]()
- ダウンロードしたrenderset_studio.zip(またはrenderset_personal.zip, renderset_pro.zip)を選択し、しばらく待つと Blenderにデータがインストールされます。
![]()
- これで3Dビューのサイドバーの "polygoniq "タブが表示され、RenderSetパネルが表示されます。
![]()
Rendersetの簡単使い方(複数カメラをまとめてレンダリングする)
今回は以前Blender基礎クラスで作成したシーンを使ってバッチレンダリングを行います。
トータル3カット。1シーン内で作成したものです
関連記事
そのた詳細な設定を知りたい方は公式ドキュメントをご確認下さい。
参考公式ドキュメント
https://docs.polygoniq.com/renderset/1.9.0/
各カメラのコンテキストを作成
- アウトライナーでコンテキストを作成したいカメラを全て選択し、Toolbox>Context per Selected Camera
を押して、各カメラのコンテキストを作成します。
![]()
- デフォルトで入っているNew Contextを削除
![]()
- Context settingsでレンダリング設定を行います。
折角なのでレンダリングエンジン他、出力解像度等諸々設定を変更しました。静止画、アニメーションもここで設定できます
![]()
- Outputで出力先も、フォーマットもバラバラに設定
![]()
- UI一番上に戻ってRenderAllを押すとチェックが入っている全てのレンダーコンテキストがレンダリングされます。
![]()
なお、リスト順でレンダリングされるので、今回はC03→C02→C01の順でレンダリング。 - 無事に各フォルダに出力されました。
![]()
が、なぜかDepthのデータまで出力されました。

私がBlenderに詳しくないのもあり、私の設定の問題なのかもしれません。※私の設定のせいでした
レンダーパスで素材を分けて出力
VeiwLayer>Passesでチェック入れたものを出力できます。
デフォルトではCombinedとZにチェックが入っておりました。今回、Depthが出力されたのはこの設定が原因でした。
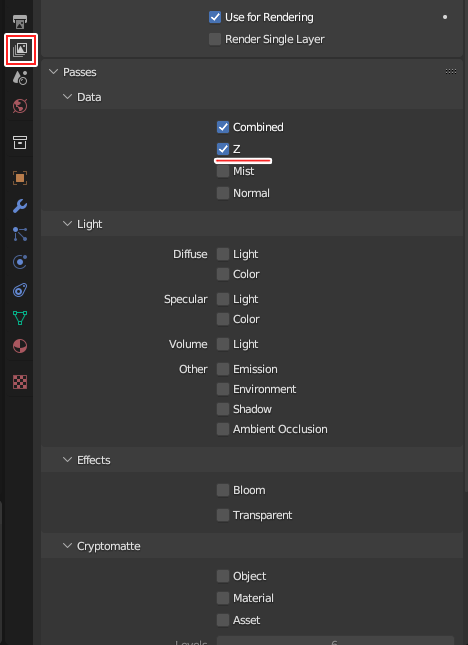

レンダーパスの素材は全て同一のフォルダに保存されます。
ドンドン改善中!レンダリング管理にお悩みの方は要チェック
公式のDiscordコミュニティではドンドン意見交換が交わされ、よりよい機能改善がなされています。(むしろフィードバックをすれば喜ばれるかも!?)
まだナンバリングの若いRendersetもこれから更によくなっていくこと必至。今後は複数ファイルのレンダリングもできると嬉しいですね!
バージョンが上がるたびに価格も上がる傾向にあるため、興味ある方はこの機会に是非GETするのがおすすめです!
Blender関連アイテム&書籍
書籍











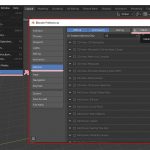
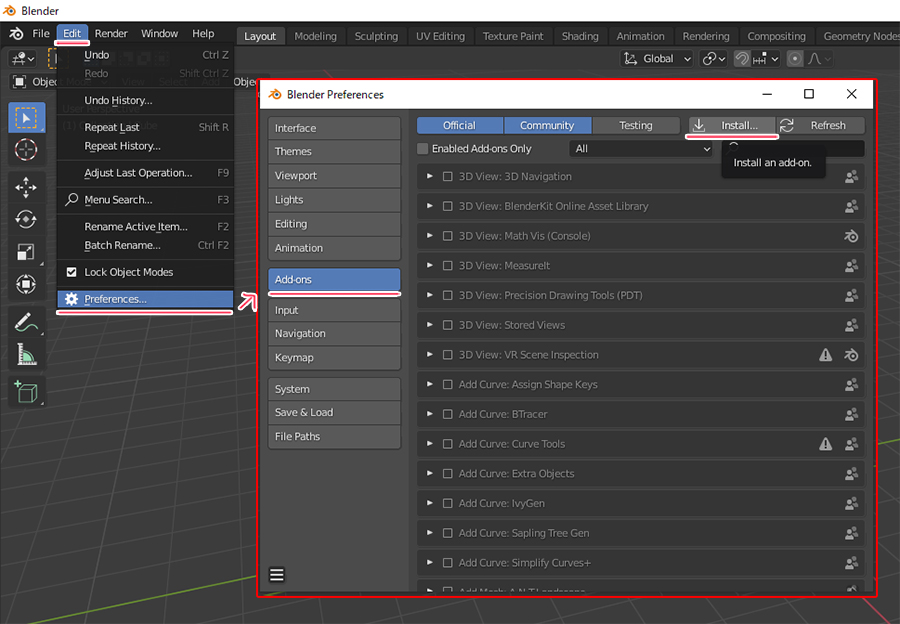
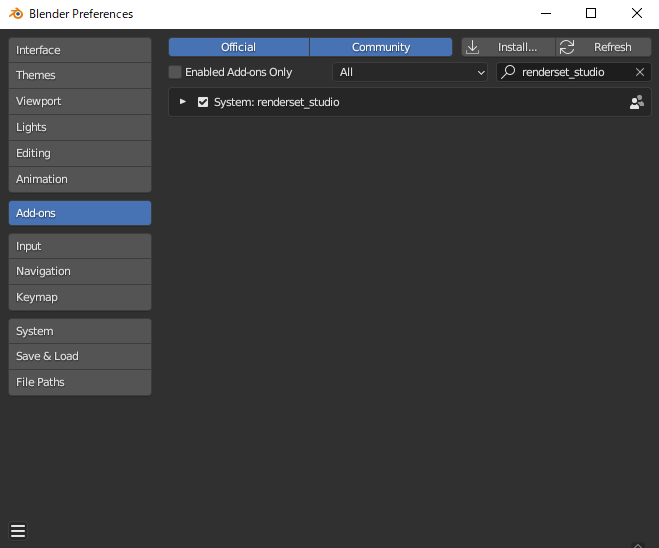
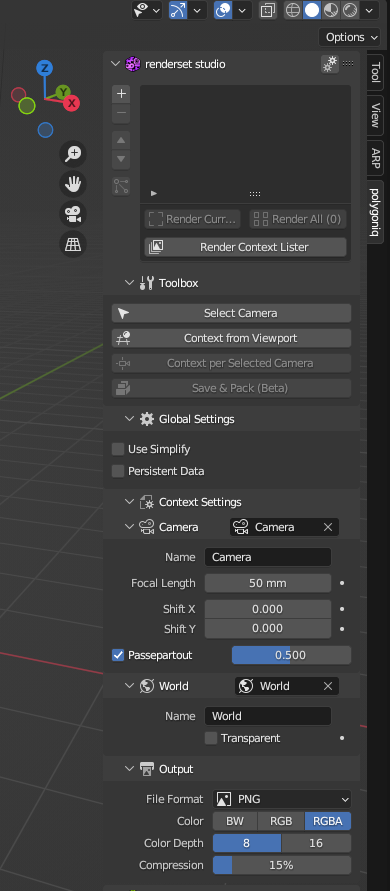

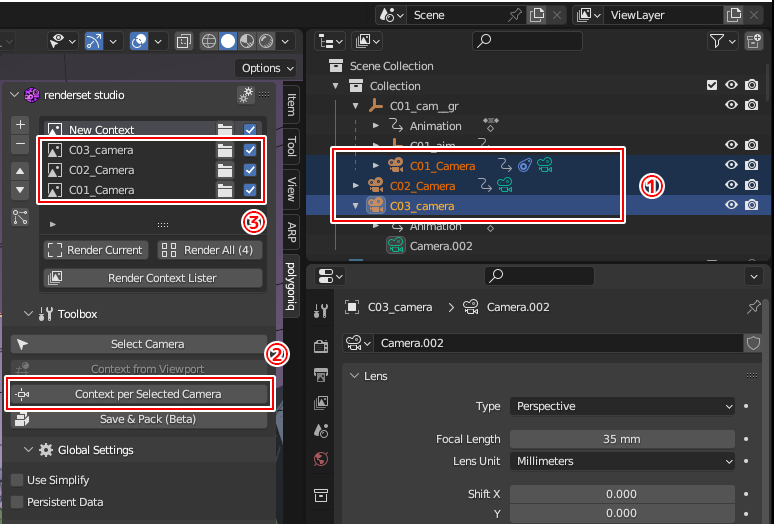
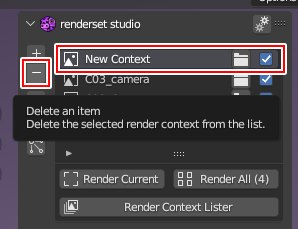
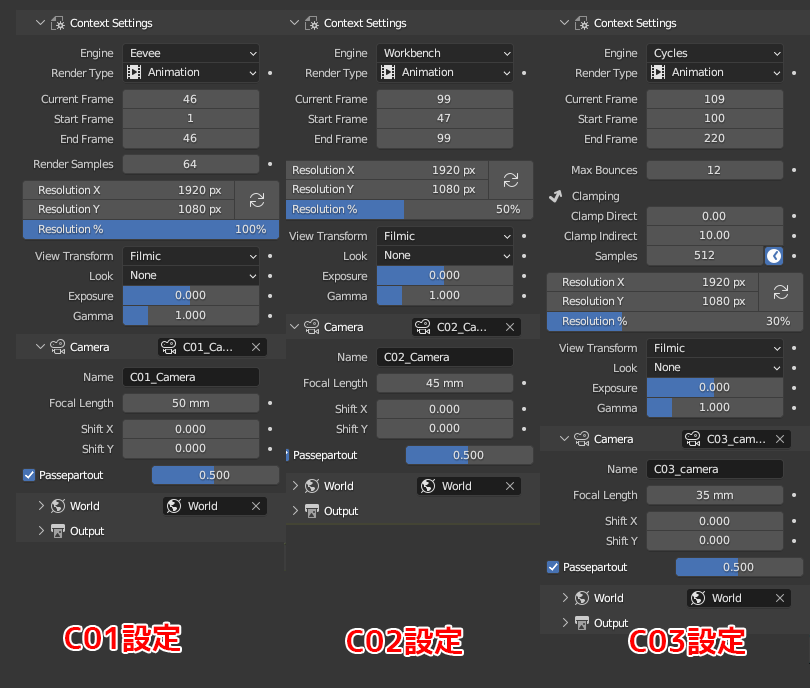

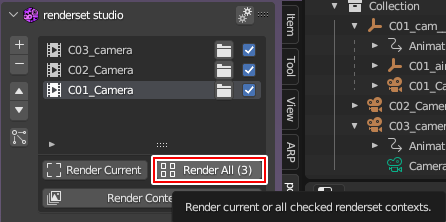
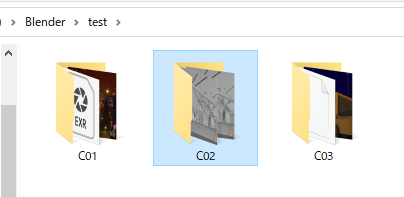

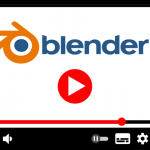




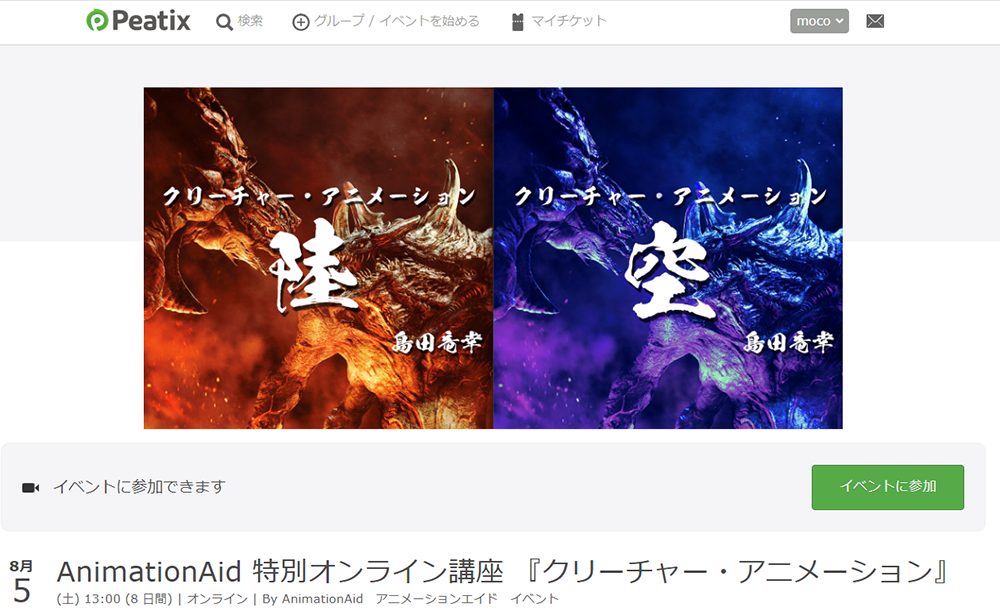

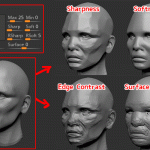


![I learned from Udemy's "【UE5の総合学習】ファンタジー風景制作講座 [UE5 Comprehensive Learning] Fantasy Scenery Creation Course".
■Note
https://mononoco.com/creative/ue/ue5-rngw-22
#udemy #ue5 #unrealengine #unreal](https://mononoco.com/wp-content/plugins/instagram-feed/img/placeholder.png)





