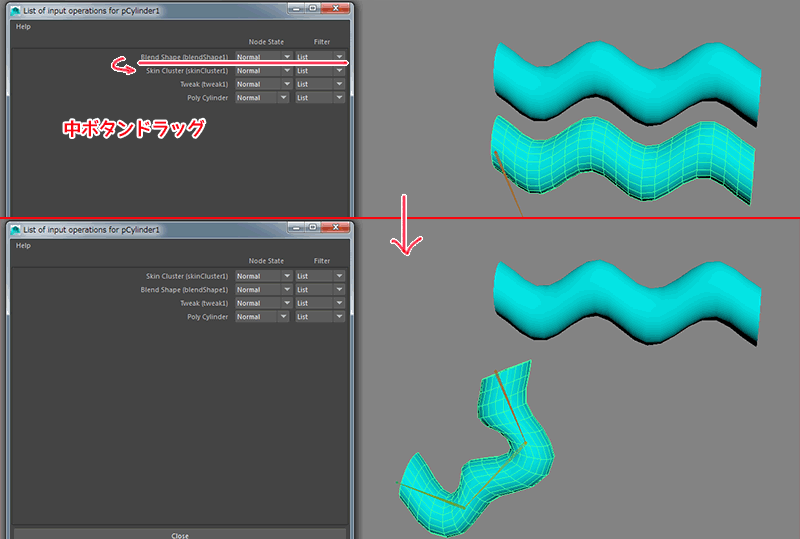
今回はその中のBlendShapeの基本的な部分について。
ウェビナー配信が期間限定のため今後のためにも残しておきたいと思います。
画像はMaya 2016 Extension 2です。
関連記事タグのAutodeskウェビナーをクリックするとコレまでのメモが見れます
fa-arrow-circle-rightAutodeskのウェビナー
配信は2018年8月31日までの限定配信のため、見たい方はお早めに登録を!
コンテンツ
BlendShapeの使い方と特徴
リギングには必須ともいえるBlendShapeについて。
モーフィング機能の一つですね。maxで言えばMorpherです。
基本的な使い方
- ターゲットオブジェクトを選択し、BlendShapeを適用したいオブジェクトを選択
- メインメニューバーをAnimationにし、Deform>BlendShape(Createカテゴリー)で 設定画面にアクセスが出来ます。
![]()
- 必要な設定を行い、Create
- 最後に選択したオブジェクトのアトリビュートを確認するとにBlendShapeノードが作成され、ターゲットオブジェクトの名前が登録されています。その値を1に変更することで変形が確認できます。
![]()
Point1!グループノード単位でシェイプが作成できる
オブジェクトが分かれていても、グループノード下にあればまとめてブレンドシェイプできます。
グループノード下は同じ階層・構造であることが必須です。
Point2!BlendShapeを適用する際に順番も重要!
ここでは紹介していませんが、服のなびきをsineデフォーマーで作成・ブレンドシェイプにて適用していました。
その際に、BlendShapeを適用する順番の重要性が語られておりました。
キャラクター構造の基本的な考え方としてはデーフォーマー(ブレンドシェイプ)の次にスキンクラスターが来る構造=デフォーマーを適用したものをスキン変形させる
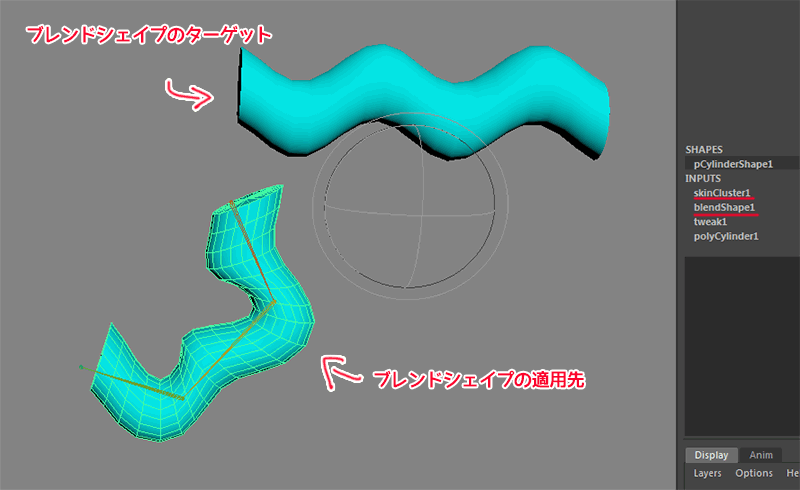
コレが逆になってしまった場合、スキンクラスターの履歴の上にブレンドシェイプが来てしまうため、スキンの情報がブレンドシェイプに上書きされて動かなくなってしまいます。
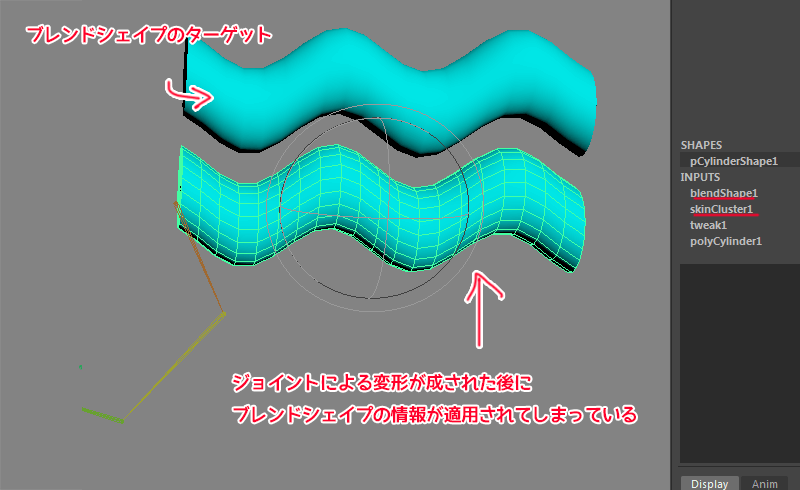
BlendShape適用順の設定方法
適用前にBlendShape>Advancedタブ>Pre-deformationに変更
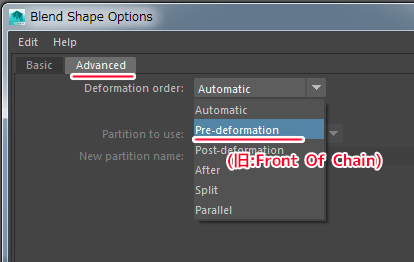
公式サイトその他の設定について知りたい場合はこちらへどうぞ
ブレンド シェイプ オプション(Blend Shape Options)
BlendShape適用順を修正したい場合
間違ってpost-deformationなど選択し、意図した順番になっていなかった場合。
- オブジェクト上で右クリック>Inputs>All Inputs
![]()
- Inputの履歴リストが出てくるので、移動したいBlendShapeを中ボタンドラッグでスキンクラスターの下に持っていきます
![]()
Point3!影響範囲の指定も可!ペイントウェイトのBlendShape
スキンウェイトと同様にBlendShapeにも影響範囲を決めるウェイトという概念があります。
服の一部分にのみ影響を与えたい、同一のオブジェクト内で影響が強いところ/弱いところを設定したい時などに便利です。
関連記事スキンウェイトについてはこちら
Deform>BlendShape(PaintWeightsカテゴリー)からアクセスします。

ぬりぬり
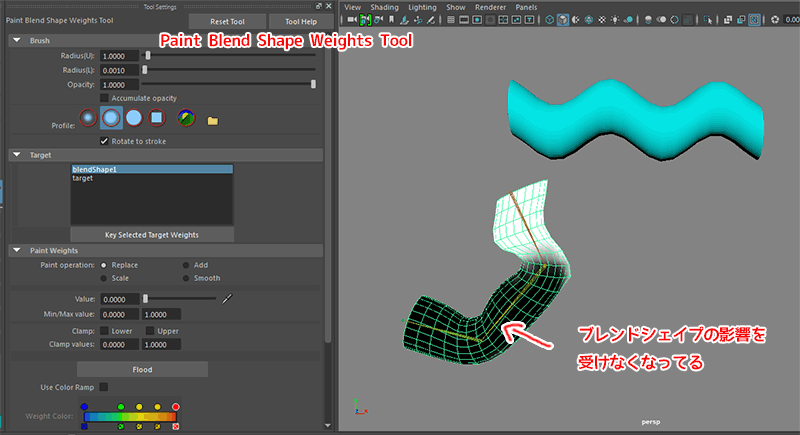
ウェイト付けの匠の技!Scaleを使用して一律でウェイトを調整する
ウェビナー内の講師の方がやっていた手法です。
全体的にウェイトを抑えたい/強めたい場合に使える小技です。
- Paint operation:Scale
- Valueに値を設定
- Floodで全体に適用
Sineなどノンリニアデフォーマーを影響を抑えたいのであれば、デフォーマーの方の値を調整したほうが何かと都合が良いようですが、一応こんな方法もあるよ、とのこと。
BlendShapeはリギングに欠かせない
なんとなくモーフ程度の機能かなーと思っていましたが、フェイシャルだけでなく、他のデフォーマーやウェイトも併用しての表現できる幅が非常に広い機能なんですね。
次回はこのブレンドシェイプを作成するための新機能:ShapeEditorやラティスについてまとめていきます。
fa-arrow-circle-rightAutodeskのウェビナー
配信は2018年8月31日までの限定配信のため、見たい方はお早めに登録を!









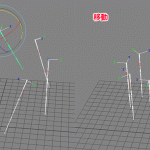
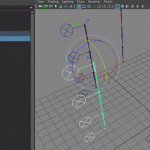
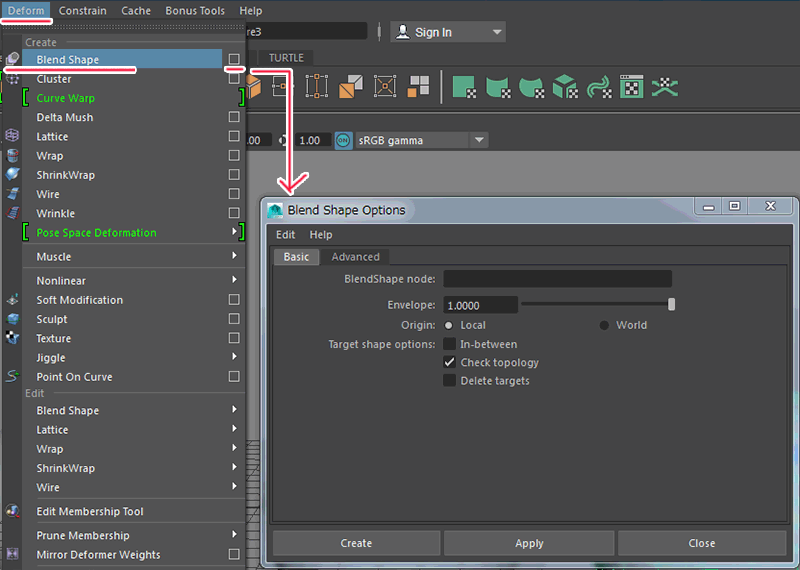
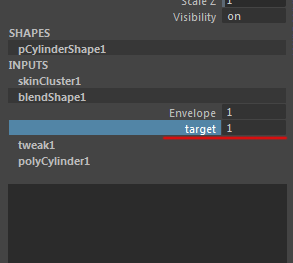
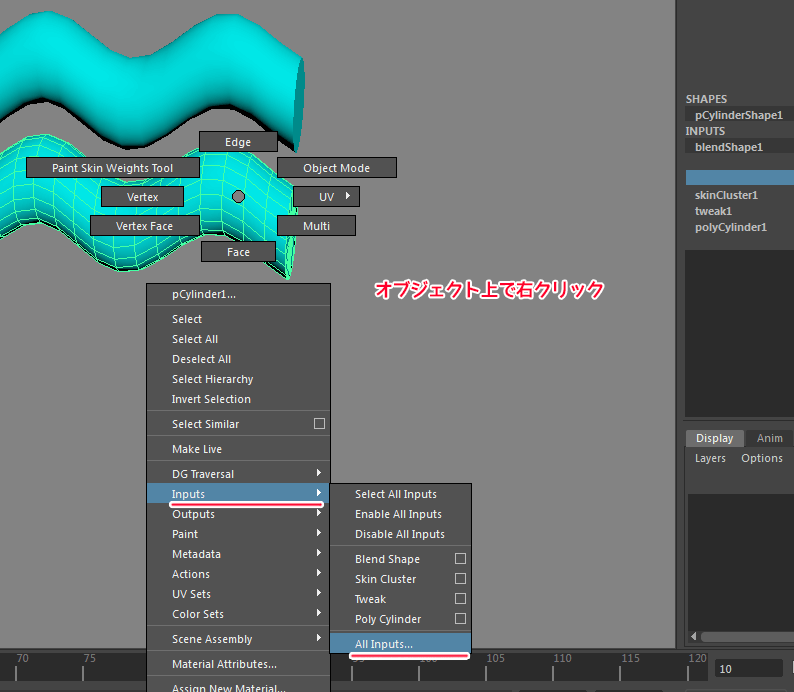
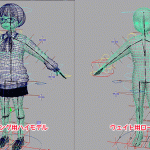





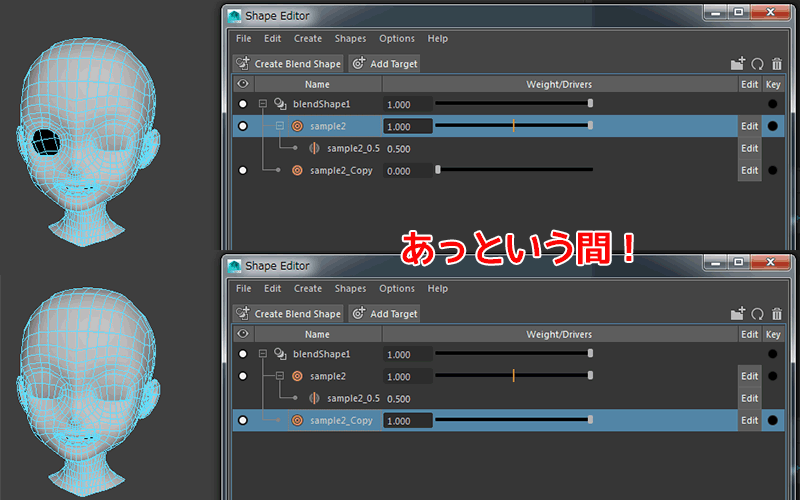
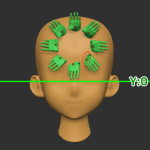
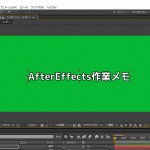

![I learned from Udemy's "【UE5の総合学習】ファンタジー風景制作講座 [UE5 Comprehensive Learning] Fantasy Scenery Creation Course".
■Note
https://mononoco.com/creative/ue/ue5-rngw-22
#udemy #ue5 #unrealengine #unreal](https://mononoco.com/wp-content/plugins/instagram-feed/img/placeholder.png)





