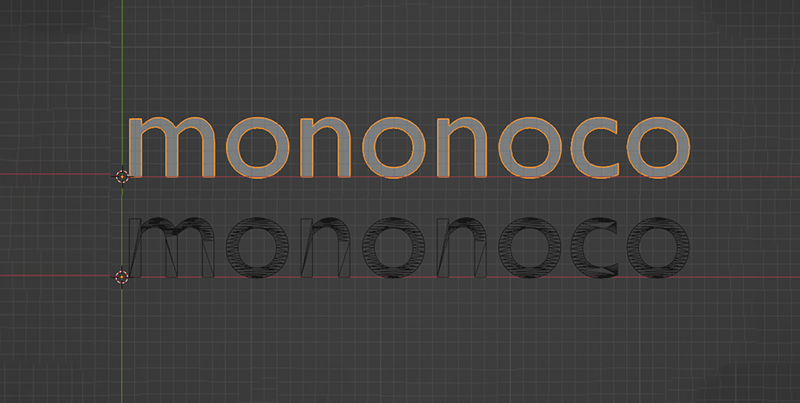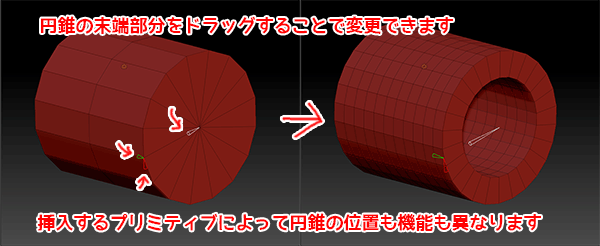
Gizmo3Dカスタマイズから選べるパラメトリックメッシュの使い方をご紹介します。
選択中のSubToolに素早くプリミティブを挿入できるこの機能。
使いこなすと、サクサク形状作成をしていくことができます。
この記事では
fa-check-circle-oパラメトリックメッシュの特徴
fa-check-circle-oパラメトリックメッシュの挿入工程
fa-check-circle-oパラメトリックメッシュの挿入時にトランスフォーム情報をコピーするほうほう
をまとめています。
参考
Parametric Meshes | ZBrush Docs
コンテンツ
Gizmo 3D パラメトリックメッシュ
Gizmo3DのCustomize からアクセスできるプリミティブです。
からアクセスできるプリミティブです。

Gizmo 3Dには現在のSubToolにすばやく挿入出来るポリゴンプリミティブが複数含まれています。 これらのプリミティブは、Gizmo 3Dによって挿入およびトランスフォームされる前に、にそのトポロジーを素早く変更することができます。
特徴
- 挿入はsubdivision levelを持たないモデルでのみ機能します。SubToolに複数のサブディビジョンレベルがある場合は、Tool> GeometryサブパレットにあるDelete Higher / Lower機能をクリックしてサブディビジョンレベルを削除します
- 挿入は選択中のSubToolをマスクをしない限り、SubToolを置き換えます
パラメトリックプリミティブコーン
挿入したプリミティブのスケール、サイズ、ポリゴンの密度、内部の厚みなど定義できる円錐型のマニピュレーターです。
プリミティブを挿入すると、3Dモデルの上に複数の円錐(コーン)が表示されます。
円錐上にカーソルを置くだけで説明が表示され、円錐の末端をクリックしてドラッグすると、対応する変形が適用されます
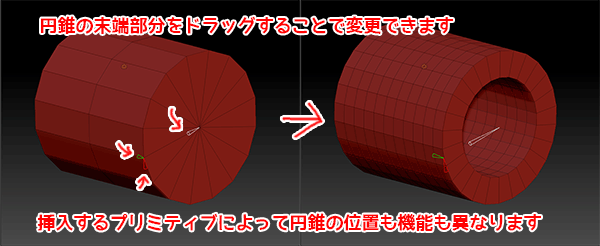
SubToolにパラメトリックプリミティブを挿入する
実際にSubToolを挿入してみます。
- 現在のSubTool全体を手動でマスクするか、CTRL+ Aを押してください。パラメトリックプリミティブに置き換えてもよいモデルを用意することをおすすめします
- Gizmo 3Dに切り替えます
- Gizmo 3D上部の
![]() (Customize)をクリック。ポップアップメニューを開きます
(Customize)をクリック。ポップアップメニューを開きます - 挿入したいパラメトリックプリミティブのアイコンを選択すると、プリミティブが挿入され円錐型のマニピュレーターが表示されパラメータの変更ができます
- プリミティブが望んだ位置やサイズでなかった場合:
・![]() を押して、ポップアップメニュー上部のGizmo 3Dボタンをクリックしてギズモに戻ります。
を押して、ポップアップメニュー上部のGizmo 3Dボタンをクリックしてギズモに戻ります。
・Gizmo 3Dを使用して、挿入されたメッシュを目的の位置、サイズ、または角度に調整します。
・もう一度![]() を押してポップアップメニューを表示。上部のGizmo 3Dの横に、挿入したプリミティブ名があるのでクリック。再度パラメーター調整のマニピュレーターにアクセスできます
を押してポップアップメニューを表示。上部のGizmo 3Dの横に、挿入したプリミティブ名があるのでクリック。再度パラメーター調整のマニピュレーターにアクセスできます
![]() アイコンを使用すると、Gizmo 3Dとパラメトリックプリミティブパラメータを切り替えることができます。新しいプリミティブを作成するか、モディファイアのような別のGizmo 3Dパラメータを使用するまで、必要なだけ行うことができます。
アイコンを使用すると、Gizmo 3Dとパラメトリックプリミティブパラメータを切り替えることができます。新しいプリミティブを作成するか、モディファイアのような別のGizmo 3Dパラメータを使用するまで、必要なだけ行うことができます。 - パラメトリックプリミティブコーンマニピュレータをクリックしてドラッグし、軸、回転値、またはシェイプに沿って解像度を変更します。
挿入されたプリミティブから別のプリミティブへのトランスフォーム情報のコピー
Gizmo 3Dを使用して変形したトランスフォームの情報を追加で挿入するプリミティブに適用することが出来ます。
新しいパラメトリックプリミティブを挿入する際にShiftキーしながらパラメトリックプリミティブを選択。
■このようになります
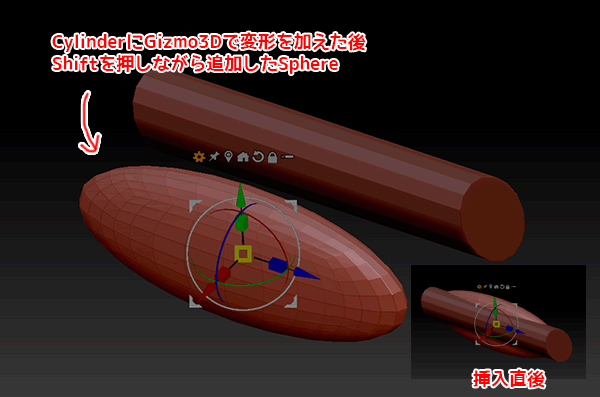
まとめ
AppendしてMake Polymesh3Dをして~といった手間が省ける便利な機能が追加されました。
Gizmo3D 関連記事
ZBrush関連アイテム&書籍
日本語の書籍も沢山出ています。バージョンが古いものもありますが、基本的な操作方法に大きな違いはないので大丈夫かと思います。お気に入りの1冊を見つけてください。
注目!ZBrush専用アカウントを作成しました。ZBrush関連の最新記事、過去記事を投稿するアカウントです。良ければフォローしてください
らくがきクリエイトmononocoのZBrush関連の記事(ZBrush、ZBrushCoremini、Keyshot)を投稿するアカウントを開設しました。
しばらくは過去のZBrush記事を不定期にツイートしていきます。記事投稿のみのアカウントです📢
本体(@mono_moco)共々よろしくお願いします🙏https://t.co/o1vZMSCPDU pic.twitter.com/nrQ5ExFC5P
— moco_ZBrushTips (@moco_ZBrush) December 8, 2020
関連記事ZBrushユーザーを増やしましょうぞ!無料で遊べるZBrushCoreMini
ZBrushCore超入門講座![]() シリーズ
シリーズ
Twitterでも積極的にTipsを配信していた福井信明さん(fa-twitter@nobgame)の書籍。
基本操作から、(超)丁寧に解説しているのでZBrushを始めたばかりの人にも、無印ユーザーもおすすめです!
関連記事実際にやった感想
ほか初心者向けの入門セミナーでもわかりやすく解説されていました。
そしてちょっとしたユーザーの疑問にも丁寧に答えてくれる人格者でもあります!
リビングでちょろっと&セミナーで持ち出しなどでしたら、この辺でかなり充分だと思います。もうちょい低めでもいいくらい。
そして予約ありがとうございます!!!https://t.co/RaBYAf3a9z
— のぶほっぷ福井【ZModeler超入門講座】発売もうすぐ (@nobgame) 2019年11月4日
2020年4月に夭逝されたバイタテリティあふれる素晴らしい方でした。その遺伝子たるこれらの教材をもとにたくさんの作品を生みしてください。
作って覚える! ZBrushフィギュア制作入門
作って覚える!シリーズ第1弾。
初心者向けにフィギュア制作の工程が解説されています。フルカラー石膏を目的とした解説のため分割についての解説はありませんがZSphereやZmodelerなどZBrushでよく使われる機能を網羅した1冊。また書籍購入者向けに商用利用可能なブラシデータも配布されております。ZBrush 4R8対応。
Coreにはない機能を使用しているので注意が必要です。
作って覚える!ZBrushハードサーフェス入門
作って覚える!シリーズ第2弾。
「作って覚える!フィギュア制作入門」が終わってのステップアップならこちら!
Zmodelerの基本操作及びメカモデリングで覚えるZModelerの応用テクニックを学ぶことができます。初心者も対象となっていますが多機能を使用するため、ZBrushに慣れてきてからチャレンジするのがおすすめです。
作って覚える! ZBrushフィギュア制作チュートリアル -はじめてから塗装まで-
作って覚えるシリーズ第3弾。ZBrush 2022対応。
初心者向けにフィギュア制作の工程が解説されています。1弾とチャプターの大きな構成は同じですが、こちらは自宅での3Dプリントを想定しているため分割、出力周りの情報が増量。ワークフローや作成パーツも1弾と異なります。ZSphereの機能周り等1弾から省略された解説がある一方、MicropolyやDynamics等比較的新しい機能を使ったフローも学べます。









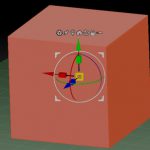
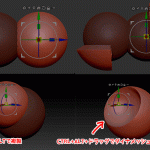

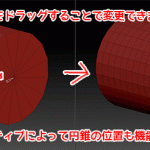
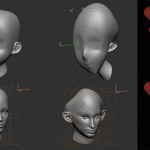
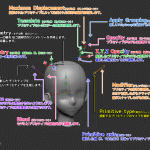







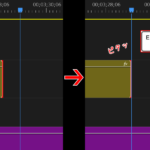




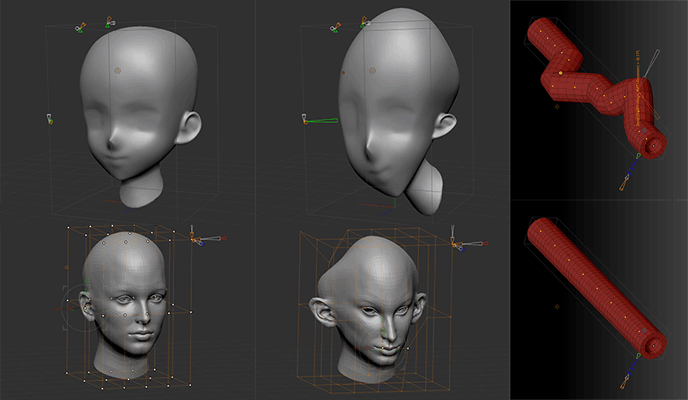



![I learned from Udemy's "【UE5の総合学習】ファンタジー風景制作講座 [UE5 Comprehensive Learning] Fantasy Scenery Creation Course".
■Note
https://mononoco.com/creative/ue/ue5-rngw-22
#udemy #ue5 #unrealengine #unreal](https://mononoco.com/wp-content/plugins/instagram-feed/img/placeholder.png)