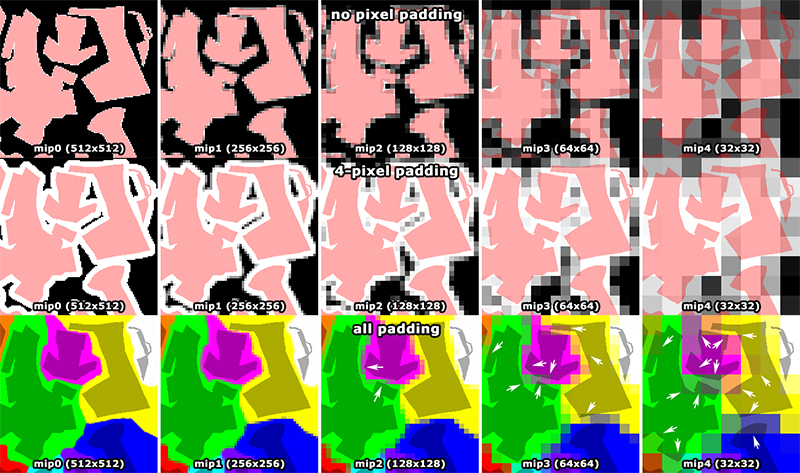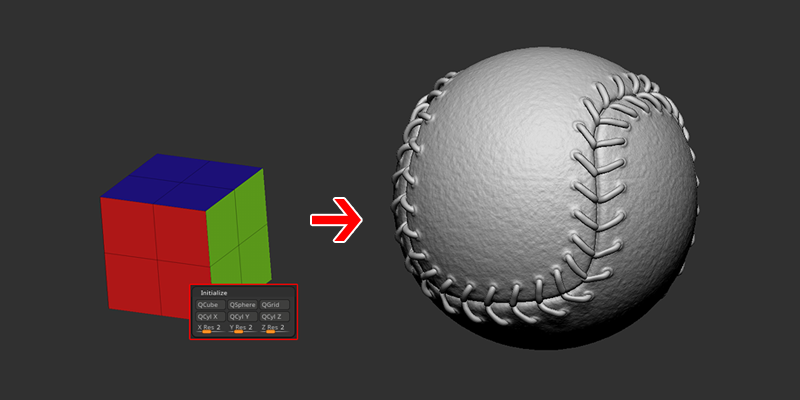
Pablo Muñoz Gómez氏のチュートリアル『ZBrush Tips and Tricks: Creating a Baseball』をやってみた記録。
ZBrush2024で解説されていたチュートリアルですがZBrush 2022.0.8でもある程度は出来たのでメモ。
この記事では
fa-check-circle-o ZBrush Tips and Tricks: Creating a Baseballの学習メモ
をまとめています。
関連記事資料集めもお忘れなく
コンテンツ
- 1 ZBrush Tips and Tricks: Creating a Baseball
- 1.1 STEP1:ボールのベースはキューブから
- 1.2 STEP2:ポリグループを分ける
- 1.3 STEP3:キューブを球体にする
- 1.4 STEP4:ポリグループのエッジをラウンド型にする
- 1.5 STEP5:ステッチをポリグループの交点に作成する(スティッチ配置ベース制作)
- 1.6 STEP5:ステッチをポリグループの交点に作成する(ステッチ部分の作成)
- 1.7 STEP6:ステッチをポリグループの交点に作成する(ステッチの配置)
- 1.8 STEP6:スティッチの接地部分にくぼみを作成する
- 1.9 STEP7:スティッチ調整
- 1.10 STEP7:ボールの溝を作成する
- 1.11 STEP8:ボールの微調整
- 1.12 STEP9:サーフェスのディテール追加
- 2 コンパクトながらギュギュっとTIPSが詰め込まれていました
- 3 ZBrush関連アイテム&書籍
ZBrush Tips and Tricks: Creating a Baseball
各工程、何故そうしているのかと言う丁寧な解説をされているので、是非動画でご覧ください。
作業前に実際の野球ボールの写真を確認しておきましょう

STEP1:ボールのベースはキューブから
極の無いCubeから始めます。Cube3Dは極があるモデルなので、PolyMesh3Dに変換してから
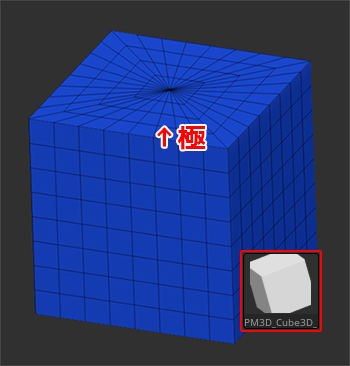
Tool>Initialize>QCubeで極の無いCubeを作成します。
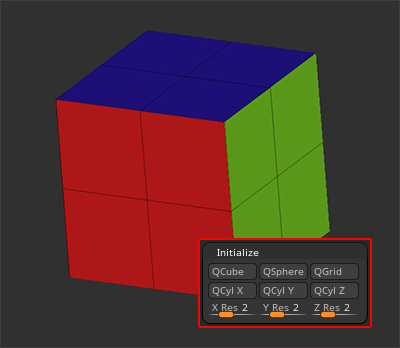
関連記事Initialize
STEP2:ポリグループを分ける
- SHIFTでビュードラッグでスナップし、モデルを正面に。
正面からドラッグした範囲のポリゴンのみ表示、ポリグループを統一します。
![]()
- 表示を反転させて再度ポリグループを作成、C状の2色のポリグループが作成されている状態にします。
これで野球ボールの基本の形が作成されました
![]()
関連記事
STEP3:キューブを球体にする
- Tool>Geometry>Dynamic Subdivisionを使用し、SmoothSubdivを4にして滑らかにします
![]()
- Tool>Deformation>Spherizeを100に。複数回適用することで球体になります。
![]() その状態でTool>Geometry>Dynamic Subdivision>Applyをクリック。
その状態でTool>Geometry>Dynamic Subdivision>Applyをクリック。
SDivが適用されたモデルに変換されます。
![]()
関連記事
Dynamic Subdivision
- 更にSubdivisionを適用(CTRL+D)し、SDiv6を持った球体にします
STEP4:ポリグループのエッジをラウンド型にする
現状ポリグループの境界が角張っているので丸みの帯びた形状に修正します。
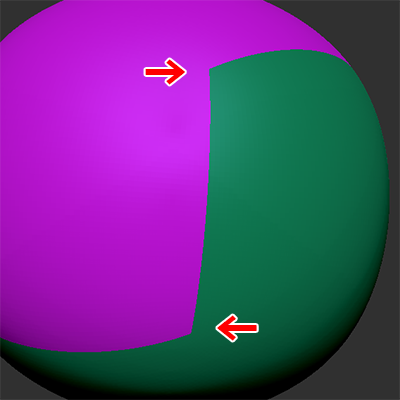
- Tool>Deformation>Polish By Groupsを100に。複数回適用すると若干角が取れます
![]()
- ただ、これでは期待していた丸みとは程遠いので、一旦SDiv4に下げてから複数回適用します。
丸みを帯びた、ポリグループになりましたが、形が歪んでしまいました。Qcubeを丸めた時同様にTool>Deformation>Sphererize100を複数回適用します■SDiv4にPolish By Groupsを適用した直後
![]()
■Spherizeを適用
![]()
再び球体になりました!
STEP5:ステッチをポリグループの交点に作成する(スティッチ配置ベース制作)
- この球体を複製、元を非表示にして、複製した球体のSDivを6に戻した状態でTool>Geometry>Del lowerで下位のSubdivを削除します。
![]() Memo
Memoサブディビジョンレベルを保持しているモデルにはインサートメッシュが適用できません
- Stroke>Curve Functions>FrameMeshを以下の設定で適用します。
![]()
ポリグループの境界にカーブが生成されました。 - 生成したカーブにCurveFlatSnapブラシを適用します。
![]()
DrawSizeによって配置されるポリゴンのサイズが異なります。今回はDrawSise23程度にしてクリック
![]()
- Tool>Subtool>Split>Split Unmasked Pointでマスキングされていない部分(CurveFlatSnapブラシで描いた部分)を分離します。
![]()
- SubDivisionを一度適用し、DelLowerで下位SDivを削除します。その結果がこちら。
![]()
- Select Lassoを選択し、ループ非表示
![]()
![]()
関連記事
- 別のポリグループを適用(CTRL+W)します。
![]()
- ボールのベースを表示すると、メッシュがキレイにフィットしていないことを確認できます
![]()
- Tool>Subtool>Project>ProjectAllでボールにフィットさせます。
![]()
関連記事
- これで配置のベースは出来ました。
STEP5:ステッチをポリグループの交点に作成する(ステッチ部分の作成)
- スティッチの部分はRing3Dから始めます。
![]()
- こちらはPolyMesh3Dにする前のモデルなのでImotializeでローポリに調整してから、PolyMesh3D化します。
![]()
- 半分を非表示、Tool>Geometry>Modify Topology>Del Hiddenで削除、Gizmo3Dを表示した後、ALTを押しながら基点をアーチ部分に移動します
![]()
関連記事
- ソフト変形の機能を使って変形させ、その後、端以外をマスキングして頂点をスケールし整列させます。
![]()
関連記事
- Tool>Geometry>Modify Topology>CloseHoleで穴をふさぎ、NanoMesh化します
![]()
関連記事
NanoMeshブラシが作成できました
![]()
STEP6:ステッチをポリグループの交点に作成する(ステッチの配置)
- Zmodelerを使ってスティッチ配置ベースにNanoMesh挿入します。
TARGETをPolygroup Allに。
![]()
関連記事Zmodeler - NanoMeshを配置します。
![]()
NanoMeshの設定、各パラメータの調整方法は動画を参照。
関連記事NanoMesh - Tool>NanoMesh>Inventory>NanoMesh>Onr To MeshでNanoMeshをメッシュ化します。
ちなみに2回挿入しているので、2回押す必要があります。
![]()
![]() moco
moco〜ZBrush2022までのユーザーはこの操作をする前にNanoMeshの状態のスティッチを複製しておいた方がよさそうです。あとからこの工程に戻りたくなりました…
スティッチと配置ベースを分離します
![]()
これでスティッチの配置は出来ました。
![]()
STEP6:スティッチの接地部分にくぼみを作成する
- プラグインIntersection Maskerを使ってスティッチの接地部分にマスクを作成するために
- ボールとスティッチのSubtoolを複製してSubdivideし、マージ、DelLower。
- Intersection Maskerを適用
![]()
関連記事
Intersection Masker
- マスクを反転し、不要なマスク部分(溝付近)を削除します
![]() Tips:ポリペイントでマスクを保存しよう
Tips:ポリペイントでマスクを保存しようマスク情報を保持しておきたい場合は一旦マスク部分を反転させポリペイントで着色
![]()
Tool>Masking>Mask By Color>Mask By Intensity等を使ってマスクを復活させることが出来ます。
![]()
![]()
- このマスク情報を使ってくぼみを作成していきます。
![]()
詳細は動画の27:30~を確認してください。InflateとPolish、マスクのブラーで作成していきます。Tips:マスクの簡単調整Tool>Maskingでマスクの調整は出来ますが、簡単な方法として
・CTRL+クリックでぼかし
・CTRL+ALT+クリックでシャープ
にすることが出来ます
STEP7:スティッチ調整
ここからはZBrush2023~の新機能を使っているようなので、同じ手順を踏めません。
1つだけ編集を加えた結果を近似のトポロジーに反映させるRepeat To Similar Partsという機能を使っていました。

〜ZBrush2022までの人間はNanomeshをメッシュ化せずに残しておくべきだったかもしれませんね
今回この工程は諦めます
STEP7:ボールの溝を作成する
- Tool>Masking>MaskByFeatureをクリックし、ポリグループの境界にマスクを作成します。
![]()
- 更にGrowMaskとBoostマスク等を使って幅広のぼけたマスクを作成します
![]()
- マスクを反転し、Inflateに-4。
![]()
- 1~2を繰り返し、もう少しシャープなマスクを作成し、Inflateに-4。
![]()
![]() moco
moco一度で何とかしようと思わず、複数回重ね掛けするのが良いのですね
STEP8:ボールの微調整
- スティッチを表示し、中心がズレている箇所をMoveブラシで調整します
![]()
- Inflateに1をいれボールを全体的に膨らませ、後はMove Topologicalブラシでスティッチを調整します
STEP9:サーフェスのディテール追加
ノイズメーカーを使用してディテールを追加します。
関連記事
- Reconstruct SuvdivでLowSDivを作成、UVMasterで簡易的なUVを作成します
![]() 関連記事UVMaster
関連記事UVMaster
スティッチも同様にローポリ状態でUVを展開しておきます。 - 動画ではテクスチャを使用してディテールを追加してましたが、今回は適当に適用しました

コンパクトながらギュギュっとTIPSが詰め込まれていました
40分ほどの動画内、なぜこうするのかという丁寧な解説があったため基本的に躓くことなくできました。
プラグインを使ったマスキング。ポリグループからのマスクを上手く使ったスジボリなど興味深い学びも多くありました。
2023から搭載された新機能ぜひ使ってみたいですね~
ZBrush関連アイテム&書籍
日本語の書籍も沢山出ています。バージョンが古いものもありますが、基本的な操作方法に大きな違いはないので大丈夫かと思います。お気に入りの1冊を見つけてください。
注目!ZBrush専用アカウントを作成しました。ZBrush関連の最新記事、過去記事を投稿するアカウントです。良ければフォローしてください
らくがきクリエイトmononocoのZBrush関連の記事(ZBrush、ZBrushCoremini、Keyshot)を投稿するアカウントを開設しました。
しばらくは過去のZBrush記事を不定期にツイートしていきます。記事投稿のみのアカウントです📢
本体(@mono_moco)共々よろしくお願いします🙏https://t.co/o1vZMSCPDU pic.twitter.com/nrQ5ExFC5P
— moco_ZBrushTips (@moco_ZBrush) December 8, 2020
関連記事ZBrushユーザーを増やしましょうぞ!無料で遊べるZBrushCoreMini
ZBrushCore超入門講座![]() シリーズ
シリーズ
Twitterでも積極的にTipsを配信していた福井信明さん(fa-twitter@nobgame)の書籍。
基本操作から、(超)丁寧に解説しているのでZBrushを始めたばかりの人にも、無印ユーザーもおすすめです!
関連記事実際にやった感想
ほか初心者向けの入門セミナーでもわかりやすく解説されていました。
そしてちょっとしたユーザーの疑問にも丁寧に答えてくれる人格者でもあります!
リビングでちょろっと&セミナーで持ち出しなどでしたら、この辺でかなり充分だと思います。もうちょい低めでもいいくらい。
そして予約ありがとうございます!!!https://t.co/RaBYAf3a9z
— のぶほっぷ福井【ZModeler超入門講座】発売もうすぐ (@nobgame) 2019年11月4日
2020年4月に夭逝されたバイタテリティあふれる素晴らしい方でした。その遺伝子たるこれらの教材をもとにたくさんの作品を生みしてください。
作って覚える! ZBrushフィギュア制作入門
作って覚える!シリーズ第1弾。
初心者向けにフィギュア制作の工程が解説されています。フルカラー石膏を目的とした解説のため分割についての解説はありませんがZSphereやZmodelerなどZBrushでよく使われる機能を網羅した1冊。また書籍購入者向けに商用利用可能なブラシデータも配布されております。ZBrush 4R8対応。
Coreにはない機能を使用しているので注意が必要です。
作って覚える!ZBrushハードサーフェス入門
作って覚える!シリーズ第2弾。
「作って覚える!フィギュア制作入門」が終わってのステップアップならこちら!
Zmodelerの基本操作及びメカモデリングで覚えるZModelerの応用テクニックを学ぶことができます。初心者も対象となっていますが多機能を使用するため、ZBrushに慣れてきてからチャレンジするのがおすすめです。
作って覚える! ZBrushフィギュア制作チュートリアル -はじめてから塗装まで-
作って覚えるシリーズ第3弾。ZBrush 2022対応。
初心者向けにフィギュア制作の工程が解説されています。1弾とチャプターの大きな構成は同じですが、こちらは自宅での3Dプリントを想定しているため分割、出力周りの情報が増量。ワークフローや作成パーツも1弾と異なります。ZSphereの機能周り等1弾から省略された解説がある一方、MicropolyやDynamics等比較的新しい機能を使ったフローも学べます。









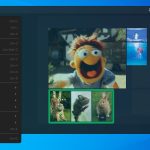
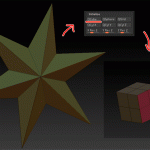
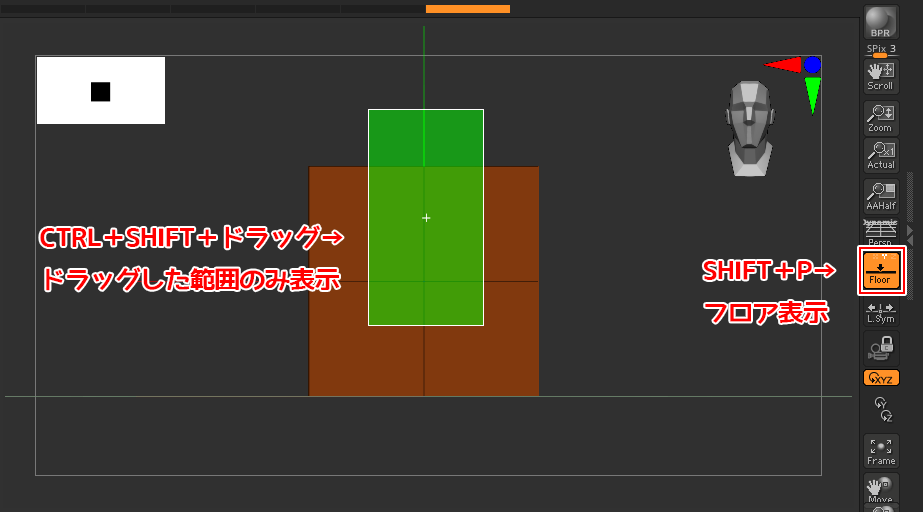
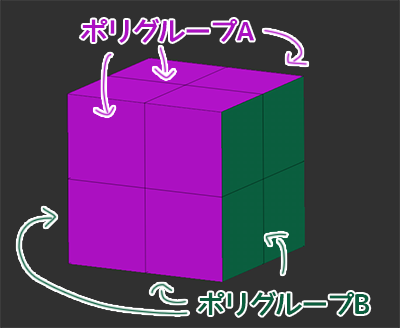
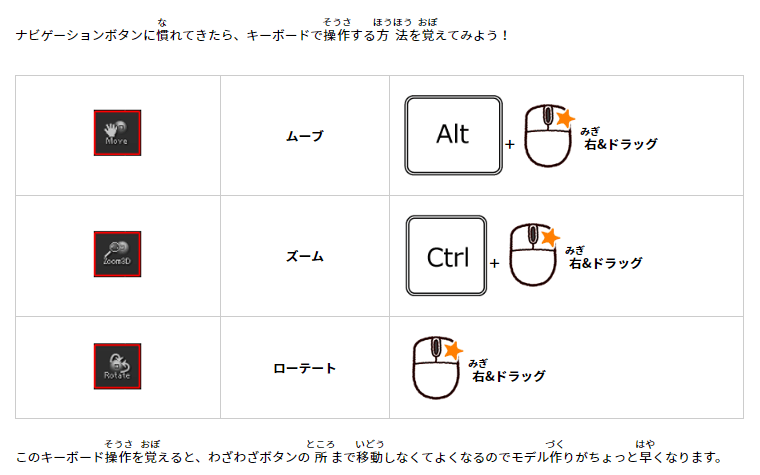
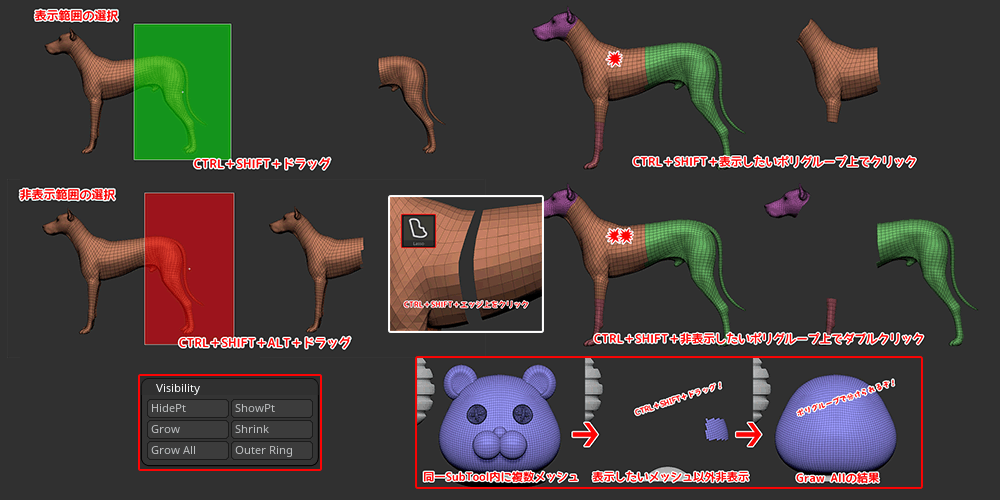
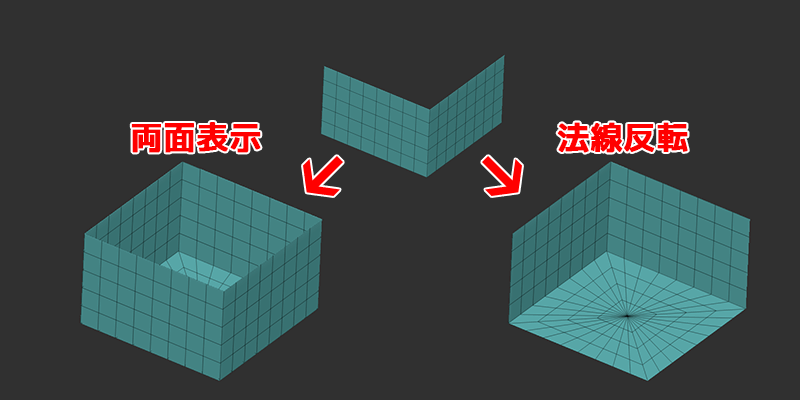
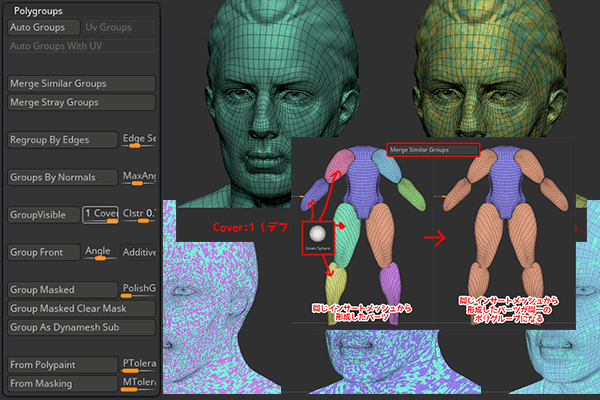
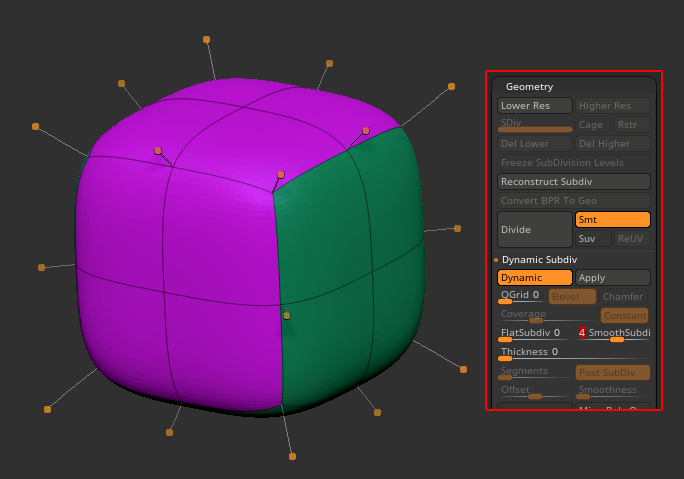
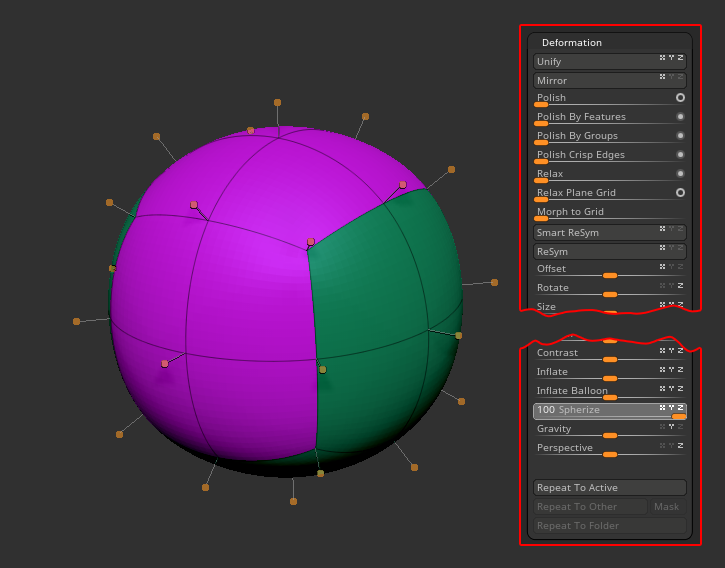 その状態でTool>Geometry>Dynamic Subdivision>Applyをクリック。
その状態でTool>Geometry>Dynamic Subdivision>Applyをクリック。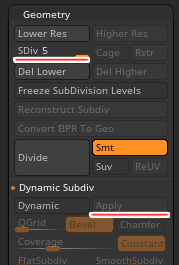
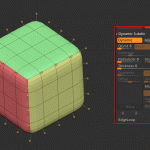
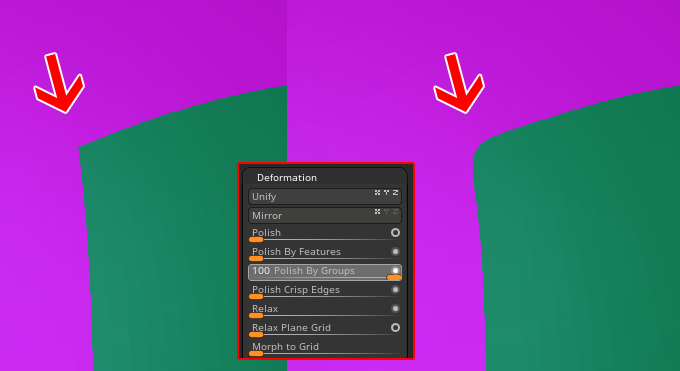

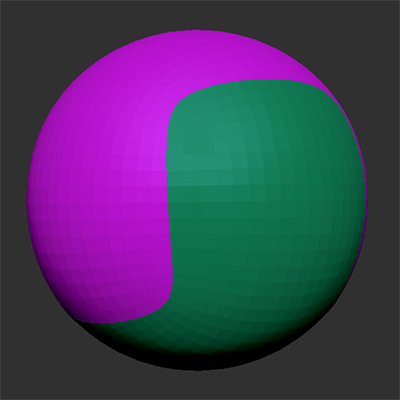
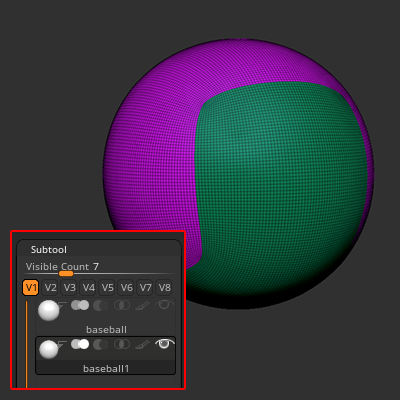
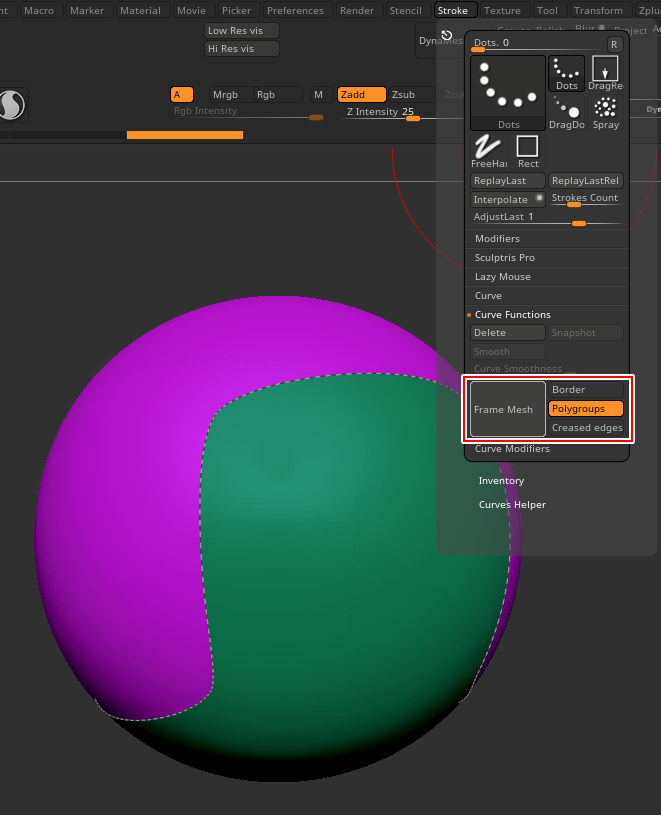

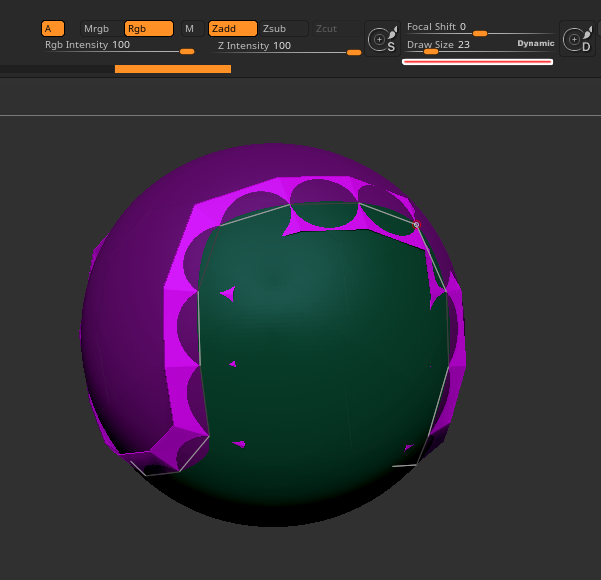
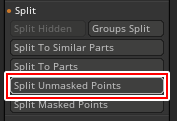
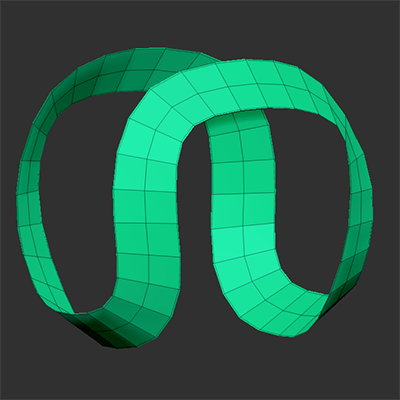
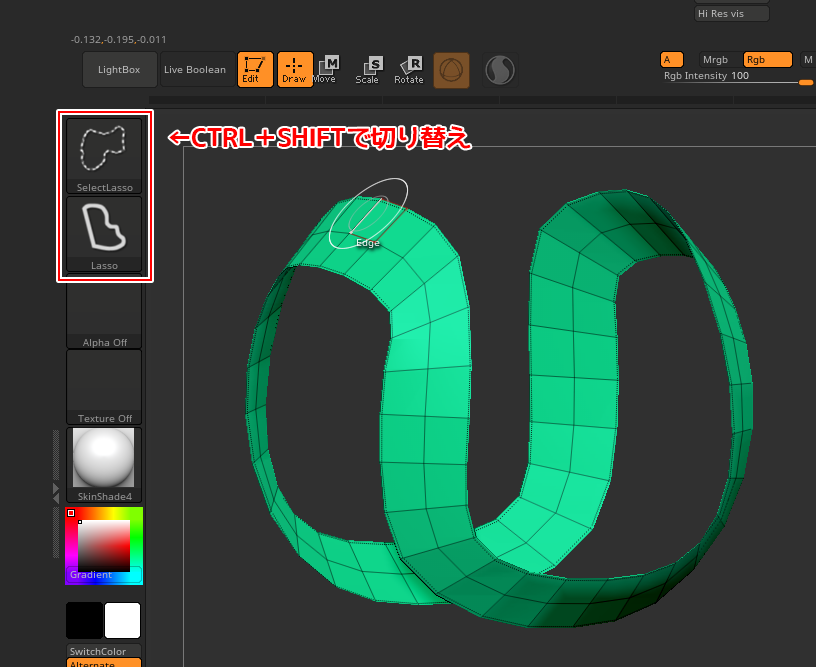
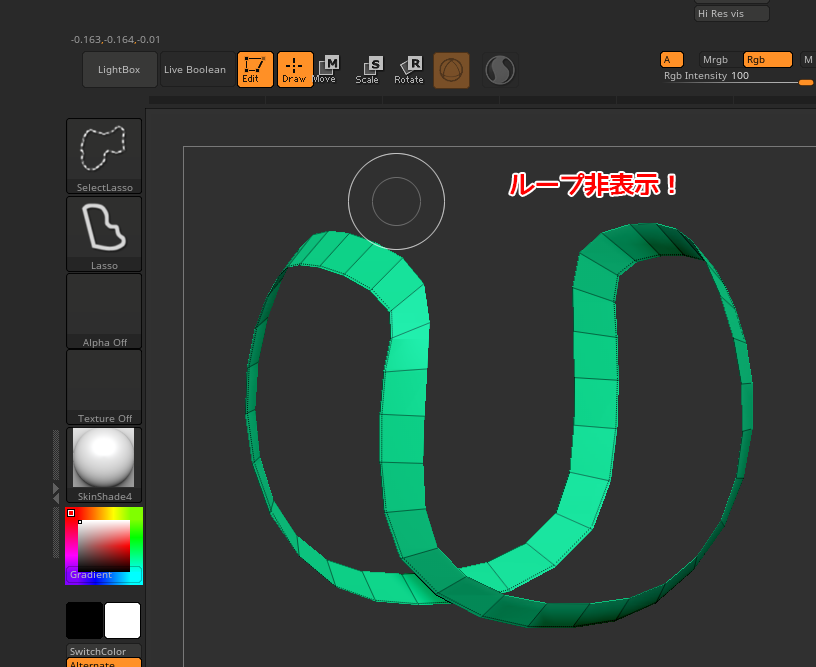
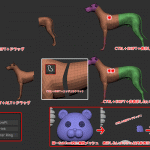
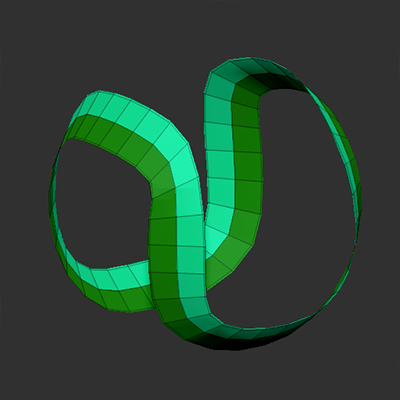
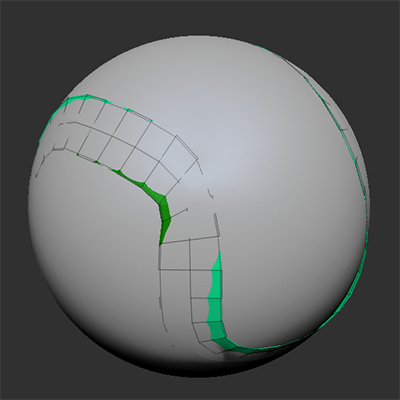
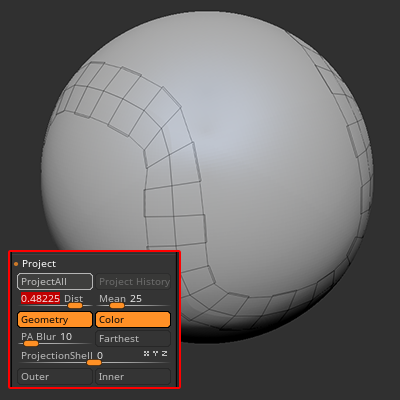
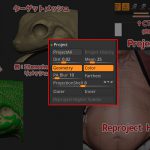
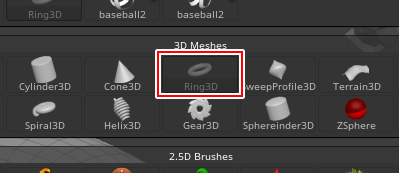
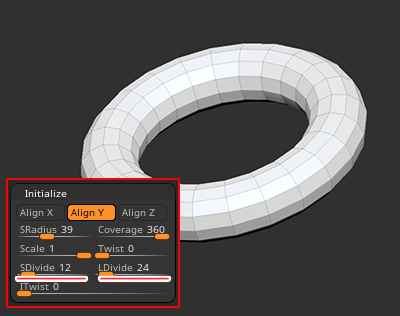
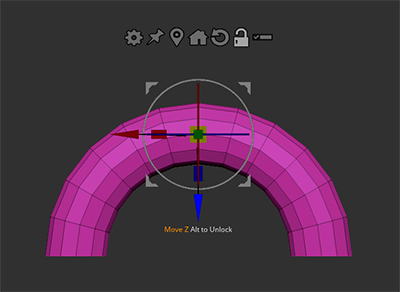
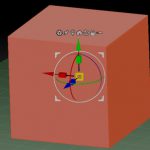
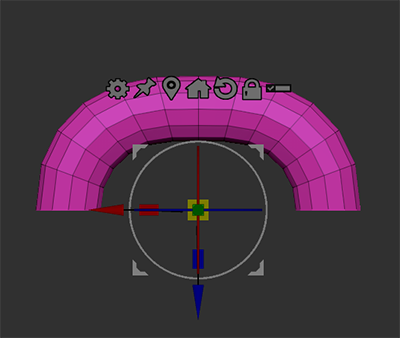
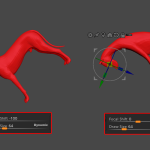
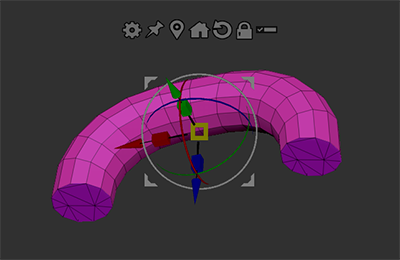
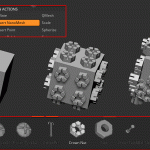
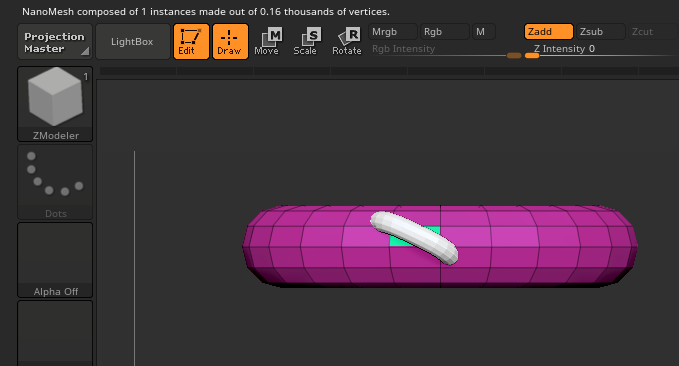
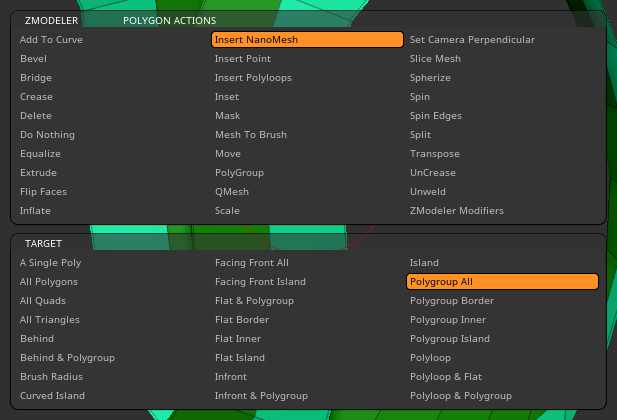
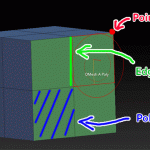
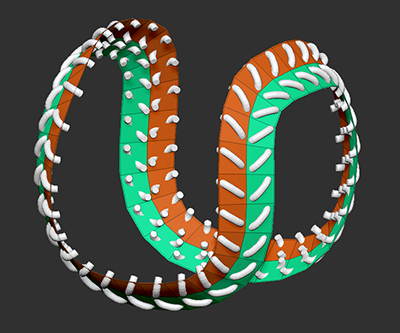
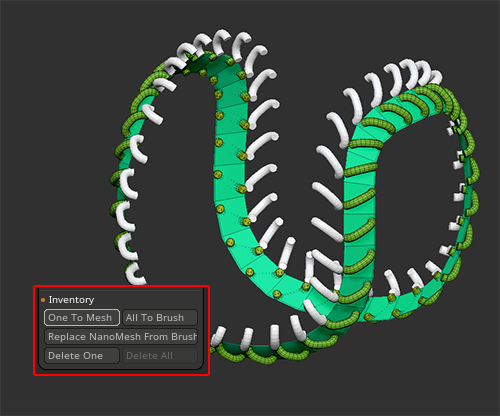
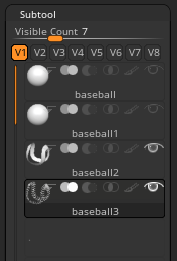

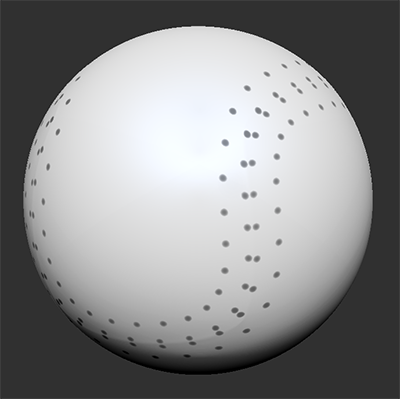
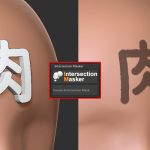
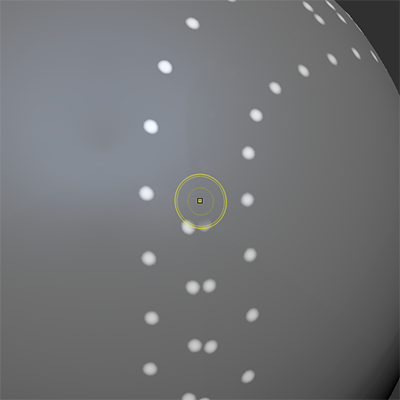
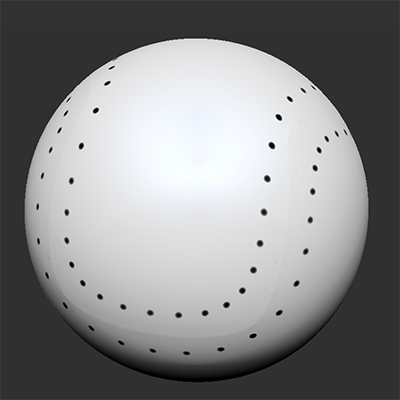
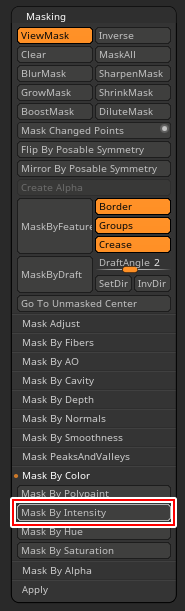
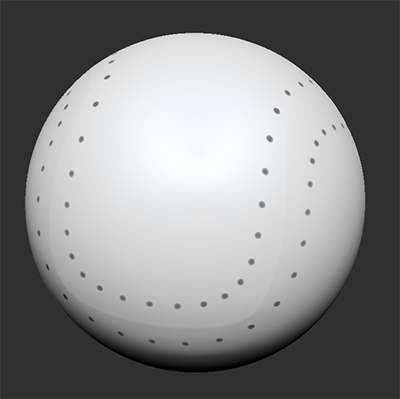
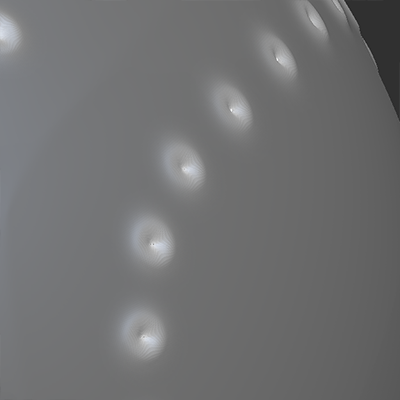
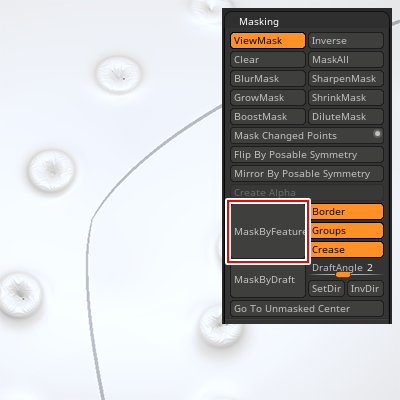
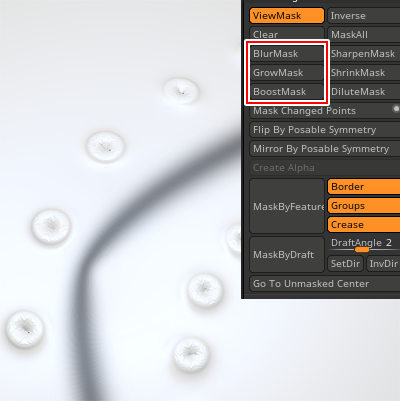


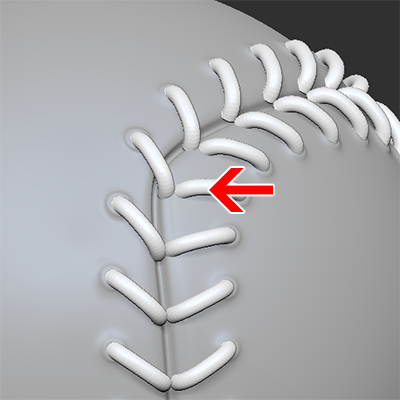

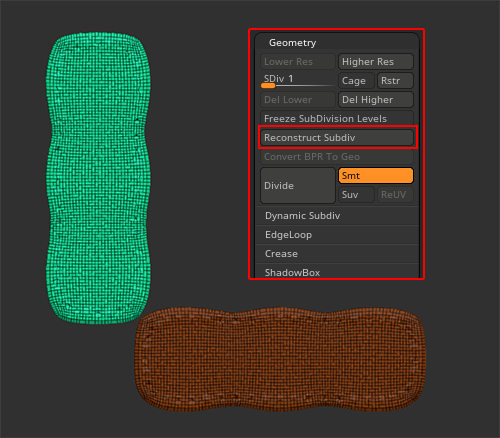
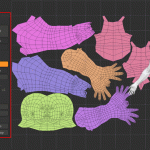













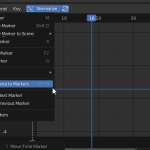


![I learned from Udemy's "【UE5の総合学習】ファンタジー風景制作講座 [UE5 Comprehensive Learning] Fantasy Scenery Creation Course".
■Note
https://mononoco.com/creative/ue/ue5-rngw-22
#udemy #ue5 #unrealengine #unreal](https://mononoco.com/wp-content/plugins/instagram-feed/img/placeholder.png)