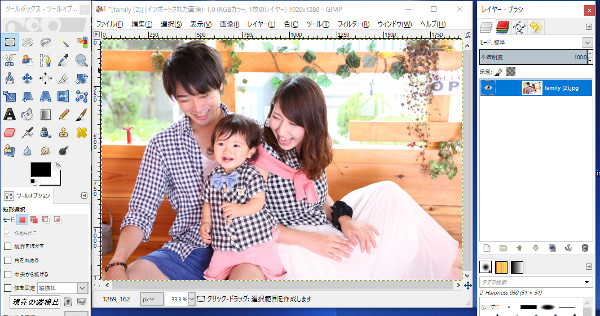
ここではフリーのグラフィックソフト「GIMP」を使った写真加工にお薦めの機能をご紹介します。
いよいよ年度末!卒園、上の学年へのステップアップの時期がやってきました。
毎年恒例となっている、お世話になった先生へのメッセージカードと写真のギフトの準備の始まりです。
今年度はクラス役員をやっているため、カードと写真のとりまとめを行っているのですが家庭用プリンターで印刷された写真がちょっと惜しい感じ。
折角かわいいお子さんの写真がボケていたり、色あせてしまっているんです。非常にもったいない!!!
最近ではスマホでも色味の調整など出来るアプリも数多くあるかと思いますが、GIMPというフリーのソフトを使ってPC上で写真を一般的な写真サイズ(L版)に変更、調整におすすめの機能のご紹介したいと思います。
プレゼントに限らずとも自宅で写真を印刷する際にはおススメなのでやってみてください.
関連記事保育園・学校あるあるお悩み解決法
コンテンツ
自宅プリントでありがちな写真
- 色あせている(血色悪い)
- ボケている(解像度が低い)
パソコン上と印刷などプリント上での色表現は根本的に異なります。(パソコン上は加法混色:RGBと印刷後のイメージは減法混色:CMYK)。
この2種類の発色方法は表現できる色の幅(色域)が異なります。
平たく言ってしまえばパソコン上で見る色味はそのまま印刷では完全に再現できません。
また、使用しているプリンタの扱っている色の数によっても再現性は異なります。
(4色プリンタより6色プリンタの方が細かな色味の表現ができる)
そのため家で印刷する写真にはひと手間かける必要があるのです!!
写真の加工方法を覚えておくと何かと便利なのでこれをきっかけにオリジナル加工へチャレンジしてみてください
フリーソフトGIMPをインストールしよう
画像処理・加工フリーソフトのGIMP。私がこの業界に入る前から有名な画像処理ソフトです。
仕事ではAdobeのPhotoshopを利用しており、サブPCにこのGIMPを入れています。
Photoshopを入れれるなら手っ取り早いのですが、最低でも980円(税別)/月 利用料金がかかります。
頻繁にPhotohopを使うわけでもないし、レンタルするのはちょっと、、、というような方にはおすすめのソフトです。
かなり高性能なソフトです。
関連記事インストールはこちらでご紹介していますのでどうぞ
写真を読み込もう
写真を読み込む方法はいくつかあります。以下3つの中から、お好きな方法を選んでください
- GIMPを起動して、ファイルメニュー→開く→写真を選択→写真が読み込まれる
- 写真をGIMPのアイコンにドラック&ドロップ→GIMPが起動し、写真が読み込まれた状態で表示される
- 写真を右クリック→プログラムから開く→GIMPが起動し、写真が読み込まれた状態で表示される
このような形で写真が表示されましたでしょうか
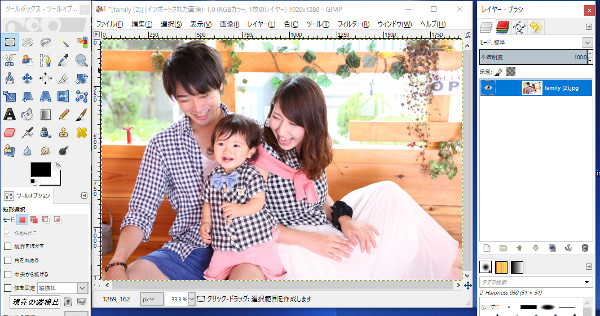
関連記事ちなみに写真はフリーの写真素材サイトのACよりお借りしています
ざっくり解説!印刷用写真ついて
ここでは写真に必要な解像度の話をしていますが読み飛ばして頂いて大丈夫です。
基本的に印刷用に利用する写真は高い解像度が必要なんだなという認識を持っておいてください。
dpiを知ろう
普段スマホやカメラで撮影する写真は72dpiですが、一般的に家庭での印刷に必要とする写真は300dpi~350dpiほど必要だと言われています。(印刷サイズによりますが、L版サイズであれば300dpiあれば十分)
dots per inch(ドットパーインチ)の略で1インチ当たりどれぐらいドット(画素)が含まれているかを表す単位です。高ければ高いほど密度があがり、細かなディテールも再現できます。
ただしdpiが高ければ高いほどデータ量が多くなるので、必要な分だけ設定する必要があります。
細かい話は省略しますが、撮影した写真(72dpi)を印刷用(300dpi)に変換する必要があるということなんですね。
一般的な写真サイズ:L版について
L版の大きさは89 × 127 ミリ(約 3.5 ×約5インチ)です。
300dpiの写真を作成したい場合、最低でも1050×1500ピクセルの画像が必要ということになります。
今回お借りした写真は1920×1280ピクセルの72dpiの写真でした
Step1:ボケボケ回避!印刷用に解像度とサイズを変更しよう!
GIMPでの写真の解像度を300dpiにしよう
メニューの画像>画像の拡大・縮小から設定画面を開きます。
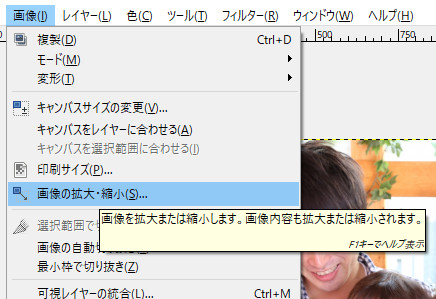
サイズと解像度と補間情報を変更します。
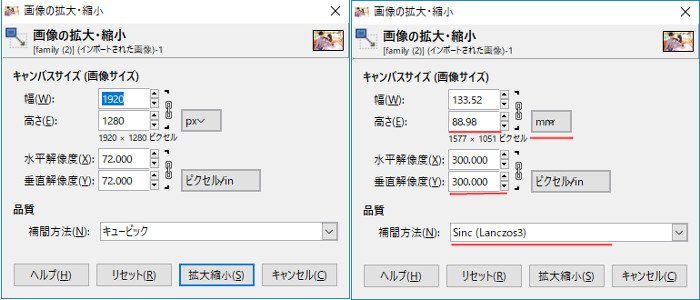
- キャンバスサイズ右の「px」と記載されているところを押すと単位がズラーっとでてくるので「ミリメートル」に変更します
- キャンバスサイズの幅か高さのどちらかに(※)をL版のサイズ(89 × 127 ミリ)に合わせます。今回は横長のサイズのため高さに89を入力しました※初期の設定では比率を維持したままサイズが変更されます。L版サイズ(89 × 127 ミリ)より小さくならないように、幅か高さに数値を入力してください。
この段階で画像のサイズは少々大きくて問題ありません。 - 水平解像度か垂直解像度を300に変更。
- 品質の補間方法をSinc(Lanczos3)に変更。(※キュービックのままでもOK)
- 拡大・縮小ボタンを押す
Step2:写真サイズ(L版)にトリミングしよう
メニューの画像→キャンバスサイズの変更
キャンバスサイズをL版(89×127)に設定します。
表示位置を調整した場合はオフセットに数値を入力して調整します。
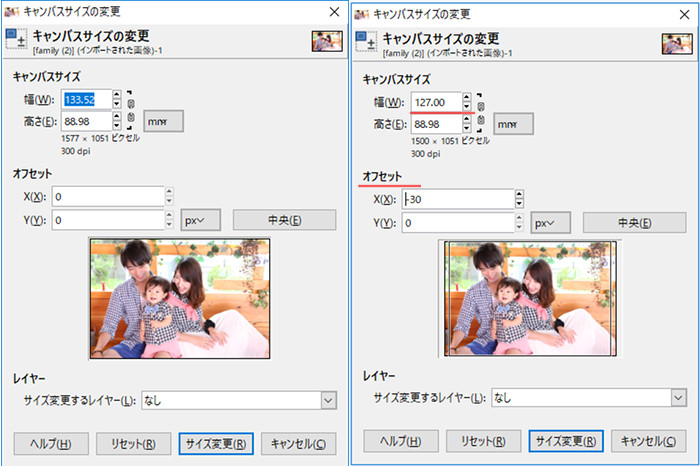
これで最低限の設定は完了です
Step3:写真を印刷用に調整しよう!GIMPおススメの3機能
GIMP標準機能ではCMYK非対応、目視での調整あるのみ
残念ながらGIMPでは印刷用のカラーCMYKは標準機能で変換することができません。
RGB(PC上)→CMYK(印刷上)では若干くすんだような色になるかと思います。
プラグインを導入してうんぬんということなのですが、メジャーとされる「Separate+」は最新のバージョンに対応しておらず、対応させるためには専門的な手間がかかるため今回は省略します。
興味ある方はこちらをどうぞ
自宅のパソコンとプリンタの色の再現率によるところも大きいので、いくつパターンを並べてお試し印刷するのが手っ取り早い方法です。アナログですが仕方ありませんね。
いくつかおススメの調整機能をご紹介します
調整方法1:色を鮮やかに!彩度を変更しよう【色相・彩度】
これは是非やってほしい調整です。
我が家のPCとプリンタ環境では、PC上で「ちょっと濃いな」と思うぐらいに調整して丁度良いです。
色→色相・彩度
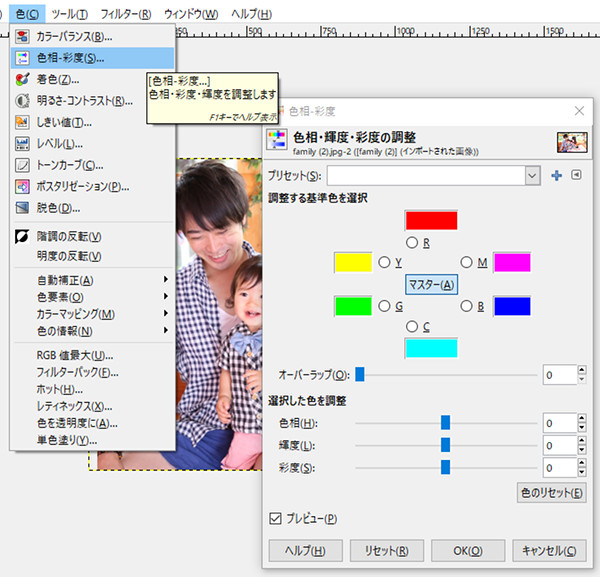
調整方法2:はっきりくっきり!コントラストを調整しよう【トーンカーブ】
色→明るさ・コントラストでももちろんよいですが私が使用しているのは色→トーンカーブ
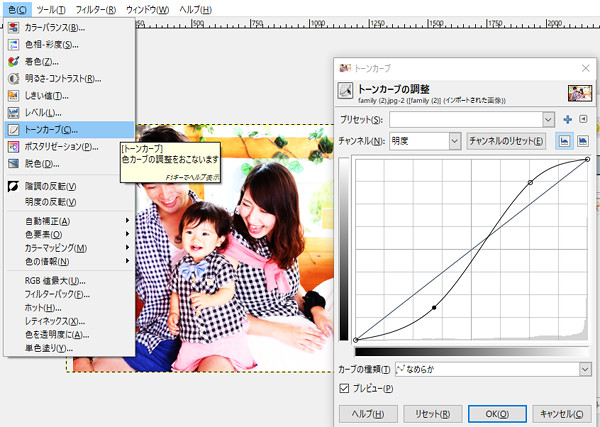
トーンカーブは明るさ・コントラストより、より自由な明暗の調整ができます。
例えば暗い部分のみをより暗くしたい。中間部分の明るさをもう少し明るくしたいなど。
余談ですが「明度」となっているチャンネル部分を切り替えることで、赤、緑、青ごとに色味を調整することも可能です。ただ色味に関しては次に紹介するカラーバランスの調整の方が手軽にできるので、そんなことも出来るんだな程度にどうぞ
調整方法3:健康的な肌に!色味を調整しよう【カラーバランス】
夜の室内で撮影したり、くもり天気下で撮影したときに、黄色味がかっていたり、くすんだ色になるとき有りますよね。
そんなときのおすすめなのがこのカラーバランスです。
色レベルの調整にある青いスイッチを左右に動かすことで色味が変わります。
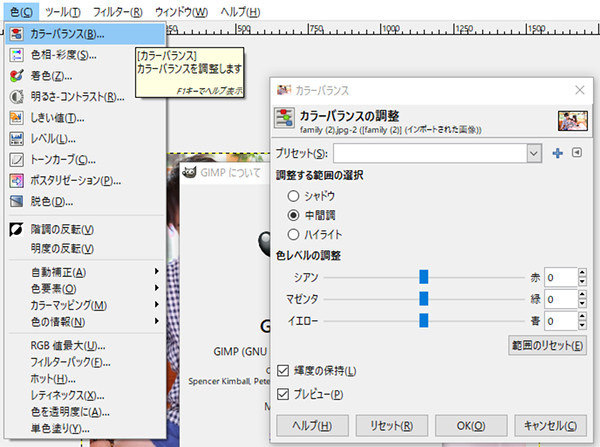
色の調整をするためには光の三原色をある程度理解していると調整しやすいのですが、特定の色味を抑えたい場合は、その反対の色に色レベルに青いスイッチを移動させてあげると良いです。
というような場合は、黄色味を抑えるために青にスイッチをよせ、健康的な色合いにするために赤にスイッチをよせるなど、とにかくスイッチを左右に動かして理想の色味に近づけてください
これらの調整を行うだけでも写真がグンとよくなります。
GIMPの使い方はインターネットにたくさんある!
歴史あるソフトのため、ネットには数多くの情報があります。
より深く知りたい方はサイトを巡ったり書籍をまずは1冊購入するのをお勧めします
画像加工ソフト自体が初めての方むけのGIMP本
とっておきの1枚をいつでも自由に印刷しよう
GIMP使いこなすと、複数の写真を1枚に収めて印刷出来たり、フリー素材と組み合わせてこの世にたった1枚の写真を作成、いつでも印刷・大量に生産することができます。
保育園や学校の先生に限らず、おじーちゃんおばーちゃんへのプレゼントに、年賀状に至るまであらゆる場面で使えます。
これを機会に是非とも画像加工に乗り出してはいかがでしょうか
余力があればやっぱりPhotohopをおすすめしたいですけどね。




















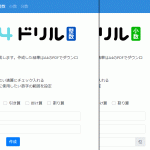


![I learned from Udemy's "【UE5の総合学習】ファンタジー風景制作講座 [UE5 Comprehensive Learning] Fantasy Scenery Creation Course".
■Note
https://mononoco.com/creative/ue/ue5-rngw-22
#udemy #ue5 #unrealengine #unreal](https://mononoco.com/wp-content/plugins/instagram-feed/img/placeholder.png)





