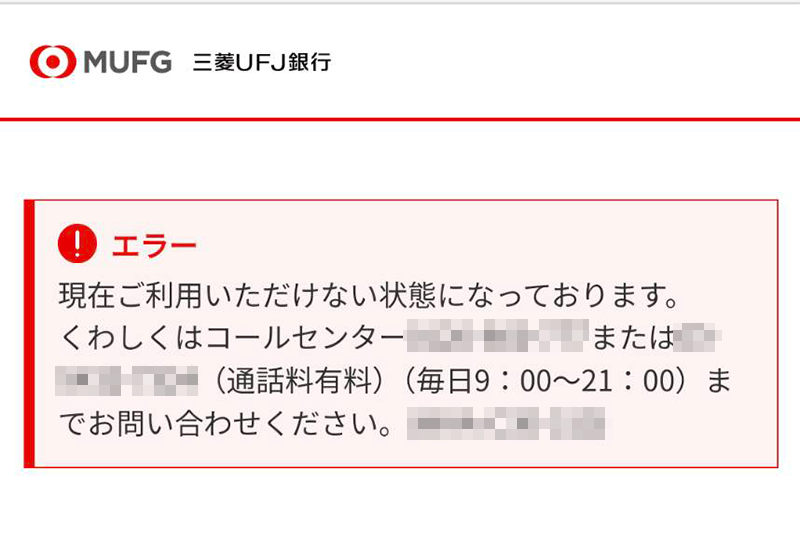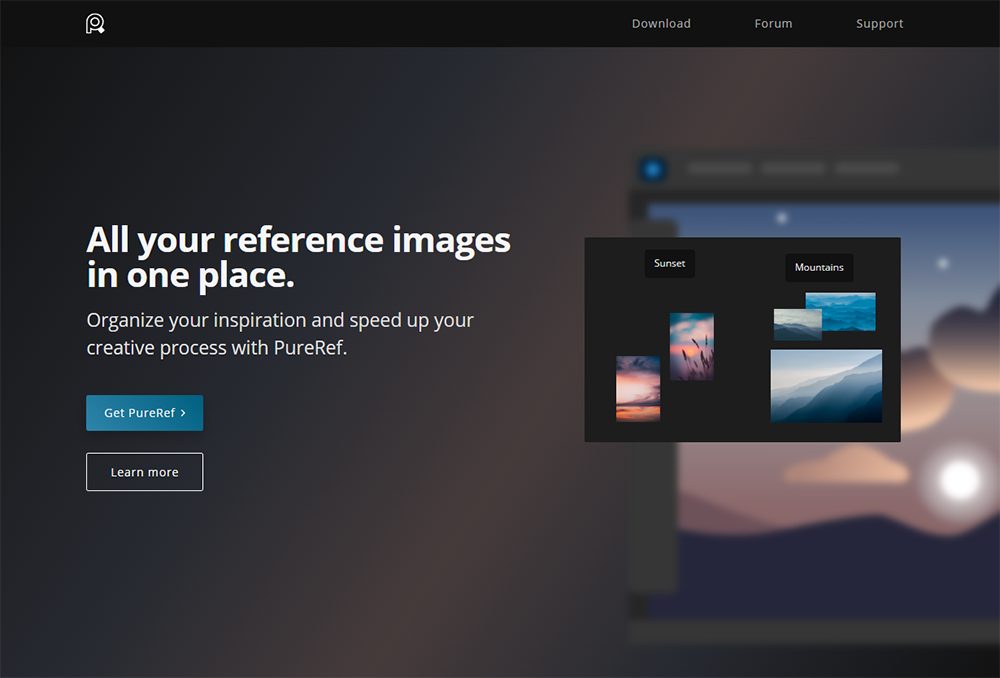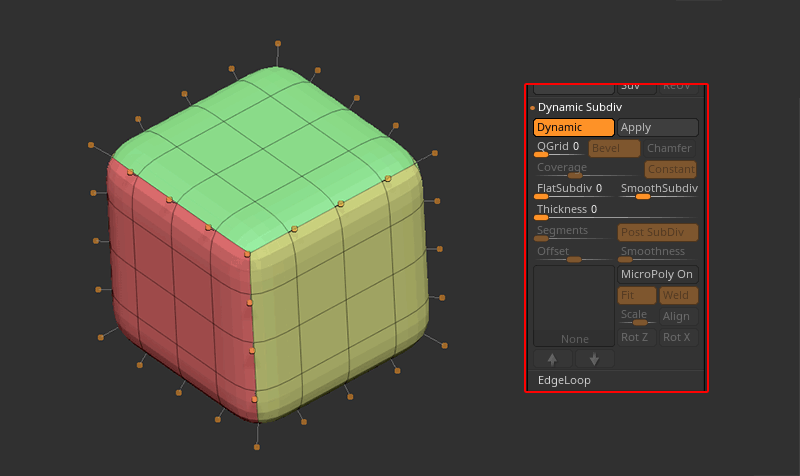
Dynamic Subdivision(ダイナミックサブディビジョン)の使い方と設定について紹介しています。
ローポリゴンのメッシュに擬似的にスムーズをかけハイメッシュに表示してくれる機能。
Zmodelerには必ずと言っていいほど使われるこの機能、感覚的にはLightWaveのサブパッチ、maxで言うところのターボスムースモディファイヤ、mayaで言うところのテンキー3のオブジェクトの表示切替みたいなものでしょうか。
通常のサブディビジョン(CTRL+D)実際にメッシュを分割、こちらのダイナミックサブディビジョンは見かけだけ分割しているように見せているだけという認識を持っていれば使い分けしやすいです。
ZBrush2021になり、Cloth機能が追加されため設定項目が増えたため4R8からこちらも更新しました
参考
Dynamic Subdivision | ZBrush Docs
関連記事書籍内にも出てきました
コンテンツ
Dynamic Subdivisionについて
ローポリモデルに一時的にサブディビジョンをかけ、スムージングした結果を表示するのがDynamic Subdivision(ダイナミックサブディビジョン)です。
以前のサブディビジョンシステム(Geometry>SmtをONの状態でDivideしたもの)=Classic Subdivisionと呼ばれています。
Dynamic Subdivisionは、実際にモデルのジオメトリを変更するClassic Subdivisionとは異なり、リアルタイムで実行されるレンダリングエフェクトです。
そのため、Dynamic Subdivisionはファイルサイズに影響を与えません。
ZBrushはポリゴンではなくいくつかの設定を保存するだけです。
Dynamic Subdivisionのワークフローとホットキー
Tool >Geometry>Dynamic Subdiv >Dynamic
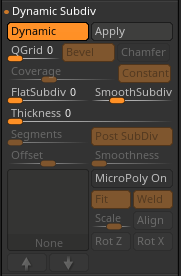
Dynamic SubdivisionはQGrid (QuickGrid), Flat Subdivision 、Smooth Subdivisionの3つの設定があり、その設定次第で結果が変わります。
Dynamic SubdivisionのON/OFFのホットキー
D/ Shift+D
Subdivisionの優先順位
適用されるサブディビジョンには優先順位があり、QGrid の設定が一番最初次にFlat Subdivision 、最後にSmooth Subdivisionが適用されます。
- QGrid (QuickGrid)
- Flat Subdivision
- Smooth Subdivision
Dynamic Subdivisionの設定
Tool >Geometry>Dynamic Subdiv
からアクセスします。
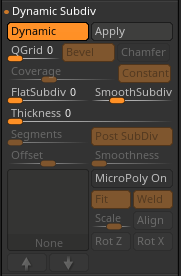
Dynamic
選択しているSubToolにDynamic Subdivisionを適用します。
Hotkey: Dまたは Shift+Dで切り替え
Apply
Dynamic SubdivisionをClassic Subdivisionに変換します。
QGrid (Quick Grid)はベースメッシュのジオメトリに変換。FlatまたはSmoothSubdivisionはSubdivisionレベルに変換。
これらのモードは一緒に動作します。最初にQGridが適用され、次に他の2つが適用されます。
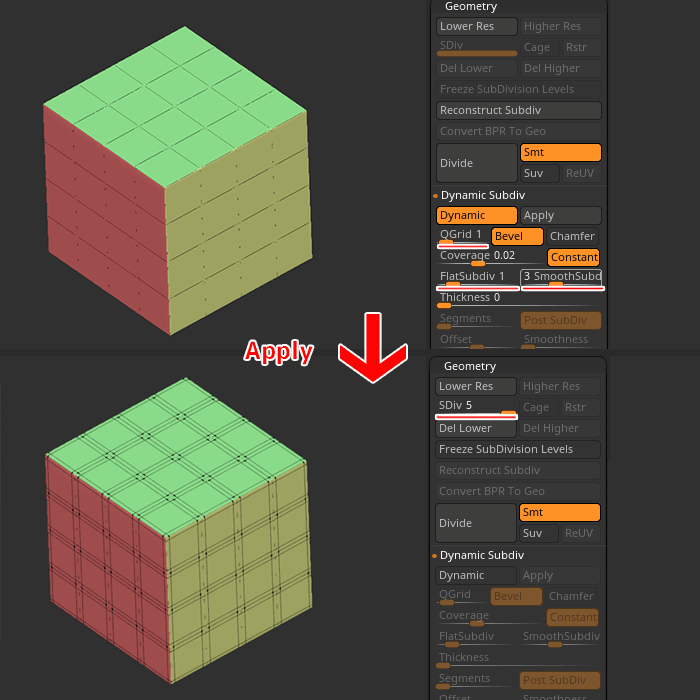
内訳は
Subdivision Level1:QGrid
Subdivision Level2: Flat Subdivision
Subdivision Level3~5:Smooth Subdivision
QGrid (Quick Grid)スライダー
モデルに適用されるグリッドスタイルのsubdivision数を定義します。
デフォルトでは、モデル全体にわたって均一なグリッドが適用されます。 スライダの値の各増分は、表示されるポリゴンの数を4倍にします。
QGridは、Coverage、Constant、Bevel、およびChamferオプションと連携して機能します。
Transform > PolyFrameが有効になっていると、QGridトポロジは表示されますが、ベースメッシュトポロジよりも強度が低くなります。
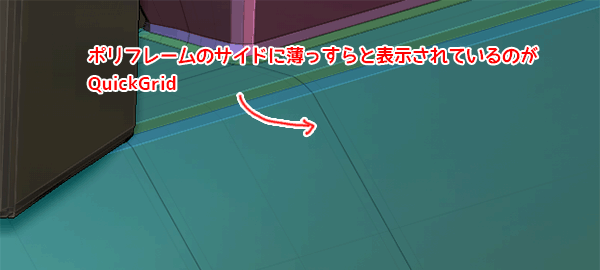
※デモToolであれば確認できるのですが自分で作成したQCubeではそれらしきラインが確認できず。。なぜか不明※SmoothSubdivisionの数値を0にすることで解決できました
Flat SubdivisionとQGrid Subdivisionは、QGridがいくつかのオプションを使用できる点を除き、同じアルゴリズムに基づいています。
QGrid Coverage
グリッドパターンのSubdivisionがサーフェス全体にどのように分布されるかを定義します。
値が1の場合、分布はサーフェス全体で均一です。
値を小さくすると、メッシュの端(エッジの方)に向かって分割の分布がスライドします。
QGridがアクティブな間、Coverageスライダの効果をリアルタイムで確認できます。
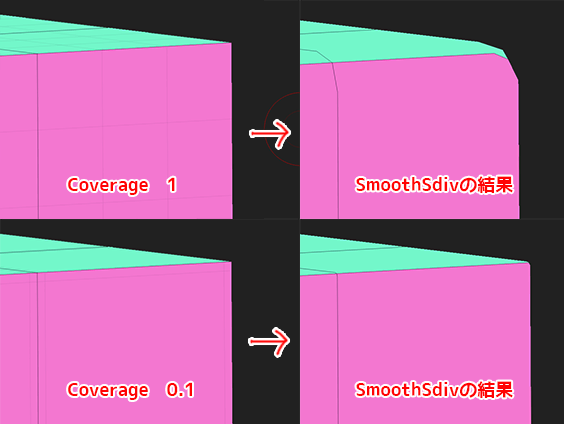
QGrid Constant
Constantを有効にすると、QGrid Subdivisionはエッジから一定の距離に保たれ、これらのエッジに沿って均一なトポロジが得られます。
この設定は、QGrid Bevelおよび/またはChamfer モードがアクティブなときにエッジに沿って均一な距離を維持することが重要であるため、デフォルトで有効になっています。

QGrid Bevel
面取り。CoverageスライダとQGridスライダの値は、このBevelのサイズと精度に影響します。
QGrid Chamfer
面取り。Bevelと似ていますがこちらは面取りしたエッジを丸めます。ChamferスライダとQGridスライダの値は、このBevelのサイズと精度に影響します。
Flat Subdivision
モデルのサーフェス全体に均一なsubdivisionをかけます。(Classic SubdivisionでSmtをOFFにしてDivideするのと同じ効果)
Flat subdivisionはサーフェスを滑らかにしないので、上で説明したQGridオプションを使用しません。
Smooth Subdivision
モデルのサーフェス全体に滑らかなsubdivisionをかけます。(Classic SubdivisionでSmtをONにしてDivideするのと同じ効果)
Thicknessスライダー
厚みを自動生成します。
0に設定すると厚みが無くなるので、メッシュは片面になります。
Segments
Thicknessの厚みに自動的に追加されるポリループの数を制御します。
Post SubDiv
厚みの適用される順番を定義します。
- 有効にすると、メッシュがSmoothSubdivまたはFlatSubdivの値に従って内部的に分割された後に厚みが適用されます。これにより、厚さに沿ってエッジが鮮明になります。
- 無効にすると、最初に厚みが適用され、その後、ZBrushがSmoothSubdivスライダまたはFlatSubdivの値に従ってメッシュを分割します。
Offset
元のサーフェスに対する厚みのボリュームの生成方向を制御します。
- 正の値を設定すると外側にボリュームが作成されます
- 負の値を設定すると内側にボリュームが作成されます。
- デフォルト値の0は、厚みの50%がサーフェスの上に生成され、厚さの50%がサーフェスの下に生成されます
Smoothness
厚みのエッジのスムージングを制御します。
Thicknessで厚みを適用時にトポロジーがわずかに重なっているメッシュの結果を改善する可能性があります
Micropoly
こちらは独特なので別途まとめています
利用頻度が上がるDynamic Subdiv
ローポリオブジェクトに適用するものという原則は変わりないですが、ZBrush2021になって追加された機能によりZmodeler、LiveBooleanの他Clothと利用頻度はますます上がってきますね.
LightBox>Project>Demo Projectsの中にRifleModel.ZPRというサンプルプロジェクトがあるのでそれを見ると上記設定を駆使しているのがよくわかるかと思います。
いやー。皆さんよく使いこなしてますね。
関連記事
ZBrush関連アイテム&書籍
日本語の書籍も沢山出ています。バージョンが古いものもありますが、基本的な操作方法に大きな違いはないので大丈夫かと思います。お気に入りの1冊を見つけてください。
注目!ZBrush専用アカウントを作成しました。ZBrush関連の最新記事、過去記事を投稿するアカウントです。良ければフォローしてください
らくがきクリエイトmononocoのZBrush関連の記事(ZBrush、ZBrushCoremini、Keyshot)を投稿するアカウントを開設しました。
しばらくは過去のZBrush記事を不定期にツイートしていきます。記事投稿のみのアカウントです📢
本体(@mono_moco)共々よろしくお願いします🙏https://t.co/o1vZMSCPDU pic.twitter.com/nrQ5ExFC5P
— moco_ZBrushTips (@moco_ZBrush) December 8, 2020
関連記事ZBrushユーザーを増やしましょうぞ!無料で遊べるZBrushCoreMini
ZBrushCore超入門講座![]() シリーズ
シリーズ
Twitterでも積極的にTipsを配信していた福井信明さん(fa-twitter@nobgame)の書籍。
基本操作から、(超)丁寧に解説しているのでZBrushを始めたばかりの人にも、無印ユーザーもおすすめです!
関連記事実際にやった感想
ほか初心者向けの入門セミナーでもわかりやすく解説されていました。
そしてちょっとしたユーザーの疑問にも丁寧に答えてくれる人格者でもあります!
リビングでちょろっと&セミナーで持ち出しなどでしたら、この辺でかなり充分だと思います。もうちょい低めでもいいくらい。
そして予約ありがとうございます!!!https://t.co/RaBYAf3a9z
— のぶほっぷ福井【ZModeler超入門講座】発売もうすぐ (@nobgame) 2019年11月4日
2020年4月に夭逝されたバイタテリティあふれる素晴らしい方でした。その遺伝子たるこれらの教材をもとにたくさんの作品を生みしてください。
作って覚える! ZBrushフィギュア制作入門
作って覚える!シリーズ第1弾。
初心者向けにフィギュア制作の工程が解説されています。フルカラー石膏を目的とした解説のため分割についての解説はありませんがZSphereやZmodelerなどZBrushでよく使われる機能を網羅した1冊。また書籍購入者向けに商用利用可能なブラシデータも配布されております。ZBrush 4R8対応。
Coreにはない機能を使用しているので注意が必要です。
作って覚える!ZBrushハードサーフェス入門
作って覚える!シリーズ第2弾。
「作って覚える!フィギュア制作入門」が終わってのステップアップならこちら!
Zmodelerの基本操作及びメカモデリングで覚えるZModelerの応用テクニックを学ぶことができます。初心者も対象となっていますが多機能を使用するため、ZBrushに慣れてきてからチャレンジするのがおすすめです。
作って覚える! ZBrushフィギュア制作チュートリアル -はじめてから塗装まで-
作って覚えるシリーズ第3弾。ZBrush 2022対応。
初心者向けにフィギュア制作の工程が解説されています。1弾とチャプターの大きな構成は同じですが、こちらは自宅での3Dプリントを想定しているため分割、出力周りの情報が増量。ワークフローや作成パーツも1弾と異なります。ZSphereの機能周り等1弾から省略された解説がある一方、MicropolyやDynamics等比較的新しい機能を使ったフローも学べます。










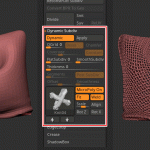
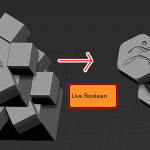










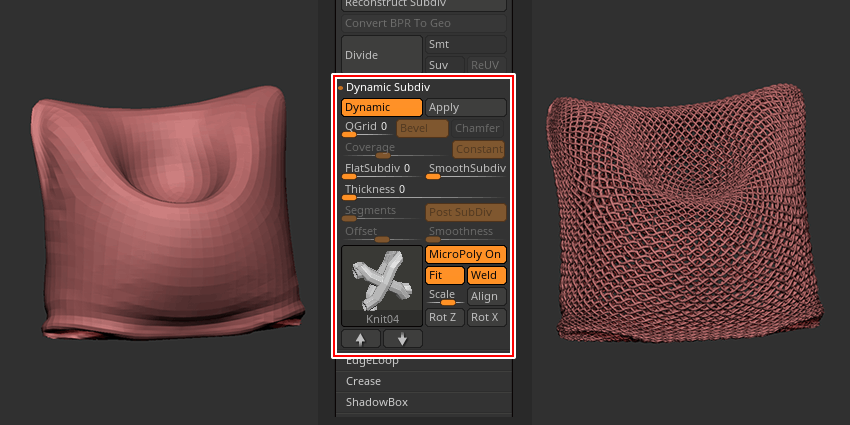
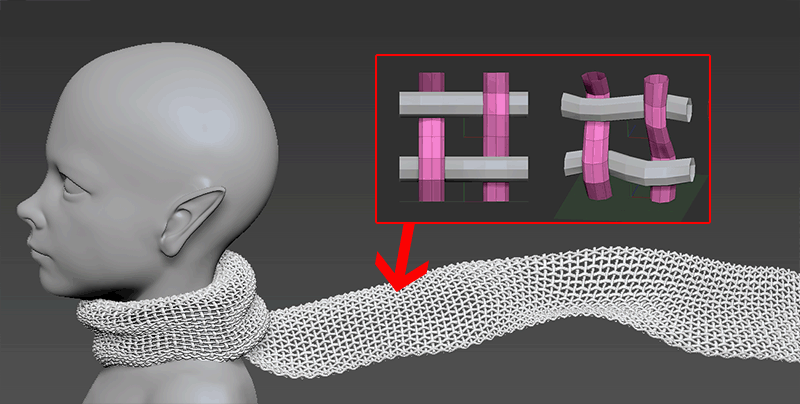



![I learned from Udemy's "【UE5の総合学習】ファンタジー風景制作講座 [UE5 Comprehensive Learning] Fantasy Scenery Creation Course".
■Note
https://mononoco.com/creative/ue/ue5-rngw-22
#udemy #ue5 #unrealengine #unreal](https://mononoco.com/wp-content/plugins/instagram-feed/img/placeholder.png)