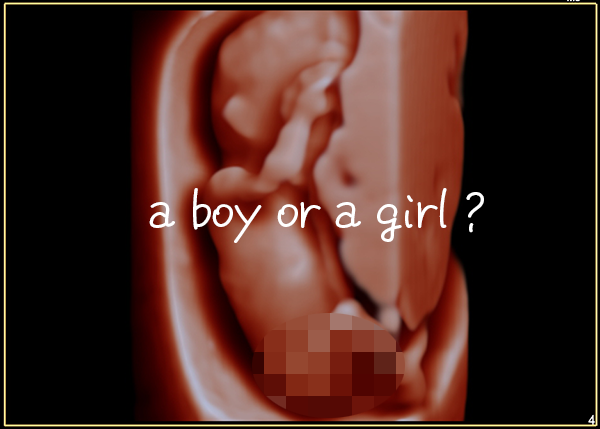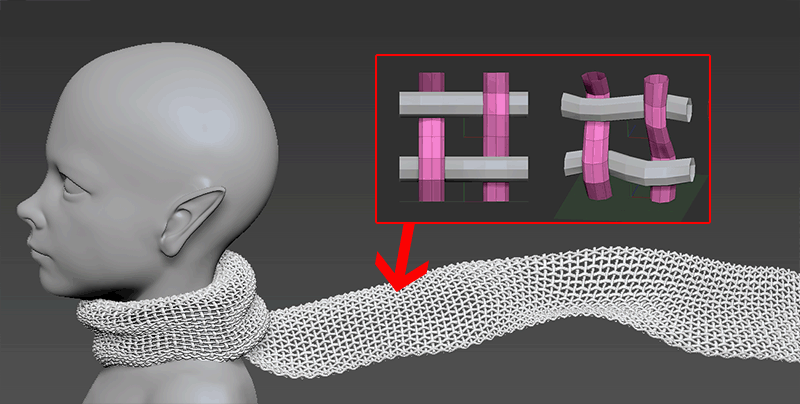
MicroPoly機能に使用されるMicroPolyメッシュの作り方をご紹介します。
Dynamic Subdivisionに追加された疑似的に質感を適用できる(メッシュ化も可)MicroPolyのメッシュ、自分で用意したい場合も出てきます。
いざ作ろうと思った時に
制作の工程は?
注意事項は?
とわからないことだらけですよね。そんな方に向けて
この記事では
fa-check-circle-oMicroPolyメッシュの作成のポイント
fa-check-circle-oMicroPolyメッシュの作成の工程
をまとめています。
- MicroPolyメッシュを自分で作りたい人
参考
Cloth Simulation-MicroPoly| ZBrush Docs
関連記事MicroPolyの基本的な使い方
こちらでも使っております
コンテンツ
MicroPolyメッシュの作成時のポイント
- メッシュは(超)ローポリで作成する
ZBrushが何度も繰り返し処理を行うため、処理されるポリゴンの総数がすぐに大きくなってしまうからです。 - メッシュは、ZBrush単位の1正方形にぴったりと収まるようにする
Tool>PreviewウィンドウがZBrush単位のちょうど1つの正方形です。
![]()
ココに収まっていることでメッシュが正しくタイル化されることが保証されます。
※作成するメッシュの縦横比が1:1である必要はありません - 端のポイントは一致させる
タイリングされた際にポイントを結合することが出来ます
MicroPolyメッシュの作成
実際に作成してみましょう
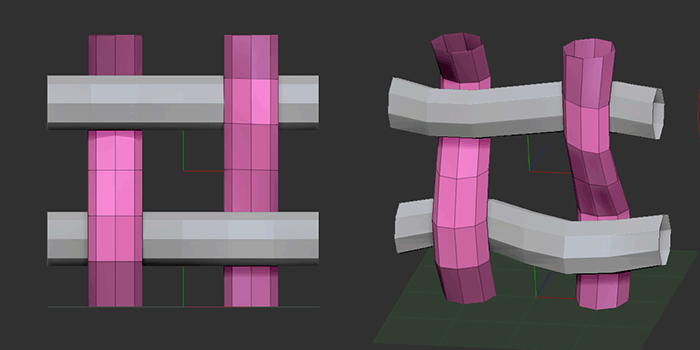
1.ベースのメッシュを用意する
- Cylinder3DプリミティブをToolパレットから選択します
- Tool > Initialize で
HDivide を 8
VDivide を 9
X Size を 20
YSize を 20
Z Size を 100のまま
![]()
- Tool> Make Polymesh3Dを押してシリンダーをポリメッシュ化します
2.キャップ部分を削除する
- PolyFrame をONにし(Shift+F)、ZModeler ブラシ(B>Z>M)を選択します。
- 適当なポリゴンの上でスペースバーを押し
Action:Delete
ターゲット:Flat Island
を選択します
![]()
- その状態でシリンダーの両端のキャップ部分をクリックし、削除します
関連記事Zmodeler
3.ZBrushの1単位に変換する
- Draw>PerspectiveをOFFに、FloorボタンをONにします(FloorボタンはデフォルトのYのまま)。
特にいじっていなければFloorに対して垂直に立っているかと思います。
![]()
- Draw>Floor設定の
Grid Sizeを1
Tiles を2
に設定します - Tool >Geometry>Position
Xを-0.5.
に設定し、シリンダーを若干左に寄せます
![]()
- Tool>Geometry>Modify Topology>Mirror And Weldでシリンダーを反転コピーします。
- Positionの値がXもYも0になっていることを確認してください
![]()
- Tool>SubTool>DuplicateでSubToolを複製します
- Tool>Deformation>Rotate
Z(デフォルト設定)に90を入れて回転させます。
![]()
4.デザインを完成させる
- Tool > Masking > Mask By Features
GroupsとCreaseをOFFにして実行します
![]()
これにより端のエッジ部分にマスキングがされるのでこれから行うブラシの影響を受けません - Standardブラシを選択し、DrawSizeを300ほどの大きなサイズにし、、シリンダーを動かして織られた感じを作成します。同様にもう一つのSubToolも成形していきます。
![]()
![]() moco個人的にはMoveブラシの方が成形しやすかったです
moco個人的にはMoveブラシの方が成形しやすかったです - イイ感じになったら Tool> SubTool> Merge> Merge DownでSubToolを結合します
- マスクをクリアします
- Tool> Deformation>Unifyを押し、Tool> Geometry >> Size X と Y スライダーが2になっていることを確認します
関連記事UnifyはZBrushにとって最適サイズにしてくれる機能
作ったメッシュをMicroPolyメッシュとして読み込む
Toolパレットにあるメッシュを読み込むにはCTRL+MicroPoly Onボタンをクリックします。
(別のMicroPolyがすでにアクティブな場合は、Ctrl+MicroPolyのサムネイルをクリックしてください。)
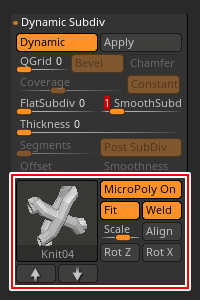
するとQuick Pickポップアップからメッシュを選択することができます。
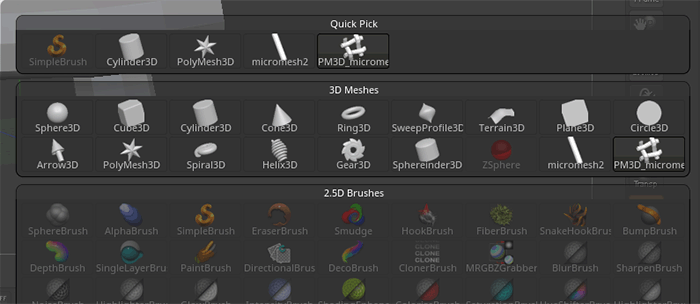
関連記事MaicroMeshの基本的な使い方
MicroPolyメッシュを保存したい
ZTL (Tool> Save As)をZMicroPolyフォルダに保存します
C:\Program Files\Pixologic\ZBrush 2021\ZMicroPoly
関連記事過保存には注意
メッシュのバリエーション
SubToolを複製することでメッシュにバリエーションを増やすことが出来ます。最大8個。
Polypaintも可能です。
参考Weave07
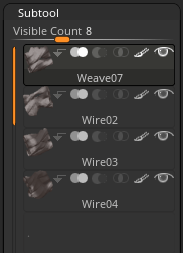

既存のMicroPolyメッシュを変更したい場合
MicroPolyポップアップを開き、変更したいMicroPolyをAlt+クリックしてください。
そのMicroPolyはツールパレットに追加されます。
【問題発生】バリエーションが反映されない!?
このブログを書いた当初、なぜかバリエーションが反映されませんでした。
MaicroPolyメッシュの作り方のご紹介です
✅制作の工程、ポイント
✅バリエーションの作り方バリエーション作成は何故かできなかったのでやり方間違っていたらご教示頂けると助かります。
オリジナルメッシュを作成したい方はどうぞhttps://t.co/Uuel4qHd2U#ZBrush #ZBrush2021 #もののこ
— moco@CG系ワーママ。計算ドリル自動生成サイト「A4ドリル」公開中。 (@mono_moco) August 25, 2020
頂いたアドバイス
希崎葵さん(@kizakiaoi)よりいくつかの可能性ご教示頂きました。
バリエーションは同じ頂点数(要するに同じトポロジー)である必要があり、8つのサブツールまで登録できます。単純に同じトポロジーのものを移動してみるとわかりやすいかと
あと些細ですけどMaicropolyとMicropolyが混じってますね
— 希崎葵@ネットに転がってるアザラシ (@kizakiaoi) August 26, 2020
誤字に全然気づかず、、パーマリンクすら誤字(死)だったので修正しました
あとはMicropoly選択時にALTキーを押しながらクリックすると、その該当のツールを読み込んで確認もできるので、バリエーションのあるWeave01Colorなどが参考になるかと。https://t.co/Da9TFwexGh
— 希崎葵@ネットに転がってるアザラシ (@kizakiaoi) August 26, 2020
ポリペイントはグレースケール(白黒、グレー)の情報が使われて、Micropolyを割り当てたモデルにポリペイントを乗せるとmicropolyのグレースケール値が乗算で適用されます。
あと可能性としては、micropolyを適用したモデル自体でポリペイントが有効でなかったりですかね。
— 希崎葵@ネットに転がってるアザラシ (@kizakiaoi) August 26, 2020
ポリペイントにそんな仕様が、、、!!
折角の貴重なアドバイス、改めてデータの確認・検証してみました。
【解決】複製元にもポリペイントを
SubToolの複製元にもポリペイントをあてた所、無事に反映されました
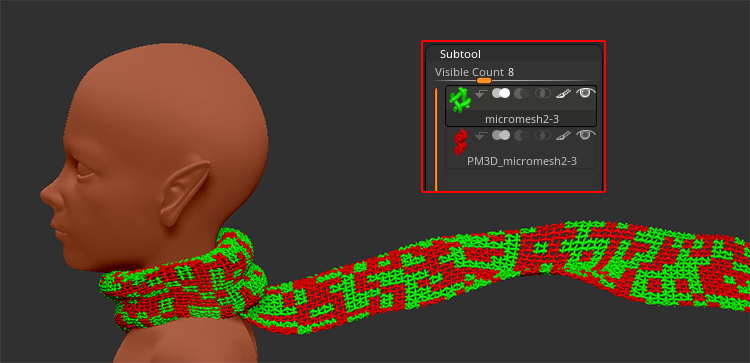
失敗した方のデータでは、SubToolを複製してから片方にポリペイントをあてていたのですよね、、、。
バリエーションを作成する際には
- 頂点・面数が同じであること
- ポリペイントの有無の統一
この2点に注意して作業にあたることが大事なんですね。
まとめ
Unifyと端っこの頂点の扱いがここのキーポイント。
注意点を抑えれば比較的自由に作成できるので、ドシドシ作ってみて下さい。
関連記事さらUnweldAllと組み合わせればまた別の表現も!
バリエーション作成は何故か上手くいかなかったのでやり方間違っていたらご教示頂けると助かります
諸々ご指摘頂けて非常に助かった今回。
頂点数は一緒なのになんで反映されないのかと半ば諦め、放置予定だったので早々に解決できた良かったです。
SNSの御力は素晴らしい。
ZBrush関連アイテム&書籍
日本語の書籍も沢山出ています。バージョンが古いものもありますが、基本的な操作方法に大きな違いはないので大丈夫かと思います。お気に入りの1冊を見つけてください。
注目!ZBrush専用アカウントを作成しました。ZBrush関連の最新記事、過去記事を投稿するアカウントです。良ければフォローしてください
らくがきクリエイトmononocoのZBrush関連の記事(ZBrush、ZBrushCoremini、Keyshot)を投稿するアカウントを開設しました。
しばらくは過去のZBrush記事を不定期にツイートしていきます。記事投稿のみのアカウントです📢
本体(@mono_moco)共々よろしくお願いします🙏https://t.co/o1vZMSCPDU pic.twitter.com/nrQ5ExFC5P
— moco_ZBrushTips (@moco_ZBrush) December 8, 2020
関連記事ZBrushユーザーを増やしましょうぞ!無料で遊べるZBrushCoreMini
ZBrushCore超入門講座![]() シリーズ
シリーズ
Twitterでも積極的にTipsを配信していた福井信明さん(fa-twitter@nobgame)の書籍。
基本操作から、(超)丁寧に解説しているのでZBrushを始めたばかりの人にも、無印ユーザーもおすすめです!
関連記事実際にやった感想
ほか初心者向けの入門セミナーでもわかりやすく解説されていました。
そしてちょっとしたユーザーの疑問にも丁寧に答えてくれる人格者でもあります!
リビングでちょろっと&セミナーで持ち出しなどでしたら、この辺でかなり充分だと思います。もうちょい低めでもいいくらい。
そして予約ありがとうございます!!!https://t.co/RaBYAf3a9z
— のぶほっぷ福井【ZModeler超入門講座】発売もうすぐ (@nobgame) 2019年11月4日
2020年4月に夭逝されたバイタテリティあふれる素晴らしい方でした。その遺伝子たるこれらの教材をもとにたくさんの作品を生みしてください。
作って覚える! ZBrushフィギュア制作入門
作って覚える!シリーズ第1弾。
初心者向けにフィギュア制作の工程が解説されています。フルカラー石膏を目的とした解説のため分割についての解説はありませんがZSphereやZmodelerなどZBrushでよく使われる機能を網羅した1冊。また書籍購入者向けに商用利用可能なブラシデータも配布されております。ZBrush 4R8対応。
Coreにはない機能を使用しているので注意が必要です。
作って覚える!ZBrushハードサーフェス入門
作って覚える!シリーズ第2弾。
「作って覚える!フィギュア制作入門」が終わってのステップアップならこちら!
Zmodelerの基本操作及びメカモデリングで覚えるZModelerの応用テクニックを学ぶことができます。初心者も対象となっていますが多機能を使用するため、ZBrushに慣れてきてからチャレンジするのがおすすめです。
作って覚える! ZBrushフィギュア制作チュートリアル -はじめてから塗装まで-
作って覚えるシリーズ第3弾。ZBrush 2022対応。
初心者向けにフィギュア制作の工程が解説されています。1弾とチャプターの大きな構成は同じですが、こちらは自宅での3Dプリントを想定しているため分割、出力周りの情報が増量。ワークフローや作成パーツも1弾と異なります。ZSphereの機能周り等1弾から省略された解説がある一方、MicropolyやDynamics等比較的新しい機能を使ったフローも学べます。









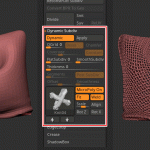

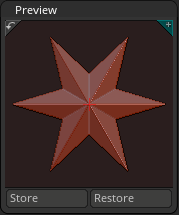
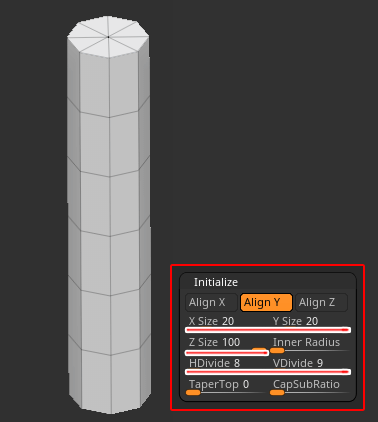
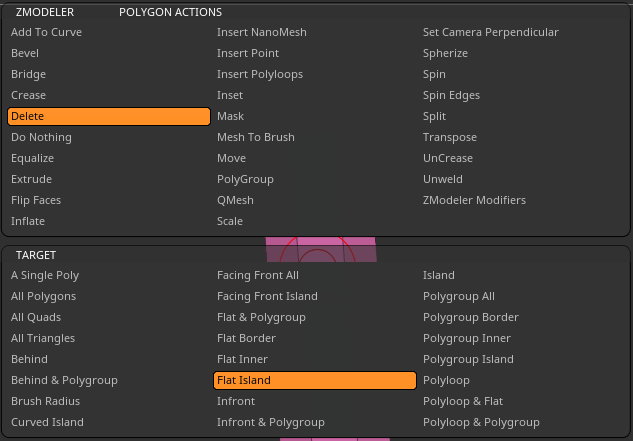
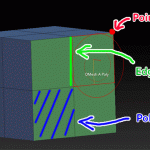
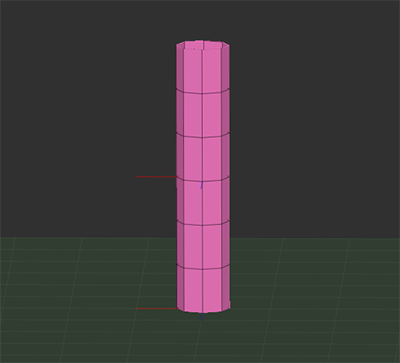
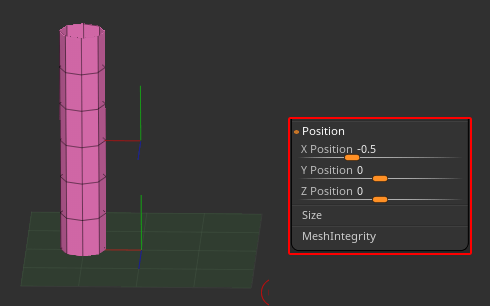
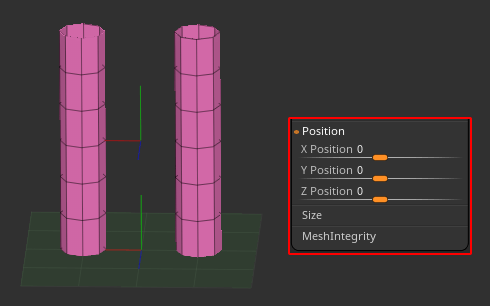
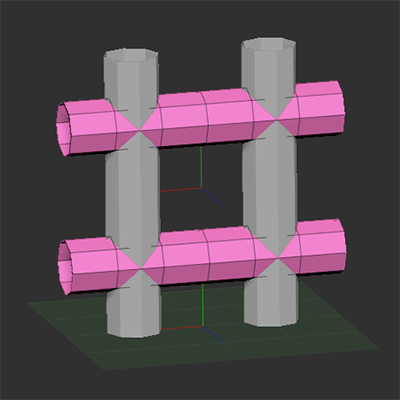
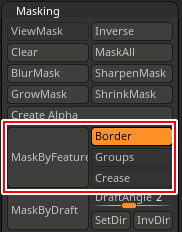
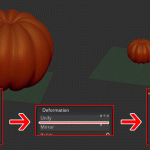
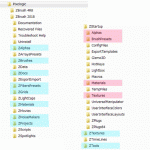
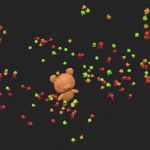







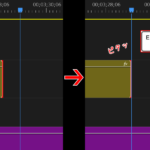



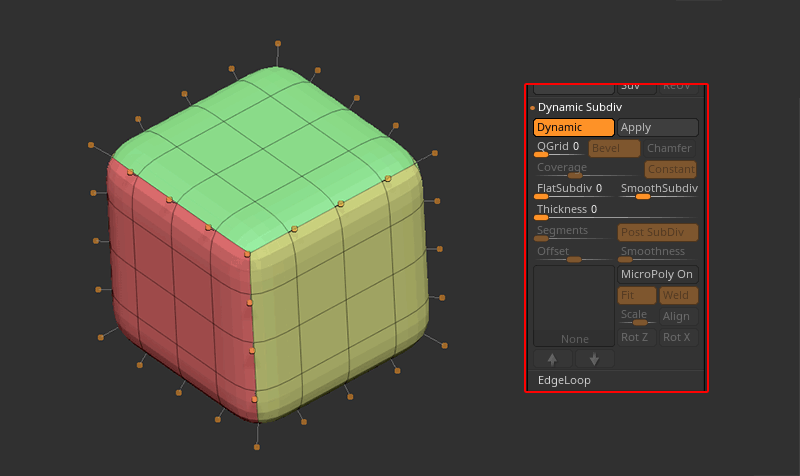



![I learned from Udemy's "【UE5の総合学習】ファンタジー風景制作講座 [UE5 Comprehensive Learning] Fantasy Scenery Creation Course".
■Note
https://mononoco.com/creative/ue/ue5-rngw-22
#udemy #ue5 #unrealengine #unreal](https://mononoco.com/wp-content/plugins/instagram-feed/img/placeholder.png)