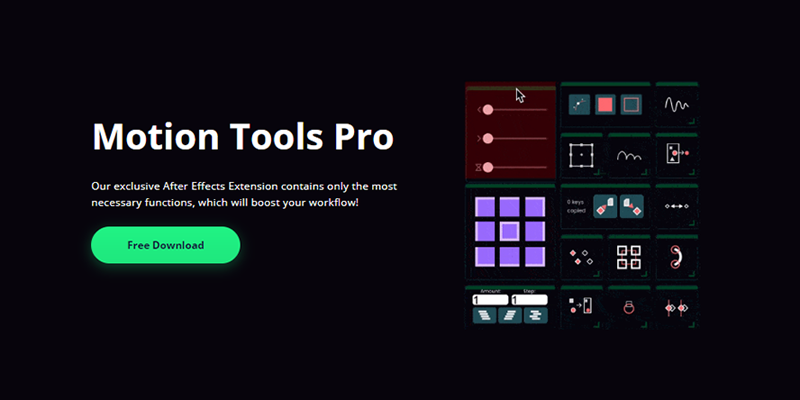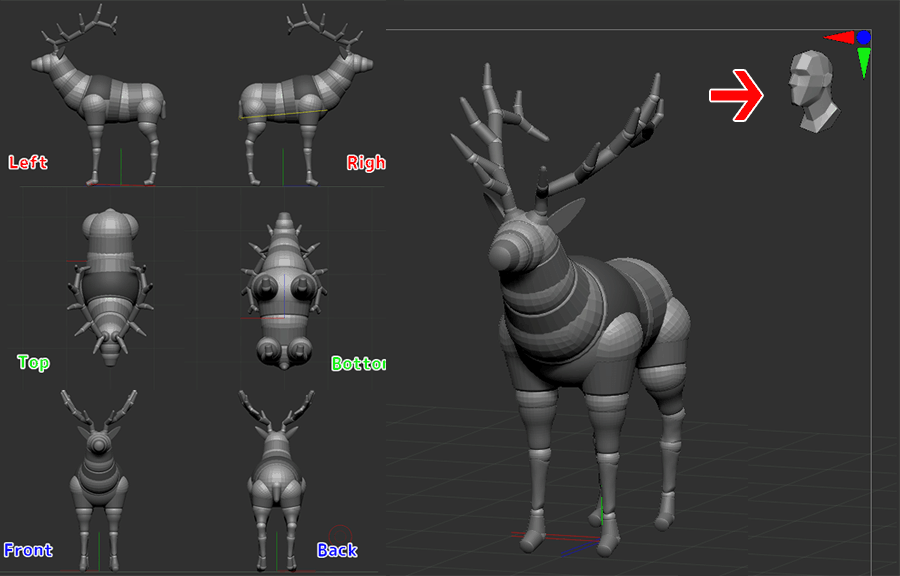
ZBrush2020で新規に搭載されたCamView(カムビュー)の使い方ご紹介です。
CamViewを使用すると、ドキュメントの仮想XYZ空間内でモデルがどこにあるかを簡単に把握することができます。また、ワンクリックで前後左右左下に切り替えられる、ナビゲーションビューも便利です。
この記事では
fa-check-circle-oCamViewの操作方法
fa-check-circle-o自分のモデルをプリセットに出来るカスタムCamViewの作り方と設定の仕方
をまとめています。
デフォルトでは表示がONになっているため、ドキュメント右上に小さな3Dフィギュアを作成し、ZBrushキャンバスで現在編集モードになっているモデルとリンクし、共に回転します。
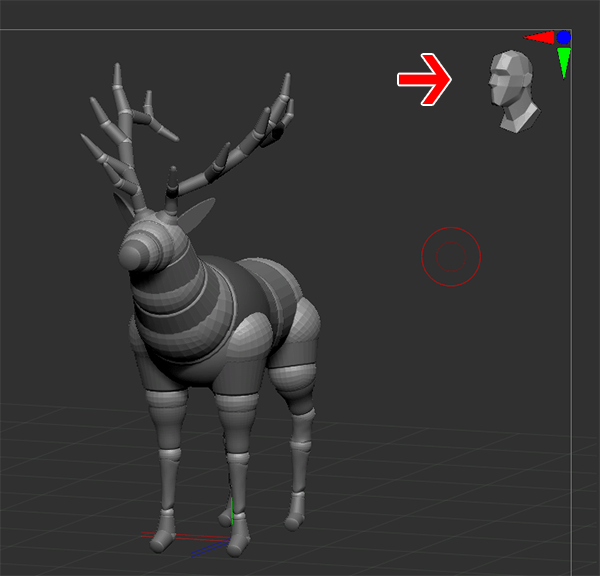
参考
コンテンツ
公式動画:ZBrush 2020 - Cam View
この機能で出来ること
- インタラクティブにモデルを最も近い45度の角度に向けます
- cam viewプレビューのサイズと外観を調整します
- 作成したモデルをプレビューモデルに差し替えることが出来ます
Cam Viewの仕組み
モデルと一緒に回転するCamViewオブジェクトは、モデルが仮想のXYZ空間で360度の回転をするために必要な40個の画像で構成されます。
デフォルトのXYZコントローラーは、赤、緑、青の円錐として表示されます。これらのコーンをクリックして、各軸に沿ってモデルの方向を設定できます。
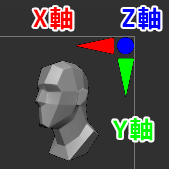
Cam Viewの操作
ここではCamViewを使った操作方法をご紹介します
左右反転(X軸)
赤いX軸コーンを1回クリックするとLeftビュー、もう一度クリックするとRightビューに移動します
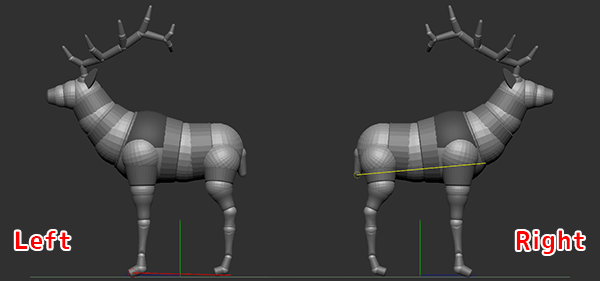
上下反転(Y軸)
緑のY軸コーンを1回クリックするとTopビュー、もう一度クリックするとBottomビューに移動します

前後反転(Z軸)
青のZ軸コーンを1回クリックするとFrontビュー、もう一度クリックするとBackビューに移動します
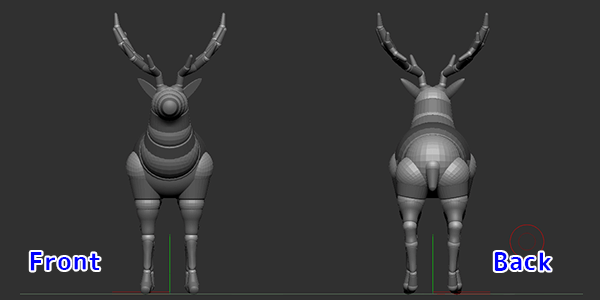
Cam Viewの各設定
Preferences > CamViewサブパレットにあります
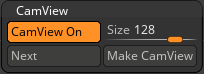
CamView On
CamViewの表示/非表示を設定します。
デフォルトではON。表示されている状態です。
Next
既存のCamViewプリセットを切り替えます。

Size
CamViewのサイズを制御します。
Make CamView
選択したZToolからカスタムCamViewを作成します。
Cam Viewのデフォルト設定変更と保存
- Preferences > CamViewサブパレットへアクセス、Nextで既存のプリセットからCamview選択します
- Sizeスライダーで希望するサイズにスケールを調整します
- Preferences > Config > Store Config(CTRL+SHITF+I)で設定を保存します
カスタムCam Viewの作成及び注意
- プリセットにしたいモデルをキャンバスに読み込み、3DEditモード(T)の状態にしておきます
- カスタムCamViewにしたくないSubToolは非表示にしておきます
- モデルの正面がフロアグリッドの青いZ軸方向に沿ってカメラに向くようにZToolの向きを調整します(グリッドの表示はSHIFT+P)
- Preferences > CamViewサブパレット>MakeCamViewをクリックします。すると40枚の画像をキャプチャし、テクスチャパレットに画像として保存します
![]()
- CamViewが今作成したモデルに設定されます。
- このカスタムCamViewをデフォルトのプリセットとして保存するには、以下の場所にテクスチャをエクスポートします
■Windowsの場合 C:\Program Files\Pixologic\ZBrush *最新バーションフォルダ\ZStartup\CamView ■Macの場合 MacHD/Applications/ZBrush *最新バーションフォルダ/ZStartup/CamView
モデルの向きには要注意!
3でも述べていますがZ軸正面が来るようにモデルを配置することが重要です。
そうしないと正しい位置関係が表示されず混乱してしまいます。
方向がわかりやすくなった
これまでどっちの方向を向いているのかわかりにくかった球体等いつもシンメトリ等利用して正面を確認しておりました。
それが今回の機能で、間違いなくスパッと意図した方向になるのはありがたいですね
関連記事
ZBrush関連アイテム&書籍
日本語の書籍も沢山出ています。バージョンが古いものもありますが、基本的な操作方法に大きな違いはないので大丈夫かと思います。お気に入りの1冊を見つけてください。
注目!ZBrush専用アカウントを作成しました。ZBrush関連の最新記事、過去記事を投稿するアカウントです。良ければフォローしてください
らくがきクリエイトmononocoのZBrush関連の記事(ZBrush、ZBrushCoremini、Keyshot)を投稿するアカウントを開設しました。
しばらくは過去のZBrush記事を不定期にツイートしていきます。記事投稿のみのアカウントです📢
本体(@mono_moco)共々よろしくお願いします🙏https://t.co/o1vZMSCPDU pic.twitter.com/nrQ5ExFC5P
— moco_ZBrushTips (@moco_ZBrush) December 8, 2020
関連記事ZBrushユーザーを増やしましょうぞ!無料で遊べるZBrushCoreMini
ZBrushCore超入門講座![]() シリーズ
シリーズ
Twitterでも積極的にTipsを配信していた福井信明さん(fa-twitter@nobgame)の書籍。
基本操作から、(超)丁寧に解説しているのでZBrushを始めたばかりの人にも、無印ユーザーもおすすめです!
関連記事実際にやった感想
ほか初心者向けの入門セミナーでもわかりやすく解説されていました。
そしてちょっとしたユーザーの疑問にも丁寧に答えてくれる人格者でもあります!
リビングでちょろっと&セミナーで持ち出しなどでしたら、この辺でかなり充分だと思います。もうちょい低めでもいいくらい。
そして予約ありがとうございます!!!https://t.co/RaBYAf3a9z
— のぶほっぷ福井【ZModeler超入門講座】発売もうすぐ (@nobgame) 2019年11月4日
2020年4月に夭逝されたバイタテリティあふれる素晴らしい方でした。その遺伝子たるこれらの教材をもとにたくさんの作品を生みしてください。
作って覚える! ZBrushフィギュア制作入門
作って覚える!シリーズ第1弾。
初心者向けにフィギュア制作の工程が解説されています。フルカラー石膏を目的とした解説のため分割についての解説はありませんがZSphereやZmodelerなどZBrushでよく使われる機能を網羅した1冊。また書籍購入者向けに商用利用可能なブラシデータも配布されております。ZBrush 4R8対応。
Coreにはない機能を使用しているので注意が必要です。
作って覚える!ZBrushハードサーフェス入門
作って覚える!シリーズ第2弾。
「作って覚える!フィギュア制作入門」が終わってのステップアップならこちら!
Zmodelerの基本操作及びメカモデリングで覚えるZModelerの応用テクニックを学ぶことができます。初心者も対象となっていますが多機能を使用するため、ZBrushに慣れてきてからチャレンジするのがおすすめです。
作って覚える! ZBrushフィギュア制作チュートリアル -はじめてから塗装まで-
作って覚えるシリーズ第3弾。ZBrush 2022対応。
初心者向けにフィギュア制作の工程が解説されています。1弾とチャプターの大きな構成は同じですが、こちらは自宅での3Dプリントを想定しているため分割、出力周りの情報が増量。ワークフローや作成パーツも1弾と異なります。ZSphereの機能周り等1弾から省略された解説がある一方、MicropolyやDynamics等比較的新しい機能を使ったフローも学べます。









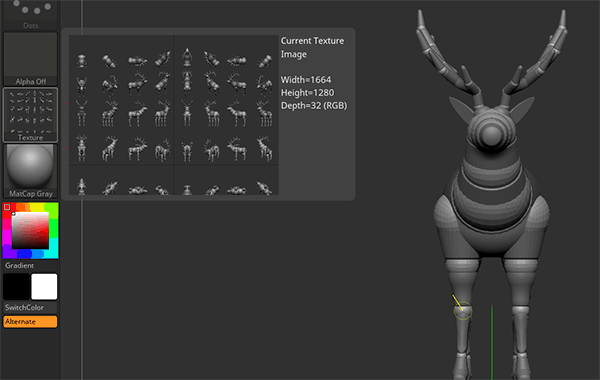
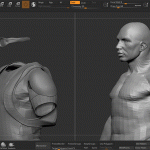











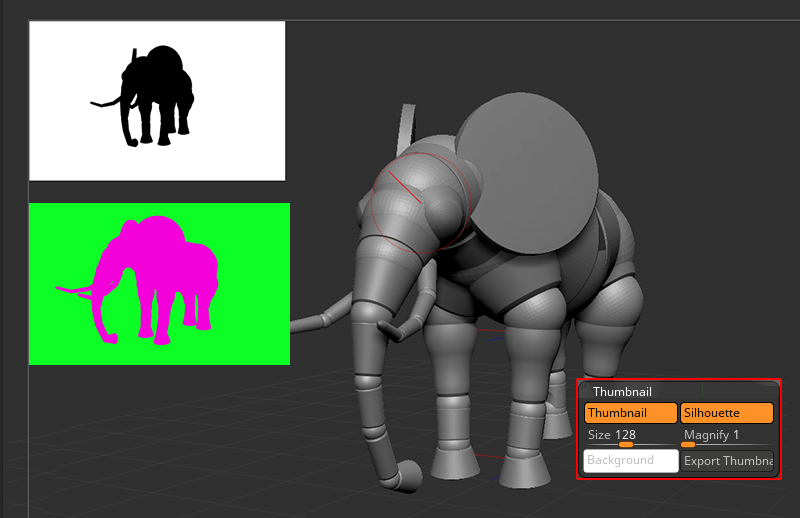


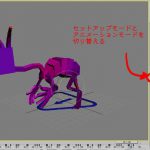

![I learned from Udemy's "【UE5の総合学習】ファンタジー風景制作講座 [UE5 Comprehensive Learning] Fantasy Scenery Creation Course".
■Note
https://mononoco.com/creative/ue/ue5-rngw-22
#udemy #ue5 #unrealengine #unreal](https://mononoco.com/wp-content/plugins/instagram-feed/img/placeholder.png)