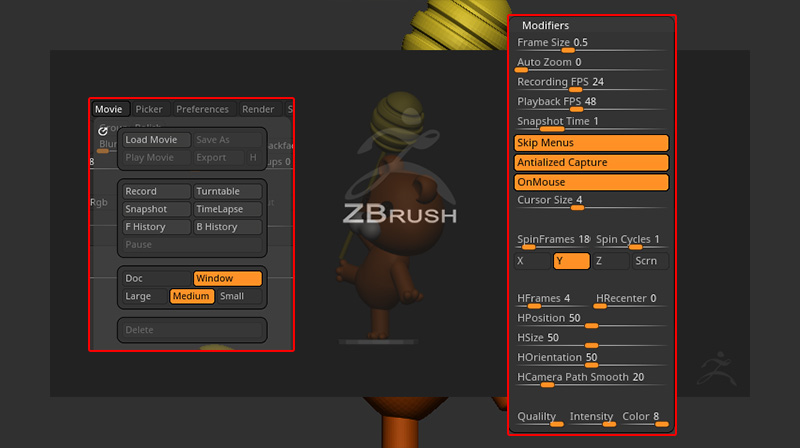
ZBrush上で動画を撮影・出力に関わるMovieメニュー中からMovie直下の設定とModifiersの各設定のご紹介です
ZBrushのムービーは、ZBrushでの動作を記録することが出来ます。例えば、ライブスカルプト等モデルをどのようにスカルプトしたかを記録する、完成したモデルをターンテーブルとして表示したりすることができます。
ターンテーブルをもっと細かに調整したい
録画する動画の調整をしたい
そんな方に向けて
この記事では
fa-check-circle-oMovieの各設定
fa-check-circle-oMovie>Modifiersの設定
をまとめています。
- ターンテーブルを作成する人
- 作業動画を録画したい人
関連記事ターンテーブルの作り方
コンテンツ
- 1 Movie
- 2 Modifiers
- 2.1 Frame Size
- 2.2 Auto Zoom
- 2.3 Recording FPS
- 2.4 Playback FPS
- 2.5 Snapshot Time
- 2.6 Skip Menus
- 2.7 Antialized Capture
- 2.8 OnMouse
- 2.9 Cursor Size
- 2.10 SpinFrames
- 2.11 Spin Cycles
- 2.12 X axis/Y axis/Z axis
- 2.13 Scrn
- 2.14 HFrames
- 2.15 HRecenter
- 2.16 HPosition
- 2.17 HOrientation
- 2.18 HCamera Path Smooth
- 2.19 Quality
- 2.20 Intensity
- 2.21 Color
- 3 基本はそのままでOK。困った時にModifiersを
- 4 ZBrush関連アイテム&書籍
Movie
Movieメニュー直下
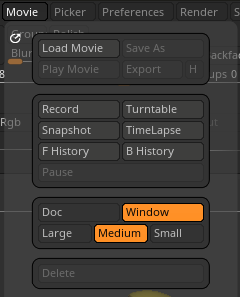
Movieパレットでは、ZBrushムービーの記録と再生を行います。
Load Movie
ZBrushのムービーファイル(.ZMV )を読み込みます。
Save As
ZBrushのムービーファイル(.ZMV )を名前を付けて保存します。
Play Movie
読み込まれた .ZMV ムービーがZBrushインターフェイス内で再生されます。
Export
ムービーをMPEGファイルとしてエクスポートします。
Record
現在のフレームから始まるすべてのZBrush動作の記録を開始します。
Turntable
モデルのターンテーブルを画面上に記録します。
Movie>Modifiersで細かな調整が可能です。
SpinFramesを設定してターンテーブルの速度を調整します。
Spin Cyclesを使ってモデルの回転回数を増やします。
X,Y,Z,Scrnで回転軸を設定します。
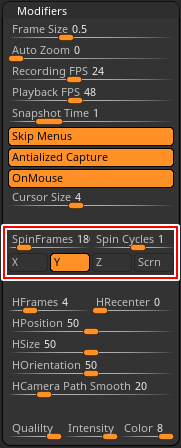
Snapshot
ZBrushキャンバスの画像を記録し、現在の位置に1つのムービーフレームとして追加します。
TimeLapse
マウスボタンを離した時だけ記録されます。
これにより、ファイルはかなり小さくなります。
F History
モデルの編集履歴の過去から現在に向けて記録されます。
B History
モデルの編集履歴の現在から過去に向けて記録されます。
Pause
ムービーの録画を一時停止します。
Recordで録画を再開したり、exportでムービーを書き出して保存したり、 deleteでムービーを削除したりして、別のムービーを録画する準備をしておくことができます。
Doc
ドキュメント(キャンバスエリア)のみが記録されます。
この設定では、インターフェース項目がキャンバス領域内にあっても記録されません。.
Window
ZBrushウィンドウ全体が記録されます。
Large
画面の解像度と同じサイズでムービーを記録することができます。
例えば、モニターを1280×1024に設定している場合は、同じ解像度の動画が表示されます。
Medium
画面の解像度の半分のサイズでムービーを記録します。
例えば、モニターが1280×1024に設定されている場合、640×512のムービーを記録します。
Small
画面解像度の4 分の 1でムービーを記録します。
例えば、モニターが1280×1024に設定されている場合、320×256のムービーを記録します。
Delete
録画したムービー(メモリ)を削除します。
別のムービーを作成したい場合に使用します。
削除場合は続けて録画されます
Modifiers
Movie>Modifiers
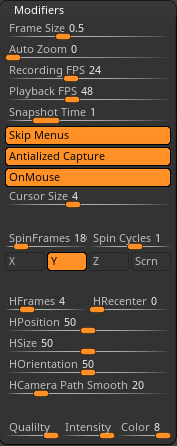

後半の項目はいまいち使いどころがわかってないので、実際に困った時に設定を触ってみて下さい
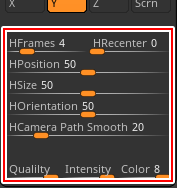
Frame Size
実際に記録された画像を、最終的なムービーを作成するためにスケーリングする係数。
ムービーが占める容量を最小限に抑えるには、表示する必要のあるディテールの量を表示するのに必要な文だけの値に設定します。

Auto Zoom
0 以外の値を設定すると、ウィンドウまたはドキュメントの一部のみが表示され、カメラはマウスに追従するようにパンします。
マウスの周りに表示されるエリアのサイズは、このスライダの値によって決まります。ある程度の許容範囲が組み込まれていて、マウスの小さな動きではカメラがパンすることはなく、無駄なパンを減らすことができます。


Recording FPS
ムービー録画のFPSの設定
ムービーを録画する際に使用する秒当たりのフレーム数。値が小さいとムービーのファイルサイズは小さくなりますが、アニメーションがぎこちなくになります。
Playback FPS
ムービーの再生速度の設定
これが Recording FPS に等しい場合、ムービーは記録された速度で再生され、これが Recording FPS の2 倍の場合、ムービーは 2倍の速度で再生されます。
Snapshot Time
スナップショットの表示時間設定
Snapshotを使用してムービーにスナップショットを挿入する際、ムービーの再生時にスナップショットが表示される時間を決定します。
Skip Menus
ONの場合、メニューはアニメーションに表示されません。
デフォルトでON
Antialized Capture
アンチエイリアス出力
処理時間の増加、ピクセルレベルの詳細のぼやけ、ファイルサイズへの小さな影響を犠牲にする可能性があります。通常はオンのままにしておきましょう。デフォルトでON
OnMouse
ムービー録画の際にマウスがアクティブなときに発生したアクションのみを記録します。
基本的には、コントロール上でのクリック、スカルプトやモデルの移動は表示されますが、画面上でのマウスポインタの動きやコントロール上での動きは表示されません。デフォルトでON
Cursor Size
カーソルのサイズを調整します。
動画内で使用されているカーソルのサイズを大きくすることが出来、カーソルを目立たせることができます。
SpinFrames
ターンテーブルの回転に使用するフレーム数です。
この設定は、Recorded FPSと合わせて、モデル回転の速度を設定します。
Spin Cycles
ターンテーブルの回転数を設定します。
回転が停止するまでにモデルが何回回転するかを決定します。
-を入れると逆回転します。
ESCなど別のアクションを実行することで、回転を中断することができます。
X axis/Y axis/Z axis
回転軸をX/Y/Zで制御します。
オブジェクトを指定した軸で回転させます。
モデルを回転させるために一度に複数の回転軸をアクティブにすることができますが、モデルを回転させるために一度に1軸だけを使用するのが一般的です。
Scrn
画面に対して平行に回転します
X axis/Y axis/Z axisと組み合わせて使用することで、画面に対して平行に回転させることが出来ます。

HFrames
記録された各履歴操作の間の遷移のクオリティを定義します
- 値を低くすると、補間のないムービーが作成されます。
- 値を高くすると、操作間の補間がより良いムービーが作成されます。
HFrames の設定を高くすると、より滑らかなムービーを作成するために余分なフレームが必要となるため、ムービーの記録時間と最終的なムービーの再生速度に影響します。
HRecenter
メッシュをドキュメント上でどの程度中心に戻すかを定義します。
- 高い値を設定するとメッシュをドキュメントの中心に保ちます
- 低い値を設定すると作成プロセス中にメッシュの位置をほぼ追従させます。
HPosition
スカルプト中にモデルが移動したり拡大縮小されたりしたときに、元のメッシュの位置をどの程度維持するかを定義します。
- 高い値を設定すると、メッシュの位置を作成時と同じように維持します
- 低い値を設定すると、メッシュの動きを最小限に抑え、よりスムーズな再生が可能になります。
HOrientation
スカルプト中の元のメッシュの向きをムービーにどの程度取り込むかを定義します。
- 高い値を設定すると、メッシュの向きを作成時と同じように保ちます
- 低い値を設定すると、メッシュの向きを減らして、ムービー再生時にスムーズな回転を作成します。
HCamera Path Smooth
カメラの動きがどの程度スムーズに補間されるかを定義します
- 高い設定にすると、作成プロセス中に元の動きからのカメラの補間がよりスムーズになります。
Quality
ムービーの圧縮を制御します。
Intensity
ムービーの強度のクオリティを制御します。
Qualityの設定のみを調整することをお勧めします。
Color
ムービーのカラーレンジを制御します。
- スライダーを低く設定すると、カラーレンジは低く設定され、16BIT のカラーレンジのムービーが生成されます。
- スライダーを高く設定すると、カラーレンジは 32 ビットになります。
基本はそのままでOK。困った時にModifiersを
- ターンテーブルを作りたい
- 作業動画を撮りたい
- 変化を動画にしたい
といった動作は、基本的にはMovie直下の設定で作成・完結できます。
そこに加えて、回転速度の調整をしたい、逆回転にしたい等々何か困ったことがあった時にModifiers下の設定をいじる。そんな感じで大丈夫なのかなと思います
ZBrush関連アイテム&書籍
日本語の書籍も沢山出ています。バージョンが古いものもありますが、基本的な操作方法に大きな違いはないので大丈夫かと思います。お気に入りの1冊を見つけてください。
注目!ZBrush専用アカウントを作成しました。ZBrush関連の最新記事、過去記事を投稿するアカウントです。良ければフォローしてください
らくがきクリエイトmononocoのZBrush関連の記事(ZBrush、ZBrushCoremini、Keyshot)を投稿するアカウントを開設しました。
しばらくは過去のZBrush記事を不定期にツイートしていきます。記事投稿のみのアカウントです📢
本体(@mono_moco)共々よろしくお願いします🙏https://t.co/o1vZMSCPDU pic.twitter.com/nrQ5ExFC5P
— moco_ZBrushTips (@moco_ZBrush) December 8, 2020
関連記事ZBrushユーザーを増やしましょうぞ!無料で遊べるZBrushCoreMini
ZBrushCore超入門講座![]() シリーズ
シリーズ
Twitterでも積極的にTipsを配信していた福井信明さん(fa-twitter@nobgame)の書籍。
基本操作から、(超)丁寧に解説しているのでZBrushを始めたばかりの人にも、無印ユーザーもおすすめです!
関連記事実際にやった感想
ほか初心者向けの入門セミナーでもわかりやすく解説されていました。
そしてちょっとしたユーザーの疑問にも丁寧に答えてくれる人格者でもあります!
リビングでちょろっと&セミナーで持ち出しなどでしたら、この辺でかなり充分だと思います。もうちょい低めでもいいくらい。
そして予約ありがとうございます!!!https://t.co/RaBYAf3a9z
— のぶほっぷ福井【ZModeler超入門講座】発売もうすぐ (@nobgame) 2019年11月4日
2020年4月に夭逝されたバイタテリティあふれる素晴らしい方でした。その遺伝子たるこれらの教材をもとにたくさんの作品を生みしてください。
作って覚える! ZBrushフィギュア制作入門
作って覚える!シリーズ第1弾。
初心者向けにフィギュア制作の工程が解説されています。フルカラー石膏を目的とした解説のため分割についての解説はありませんがZSphereやZmodelerなどZBrushでよく使われる機能を網羅した1冊。また書籍購入者向けに商用利用可能なブラシデータも配布されております。ZBrush 4R8対応。
Coreにはない機能を使用しているので注意が必要です。
作って覚える!ZBrushハードサーフェス入門
作って覚える!シリーズ第2弾。
「作って覚える!フィギュア制作入門」が終わってのステップアップならこちら!
Zmodelerの基本操作及びメカモデリングで覚えるZModelerの応用テクニックを学ぶことができます。初心者も対象となっていますが多機能を使用するため、ZBrushに慣れてきてからチャレンジするのがおすすめです。
作って覚える! ZBrushフィギュア制作チュートリアル -はじめてから塗装まで-
作って覚えるシリーズ第3弾。ZBrush 2022対応。
初心者向けにフィギュア制作の工程が解説されています。1弾とチャプターの大きな構成は同じですが、こちらは自宅での3Dプリントを想定しているため分割、出力周りの情報が増量。ワークフローや作成パーツも1弾と異なります。ZSphereの機能周り等1弾から省略された解説がある一方、MicropolyやDynamics等比較的新しい機能を使ったフローも学べます。









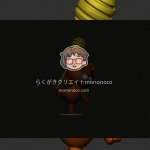











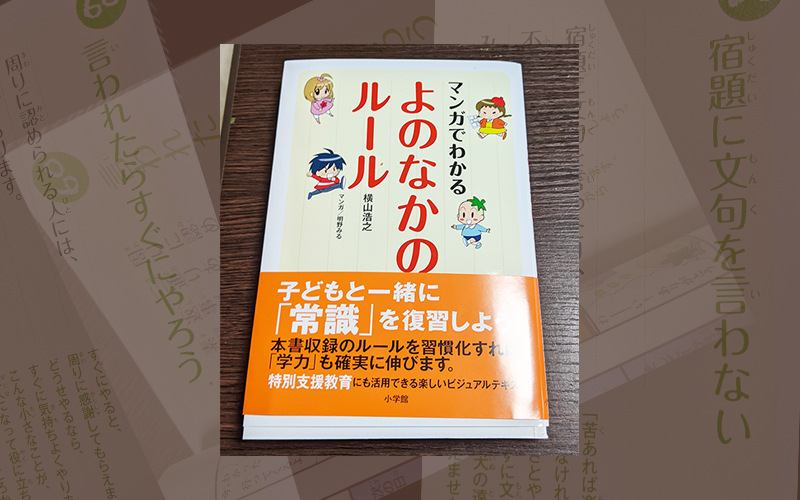
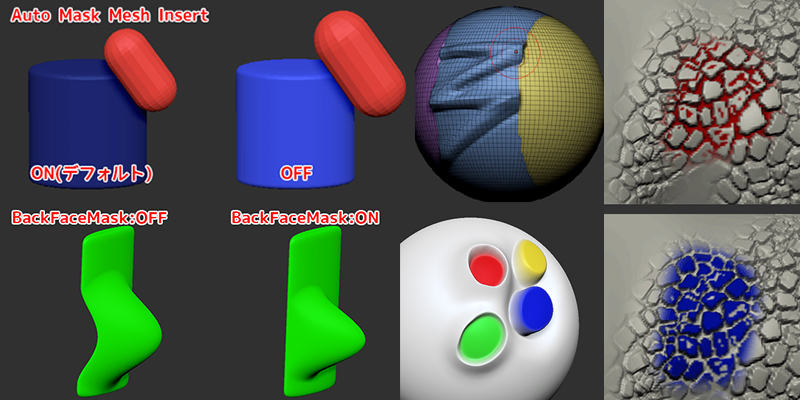



![I learned from Udemy's "【UE5の総合学習】ファンタジー風景制作講座 [UE5 Comprehensive Learning] Fantasy Scenery Creation Course".
■Note
https://mononoco.com/creative/ue/ue5-rngw-22
#udemy #ue5 #unrealengine #unreal](https://mononoco.com/wp-content/plugins/instagram-feed/img/placeholder.png)





