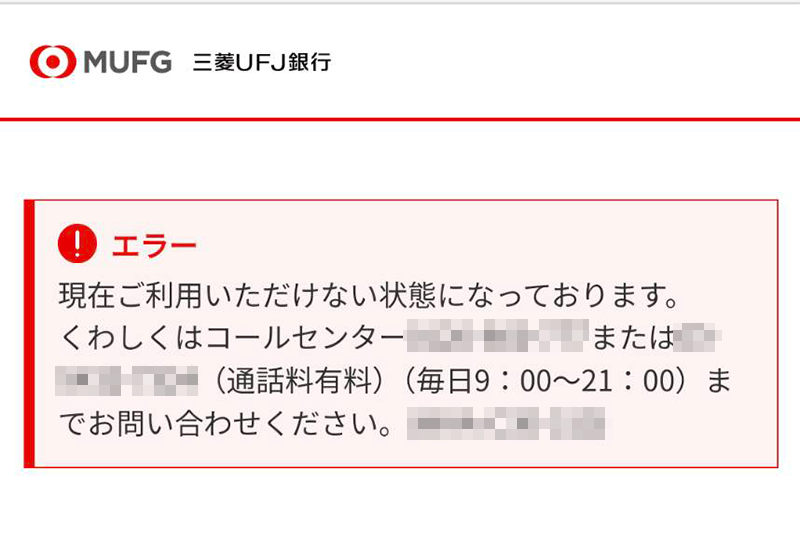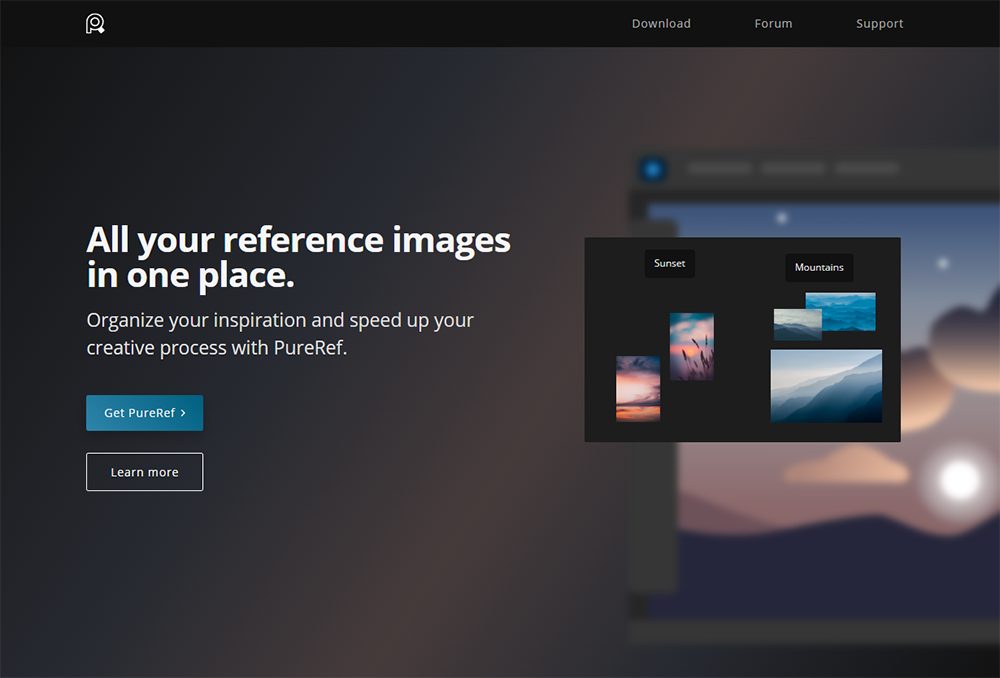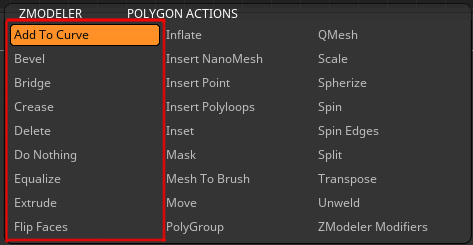
ZmodelerのPolygon Action(ポリゴンアクション)の内、表示されるポップアップの一番左、Add to CurveからFlip Facesついて調べています。
アクションによってターゲットやオプション内容が変わるので注意が必要ですね。
参考
POLYGON ACTIONS
Add to Curve
Targetにより選択したポリゴンのエッジに沿ってカーブを生成します。
作成されたカーブは、CurveアクションまたはさまざまなCurveブラシの使用が可能です
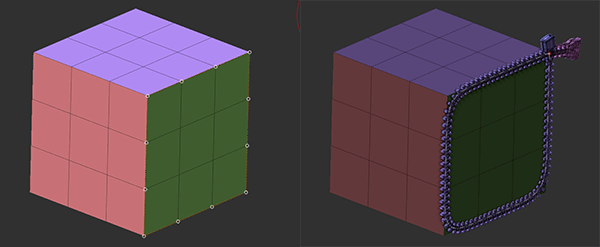
↑作成したカーブにIMを適用してみました
Bevel
Targetにより選択したポリゴンの面取りを行います。
クリックし、そのままドラッグすることでインタラクティブに調整することが出来ます。
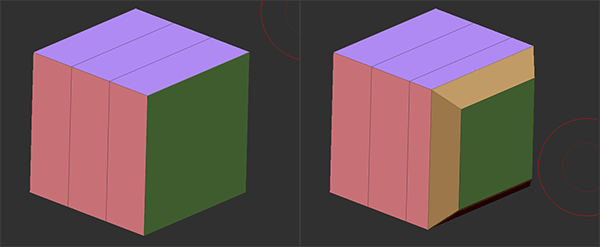
Modifiers

Single, Two, Four, Eight Row(s):べベル時のトポロジーに追加するエッジの数を定義します(1,2,4,8)
Linear, Sharp, Soft Edge, Edge Sharpness:ベベルの形状を定義します。
パッと見変化がないように見えますが、Dynamic Subdivisionを使用した際に確認できます
※追加エッジがFour, Eightあたりでないとうまく結果が確認できませんでした
Bridge
2つのポリゴンの間にジオメトリを作成します。
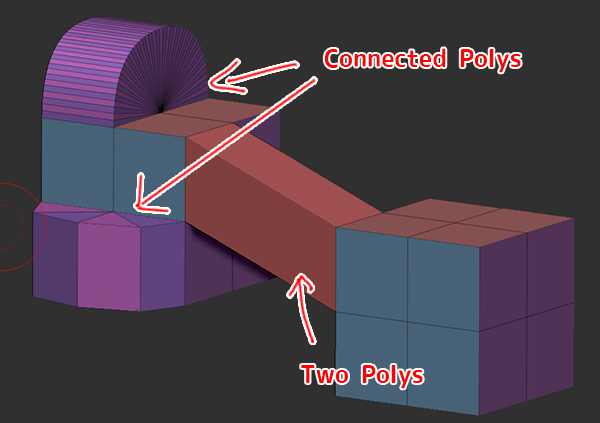
Target
![]()
Connected Polys:クリックしたポリゴンと隣接するポリゴンを接続し、新しい形状を作成します。ブリッジの形状は、さまざまなOptionとModifiersによって大きく影響を受けます。
ターゲットを使用する際、ポリゴンの上にカーソルを置き、EDGE SELECTORウィジットを確認します。
EdgeSelectorウィジットは、ブリッジが作成される方向を指し、この機能を使用するにあたり重要です。
Two Polys:クリックされた2ポリゴンの間にチューブ状のジオメトリを作成します。
ウィジットによって「Click 1st Poly(第1ポリをクリック)」、「Click 2nd Poly(第2ポリをクリック)」と促され、2回目のクリックでブリッジが作成されます。
既存のポリゴンを横切るブリッジを作成することが簡単にできるため、不規則な望ましくないトポロジが出来てしまうこともあるので要注意
Options(Connected Polysを選択すると表示)

Bezier, Spline, Circle, Arcs, Arcs and Line, Round Corners, Small Rond Corners, Tight Round Corners, Straight Lines:選択したモディファイアに基づいて、2つのポリゴンの間に生成されるジオメトリの形状を定義します。
Modifiers(Connected Polysを選択すると表示)
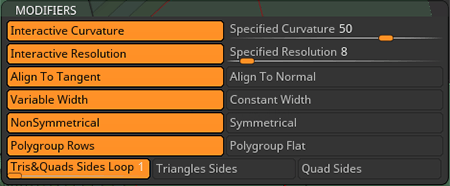
Interactiveなモディファイヤのみリアルタイムで確認できます。
クリック&ドラッグしながら、垂直・水平にドラッグするとブリッジの形状をインタラクティブに変形することが出来ます。
水平方向:曲率の調整
垂直方向:分割数の調整
- Interactive Curvature(インタラクティブ曲率), Specified Curvature(指定曲率):ブリッジの曲率を定義します。インタラクティブに制御することも、あらかじめ定義された値で設定することもできます
- Interactive Resolution(インタラクティブ解像度), Specified Resolution(指定解像度):ブリッジの解像度(分割数)を定義します。インタラクティブに制御することも、あらかじめ定義された値で設定することもできます
- Align to Tangent(接線に調整), Normal(法線に調整):ブリッジが計算される方向を定義します。Align to Normalは隣接するポリゴンの角度が小さい場合に好まれます。
- Variable(可変的な幅), Constant Width(一定な幅):作成するジオメトリの行の幅を変更できます。
- Non Symmetrical(非対称)、Symmetrical(対称):2つのポリゴンの間の共有されていない辺で可変の辺の長さを持つ2つのポリゴンの面をブリッジするときに作成されるジオメトリの行の平均幅を維持します。
- Polygroup Rows、Flat:新しいトポロジに対して作成されるPolyGroupsを決定します。
Rowsは列ごとにポリグループを分け、Flatは生成されるトポロジーのポリグループは同一になります。 - Triangle & Quadrangles Sides Loop(三角形と四角形ループ), Triangle Sides(三角形), Quad Sides(四角形):ブリッジの側面のトポロジを定義します。エッジループをピボットエッジの周りに作成することができ、トポロジには三角形および/または四角形を組み合わせることができます。
その他の操作(Connected Polysを選択した場合)
SHIFT:クリック&ドラッグを実行しながらこのキーを押すと、ZBrushは選択したモディファイアに基づいて最適なシェイプを自動的に作成します。
Crease
エッジのクリース(折り目)をターゲットエッジに適用します。
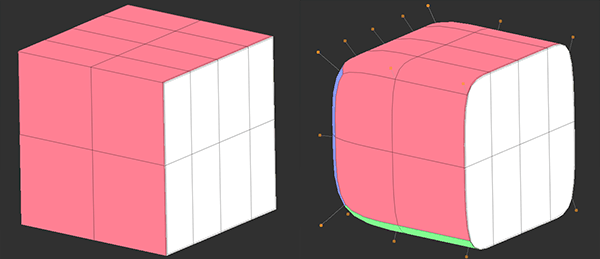
Modifiers
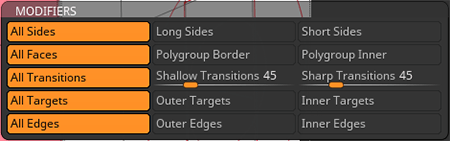
- All Sides(全ての辺)、Long(長い辺)、Short Sides(短い辺):ポリゴンのどのエッジにクリースが適用されるかを定義します。
- All Faces(全てのポリゴン)、Polygroup Border(ポリグループの境界)、Polygroup Inner(ポリグループの境界の内側):選択したターゲットの既存のPolyGroupsに基づいて、クリースを定義します。
- All transitions(全ての角度), Shallow transitions(角度が浅い箇所), Sharp Transition(鋭角な箇所): :ターゲットエリア内のモデルのトポロジに基づいて、クリースエッジの動作を定義します。 Shallow Transitionは、各ポリゴンの間に低い角度がある場合にクリースを適用します。Sharp Transitionは、ポリゴンの間に鋭角を形成するエッジでのみクリースを適用します。
- All Targets(全てのターゲット), Outer Targets(境界), Inner Targets(境界の内側): ターゲットエリア内のすべてのエッジ、境界のみ、または境界を除くすべてのエッジにクリースを適用するかどうかを定義します。
- All Edges(全てのエッジ), Outer Edges(開口部の境界), Inner Edges(開口部の境界以外):ターゲットエリアに開けたエッジがある場合、すべてのエッジに適用するか、開口部の境界にのみ適用するかを定義します。
ALTのオプション
ALTで既にあるクリースを取り除きます。
手順
- 何もキーを押さずにクリック
- クリックしたままALTを押す
- ALTを押したまま、クリックを解除
Delete
ターゲットポリゴンを削除し、モデルに穴をあけます。
Do Nothing
ターゲットポリゴンの操作を無効にします。
Equalize
均一化。
ターゲットポリゴンを均等な四角形に変形させます。
既存のトポロジとターゲットの複雑さに大きく依存します。 このプロセスは、希望する形になるまで複数回適用する必要があるかもしれません。
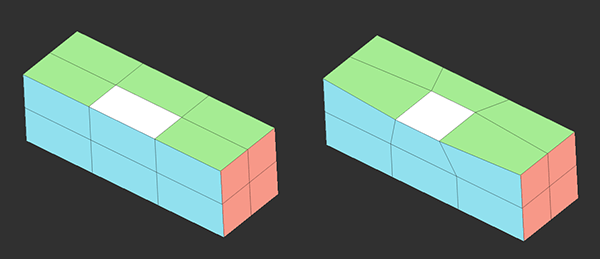
左:適用前。右:適用後
Extrude
ターゲットポリゴンを押し出します。
押し出し中の操作
CTRL:押し出さず、単独のポリゴンが移動します
SHIFT:押し出さず、ポリゴンを移動させます
ALT:押し出された箇所のPolyGroupを変更します
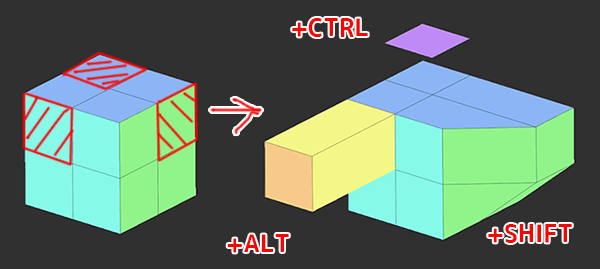
Flip Faces
ターゲットポリゴンの法線を反転します。
※ちなみに法線をしていたがゆえにいい結果が得られなかった例が→こちら
リンク先でも触れてますがTool >>Display Properties > Doubleで両面表示が出来ます。反転後のメッシュの確認をしたい場合にはこの機能を使うと吉ですね
ZModelerおすすめの書籍!! ZModelerに特化しており、何度と繰り返し演習するので非常にわかりやすいです。Zmodelerを知りたければこちら。Zmodeler関連記事
他ZModeler記事
まとめ
ハードサーフェスモデルを作成するにあたり、よく使われる機能が沢山ありました。
特に使う頻度が高いのが以下4アクション。
- Bevel
- Bridge
- Crease
- Exturude
ここを抑えておくと何かと制作に便利ですね。










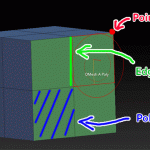

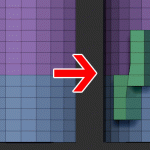
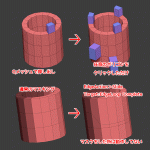

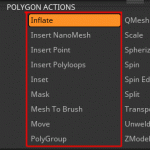
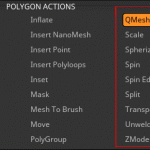
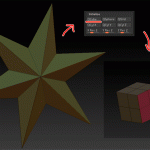




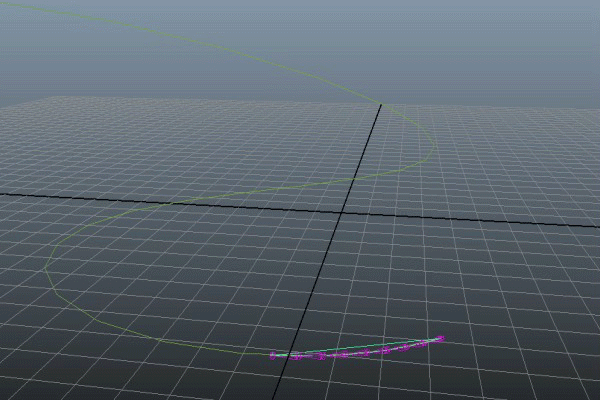
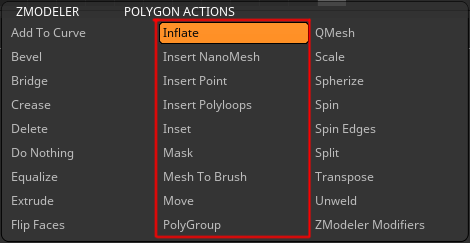
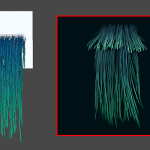


![I learned from Udemy's "【UE5の総合学習】ファンタジー風景制作講座 [UE5 Comprehensive Learning] Fantasy Scenery Creation Course".
■Note
https://mononoco.com/creative/ue/ue5-rngw-22
#udemy #ue5 #unrealengine #unreal](https://mononoco.com/wp-content/plugins/instagram-feed/img/placeholder.png)