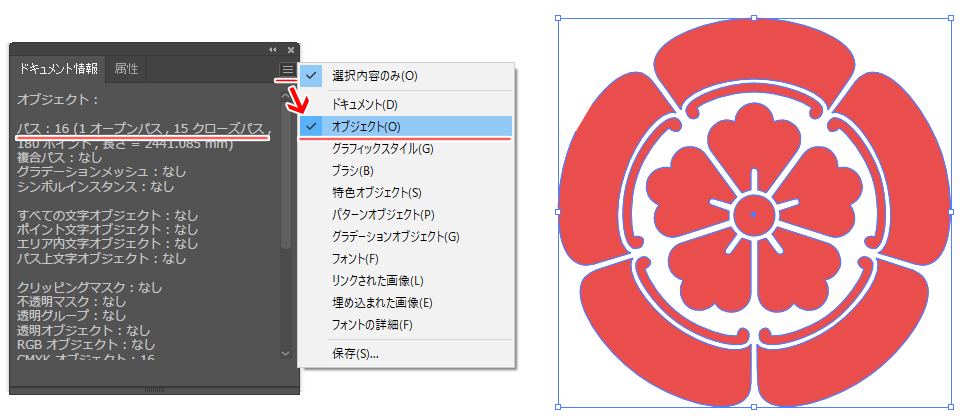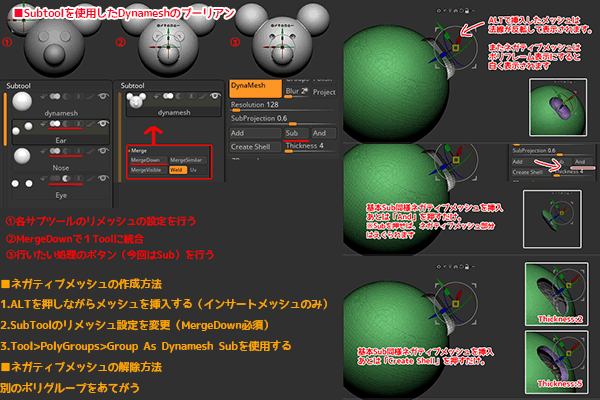
Dynamesh(ダイナメッシュ)の基本的な使い方と各設定。メッシュを削るネガティブメッシュの作成、解除方法についてご紹介します。
Dynameshモードは更新することで設定した解像度を元にモデルに新しいトポロジー再構築する機能です。
メッシュを気にせずスカルプトをしたい!
ここではそんな方におすすめの機能です。
この記事では
fa-check-circle-oDynameshの使い方と特徴
fa-check-circle-oDynameshの各機能
fa-check-circle-oネガティブメッシュの作成方法と解除方法
をまとめています
- Dynameshの使い方が知りたい人
- Dynameshの各機能が知りたい人
- Dynamesh時に挿入したメッシュの挙動を変更したい人
参考
関連記事Sculptris Proも自由度が高いスカルプト機能の一つです
Dynameshを使わない結合にも注目!
Dynameshとは
Dynameshはモデルに新しいトポロジーを再構成するリメッシュ機能です。
Tool>Geometry>Dynamesh
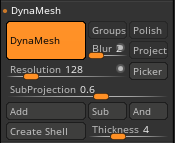
Dynameshモードの状態で更新することにより、設定した解像度を元にメッシュが再構築されます。
【特徴1】Dynameshの解像度には限界がある
2048×2048のキューブ程度(キューブ面あたり約400万ポリゴン、DynaMesh / Subtoolあたり約24000000ポリゴン)に制限。
DynaMeshはコンセプト作成ツールであり、細かなディテールをスカルプトするを目的としたものではありません。
関連記事ワークフロー
【特徴2】モデルサイズによって変わる結果
Dynameshはモデルのサイズによって同じ数字でも適用される結果が異なりますので、解像度にはご注意ください。
※ZBrush2022では小さいサイズでも高解像度でリメッシュ出来るオプションが追加されました(後述

【特徴3】Dynameshでブーリアンもできる
基本的な挙動(結合される)以外にも、ネガティブメッシュ化することで削る、差分のみにするなどのブーリアン処理をするともできます。
結果、ブーリアンに似ていますが、ブーリアンで生成されるような乱雑なポリゴンはありません。

Dynameshの使い方
Dynameshを使用するのは至って簡単
- Tool>Geometry>Dynamesh内のDynameshをONにする
- スカルプトする
- メッシュが足りなくなったら、キャンパスの空いたエリアでCTRL+ドラッグでトポロジーの更新を行うだけです。
その際に関わってくる解像度(Resolution)に関しては後述します。
メッシュの更新(リメッシュ)
キャンバスの空いたエリアをCTRL+ドラッグ
※モデルにマスクがかかっていたら事前にマスクをクリアする必要有
メッシュの更新のキャンセル
Escを押すとメッシュの更新がキャンセルされます
Dynameshで穴が出来る!?
そんな場合はこちら
関連記事
Dynameshの各機能
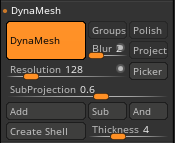
Groups
複数のPolyGroupを持つDynaMeshは別々のパーツに分割されます。
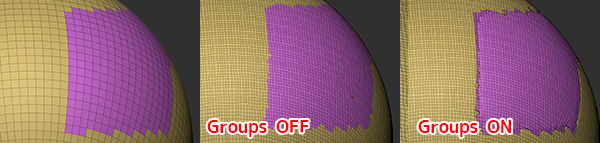
Polish
DynaMeshを更新するたびにサブパレット上部にあるClayPolish設定が適用されます。
関連記事ClayPolishの設定についてはこちら
Blur
モデル全体にブラー(スムージング)がかかります。
Project
モデルの現在のディテールがDynaMesh更新時に自動的に投影されます。
これは、ディテールを持つポリメッシュをDynaMeshに変換するときに便利です。
詳細なディテールを維持しつつ、不必要なポリゴンを増やしたくない場合はこちらの機能をONにします
Resolution
DynaMeshの解像度を定義し、モデルの全体的なポリゴン密度を制御します。
- 値を小さくするとポリゴン数が少ない低解像度メッシュが作成。ディテールが甘くなることも
- 値を大きくすると高解像度のメッシュが作成され、ディテールは保持されます。
低解像度のDynaMeshは高速に更新され、高解像度のものは更新に時間がかかります。
ZBrush2022から追加されたオプション
スライダー横にサークルオプションが追加されました。
小さな犬の方に注目すると、小さなサイズでも高解像度を維持してリメッシュされます。
ディテールが保持される分ポリゴン数は多くなりますのでご注意下さい
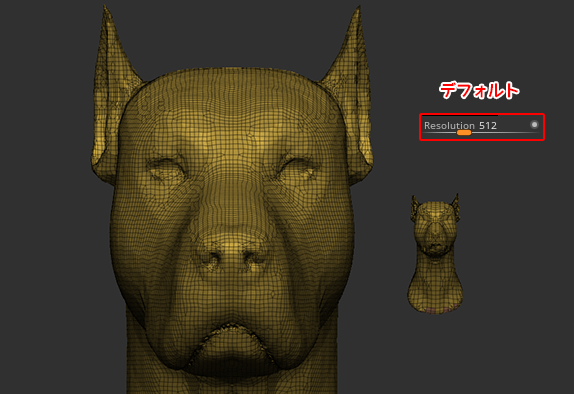
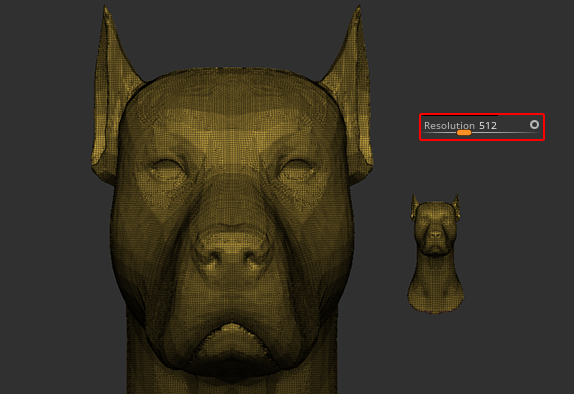
Picker
キャンバス上のメッシュから直接Dynameshの解像度をサンプリングします
SubProjection
Projectボタンが有効な時、ジオメトリの配置を制御します。
数値が高ければ高いほどメッシュのエッジにより多くのジオメトリが適用されます。
Add
更新時、挿入されたメッシュが元のDynaMeshと結合(マージ)します。
基本的には挿入された新しい要素(メッシュ)はすべてAdditiveメッシュになります。
Sub
更新時、ネガティブメッシュで元のメッシュを削ります。
ネガティブメッシュの作成方法は後述。
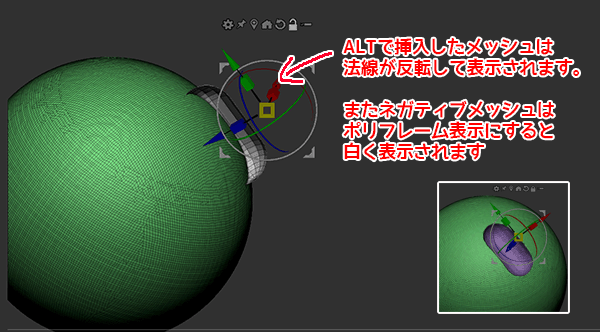
And
更新時、Additiveメッシュとネガティブメッシュの交差部分のみ作成します。
その他の部分はすべて削除されます。
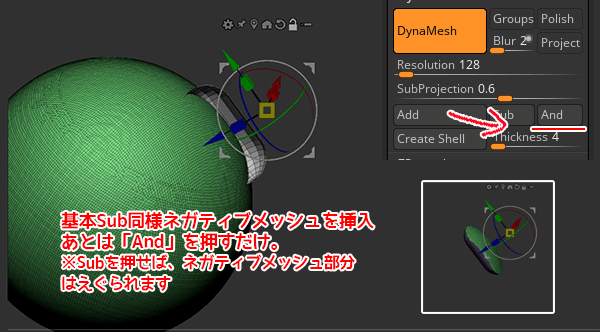
Create Shell
内側の厚みを作成できます。
ネガティブメッシュを挿入・更新することで、内側の厚みがDynaMesh全体に追加されます。(サーフェスを膨らませるのではなく、モデルの内側に厚みができるのがポイント)
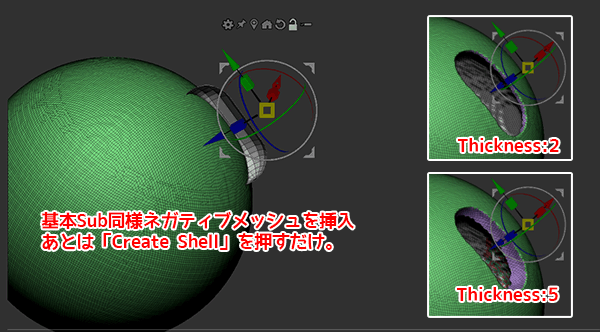
Thickness
Create Shellの際の厚みの定義
ネガティブメッシュの作成方法
前提としてZBrushがネガティブメッシュを判別しているのはポリグループでのみです。
そのため、複数のメッシュを挿入して、1回のリメッシュ操作で一度に加算または減算することができます。
ネガティブメッシュを作成する方法は3つあります。
- ALTを押しながらメッシュを挿入する
- Tool>PolyGroups>Group As Dynamesh Subを使用する
- SubToolの Remeshオプション変更>Merge Down
【方法1】ALTを押しながらメッシュを挿入する(ネガティブメッシュの挿入)
Altキーを押したままメッシュを挿入すると、ZBrushはそれをSubtractive(ネガティブ)メッシュとみなします。
+ALTで挿入されたネガティブメッシュは法線が反転されて表示されます
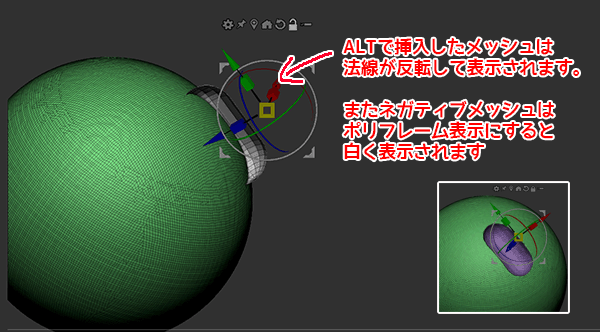
これはインサートメッシュの時に有効です。
【方法2】Group As Dynamesh Subでポリグループ変更
Tool>PolyGroups>Group As Dynamesh Sub
ポリグループが白い表示になります。
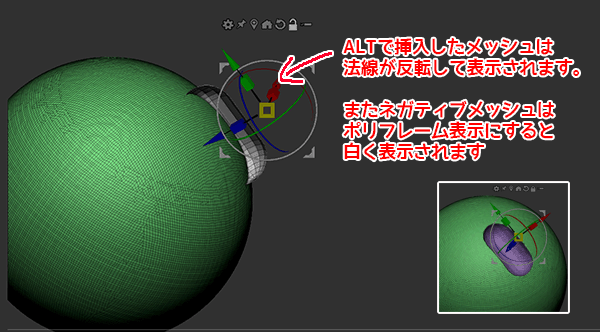
追加挿入したメッシュを後からネガティブメッシュに変換したい場合に有効です。
関連記事ポリグループ設定についてはこちら
【方法3】SubToolの Remeshオプション変更>Merge Down
SubToolの Remeshオプションを変更した後にSubTool>Merge>MergeDownして1Toolにまとめます
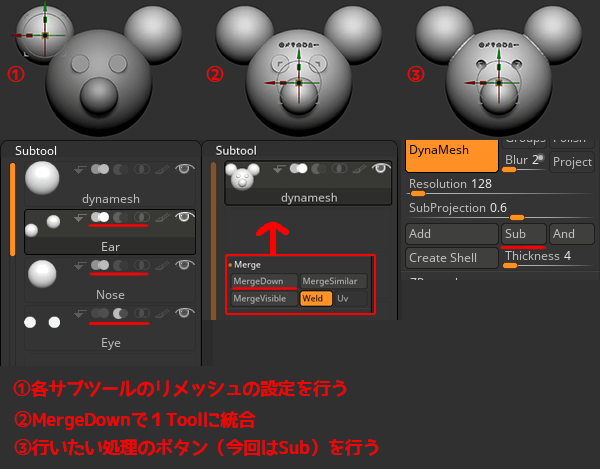
ネガティブメッシュの解除方法
別のポリグループをあてがう。
まとめ
Dynameshは自由にスカルプトできるので使う機会はZRemesherと合わせて多いかと思います。
特性を生かして作業にあたりたいですね
関連記事ZRemesher
おまけ:Addボタンの役割は何だろう
Addボタン=CTRL+ドラッグ(リメッシュ)の操作のようです。
そのためネガティブメッシュが含まれている状態でAddボタンを押すと、普通にメッシュがえぐられました。どうやらリメッシュ操作にショートカットを割り当てたい時などにこのAddボタンを利用するのが良いようです。
ZBrushでのブーリアンをするならLiveBooleanの方が後から調整できるので便利かと思います
関連記事LiveBoolean
ZBrush関連アイテム&書籍
日本語の書籍も沢山出ています。バージョンが古いものもありますが、基本的な操作方法に大きな違いはないので大丈夫かと思います。お気に入りの1冊を見つけてください。
注目!ZBrush専用アカウントを作成しました。ZBrush関連の最新記事、過去記事を投稿するアカウントです。良ければフォローしてください
らくがきクリエイトmononocoのZBrush関連の記事(ZBrush、ZBrushCoremini、Keyshot)を投稿するアカウントを開設しました。
しばらくは過去のZBrush記事を不定期にツイートしていきます。記事投稿のみのアカウントです📢
本体(@mono_moco)共々よろしくお願いします🙏https://t.co/o1vZMSCPDU pic.twitter.com/nrQ5ExFC5P
— moco_ZBrushTips (@moco_ZBrush) December 8, 2020
関連記事ZBrushユーザーを増やしましょうぞ!無料で遊べるZBrushCoreMini
ZBrushCore超入門講座![]() シリーズ
シリーズ
Twitterでも積極的にTipsを配信していた福井信明さん(fa-twitter@nobgame)の書籍。
基本操作から、(超)丁寧に解説しているのでZBrushを始めたばかりの人にも、無印ユーザーもおすすめです!
関連記事実際にやった感想
ほか初心者向けの入門セミナーでもわかりやすく解説されていました。
そしてちょっとしたユーザーの疑問にも丁寧に答えてくれる人格者でもあります!
リビングでちょろっと&セミナーで持ち出しなどでしたら、この辺でかなり充分だと思います。もうちょい低めでもいいくらい。
そして予約ありがとうございます!!!https://t.co/RaBYAf3a9z
— のぶほっぷ福井【ZModeler超入門講座】発売もうすぐ (@nobgame) 2019年11月4日
2020年4月に夭逝されたバイタテリティあふれる素晴らしい方でした。その遺伝子たるこれらの教材をもとにたくさんの作品を生みしてください。
作って覚える! ZBrushフィギュア制作入門
作って覚える!シリーズ第1弾。
初心者向けにフィギュア制作の工程が解説されています。フルカラー石膏を目的とした解説のため分割についての解説はありませんがZSphereやZmodelerなどZBrushでよく使われる機能を網羅した1冊。また書籍購入者向けに商用利用可能なブラシデータも配布されております。ZBrush 4R8対応。
Coreにはない機能を使用しているので注意が必要です。
作って覚える!ZBrushハードサーフェス入門
作って覚える!シリーズ第2弾。
「作って覚える!フィギュア制作入門」が終わってのステップアップならこちら!
Zmodelerの基本操作及びメカモデリングで覚えるZModelerの応用テクニックを学ぶことができます。初心者も対象となっていますが多機能を使用するため、ZBrushに慣れてきてからチャレンジするのがおすすめです。
作って覚える! ZBrushフィギュア制作チュートリアル -はじめてから塗装まで-
作って覚えるシリーズ第3弾。ZBrush 2022対応。
初心者向けにフィギュア制作の工程が解説されています。1弾とチャプターの大きな構成は同じですが、こちらは自宅での3Dプリントを想定しているため分割、出力周りの情報が増量。ワークフローや作成パーツも1弾と異なります。ZSphereの機能周り等1弾から省略された解説がある一方、MicropolyやDynamics等比較的新しい機能を使ったフローも学べます。









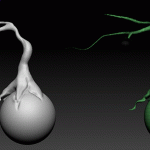



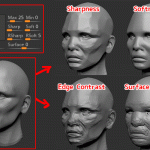
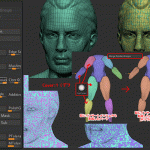
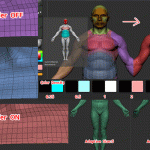
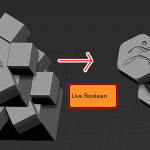









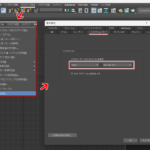


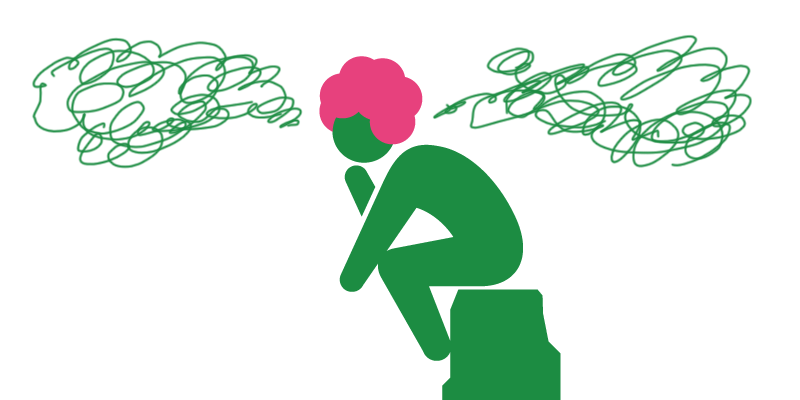



![I learned from Udemy's "【UE5の総合学習】ファンタジー風景制作講座 [UE5 Comprehensive Learning] Fantasy Scenery Creation Course".
■Note
https://mononoco.com/creative/ue/ue5-rngw-22
#udemy #ue5 #unrealengine #unreal](https://mononoco.com/wp-content/plugins/instagram-feed/img/placeholder.png)