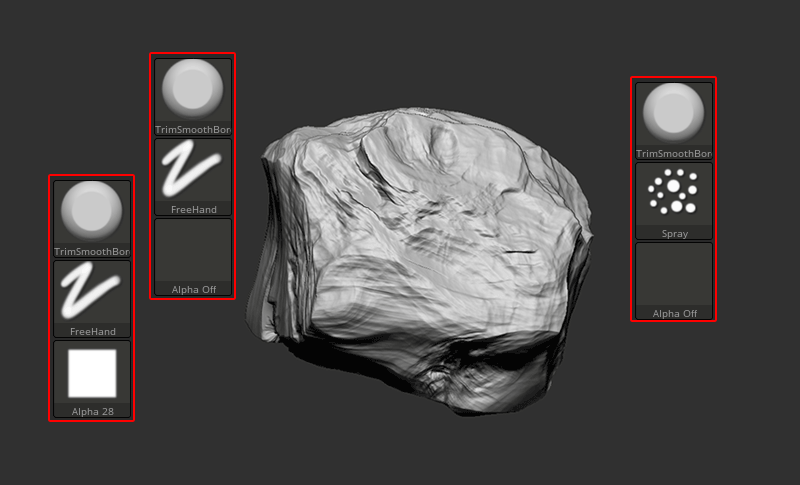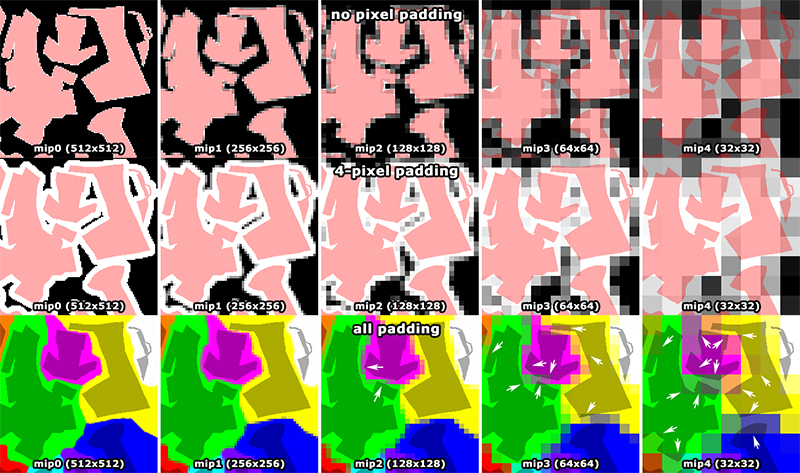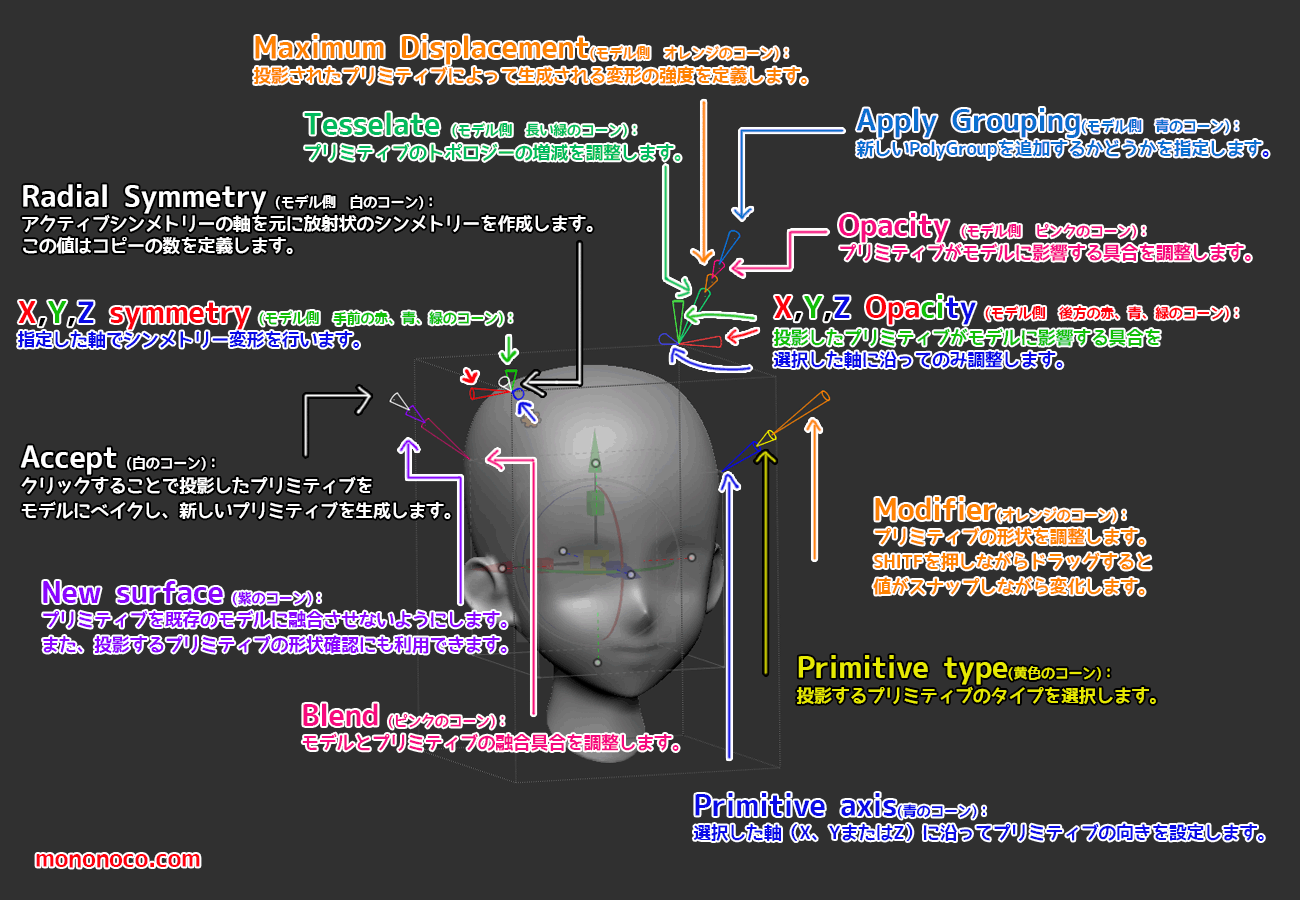
Gizmo3DのDeformer(デフォーマー)の一つProject Primitive(プリミティブ投影)の基本的な使い方と各コーンの設定についてご紹介します。
ZBrush2018になってGizmo3Dにも新しいデフォーマーが追加されました。中でも一押し機能Project Primitive(プリミティブ投影)といわれる機能がデフォーマーが面白い!
どうやって使えばいいのだろうか
あの沢山ある三角コーンはなにを意味しているんだ?
と三角コーンだらけの見た目にちょっと尻込みしますよね。
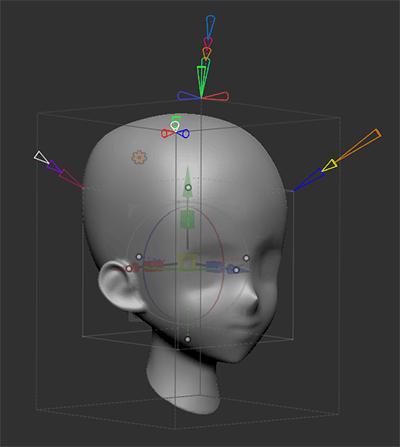
この記事では
fa-check-circle-oProject Primitiveの特徴
fa-check-circle-oProject Primitiveの使い方(演習つき!)
fa-check-circle-o各コーンで出来る事
をまとめています。
参考
2018 Deformers-Project Primitive- | ZBrush Docs
コンテンツ
- 1 Project Primitive(プリミティブ投影)とは
- 2 Project Primitiveの基本操作
- 3 演習-お団子頭を作ってみよう-
- 4 Project Primitiveの各設定
- 4.1 Primitive type(黄色のコーン)
- 4.2 Primitive axis(青のコーン)
- 4.3 Modifier(オレンジのコーン)
- 4.4 Accept (白のコーン)
- 4.5 New surface (紫のコーン)
- 4.6 Blend (ピンクのコーン)
- 4.7 Opacity(モデル側のピンクのコーン)
- 4.8 X, Y,Z Opacity(モデル側後方、短い赤、青、緑のコーン)
- 4.9 Tesselate(モデル側の長い緑のコーン)
- 4.10 Maximum Displacement (モデル側のオレンジのコーン)
- 4.11 Apply Grouping (モデル側の青のコーン)
- 4.12 X, Y,Z Symmetry(モデル側前方、短い赤、青、緑のコーン)
- 4.13 Radial Symmetry(モデル側前方、白のコーン)
- 5 まとめ
- 6 ZBrush関連アイテム&書籍
Project Primitive(プリミティブ投影)とは
Project Primitiveは既存のモデルにプリミティブをインタラクティブに追加(投影)できる機能ですね。
ユニークなデフォーマであるプリミティブ投影は、メッシュのリシェイプ、サーフェスへのカットイン、別なメッシュからの構築などのために、複数のプリミティブを使用することができます。プリミティブ投影は、複数のジオメトリを融合させるための新しいユニークな方法を用意するだけでなく、球体のようなシンプルなものから、それをロケット、自動車、飛行機、人間の胸部、その他多くのものに変化させることができます。。
複雑な形状もあっという間に出来るという機能で、公式からもタイムプラスの動画が配信されています。
Project Primitiveの基本操作
Project PrimitiveはGizmo3Dの1デフォーマーです
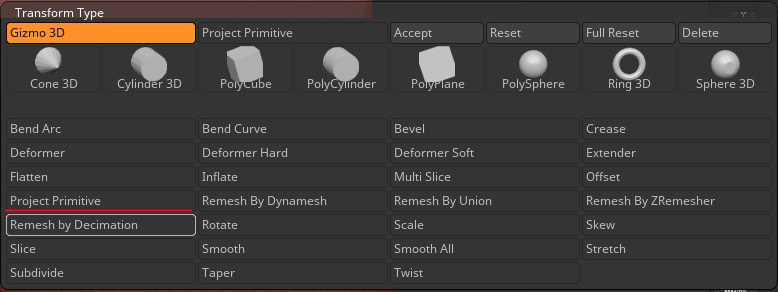
関連記事Gizmo3Dの基本操作
Project Primitive適用の仕方
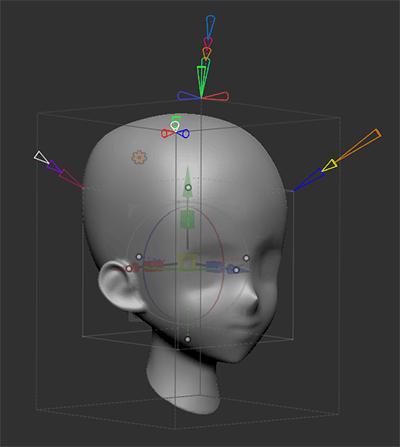
- モデルをロードします(ex:DemoAnimeHead.ZPR)
- Move、ScaleまたはRotateを選択し、Gizmo3Dを選択。Gizmo3Dの左上にある小さなGearアイコン
![]() をクリックします。
をクリックします。 - ポップアップが開くので、「Project Primitive」を選択します。
- Gizmo3Dとすべてのコーンが表示されます。
Project Primitiveの4つの特徴的機能
Project Primitiveには投影したプリミティブの位置や三角コーンによって特徴的な挙動をします
- 投影されたプリミティブの中心がモデルの内側にある場合、投影された形状をモデルに追加してポリゴンを外側に引っ張ります。
![]()
- 投影されたプリミティブの中心がモデルの外側にある場合、内部のポリゴンを押して、形状の凹みを作成します。
![]()
- 投影されたプリミティブは、New Surfacコーン値を変更することによって、変形を行うためのメッシュを表示/非表示切り替えることが出来ます。 投影されたプリミティブを表示することは、投影されたプリミティブの形状を見たい場合にも役立ちます。
![]()
投影したメッシュが表示されました。 - 投影されたプリミティブと3Dモデルとの交差部分はは、Blendコーンに基づいてソフトまたはシャープにすることができます。
![]()
他、SHIFを押しながらGizmo3Dを使用すると軸にスナップします。
Clip Manipulator(クリップマニュピレーター)
投影されたプリミティブはGizmo3D軸に合わせたクリッピングが出来ます
白い点で表示されたコントローラーをドラッグすると、操作軸に垂直なクリッピング面を作成します。
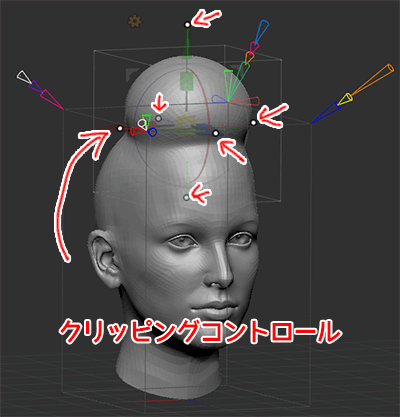
モデルを対称にクリップしたい場合
SHIFTキーを押しながらクリップの点をドラッグします
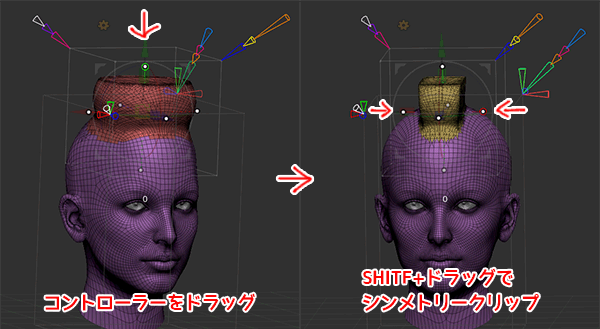
演習-お団子頭を作ってみよう-
Project Primitiveを使ってお団子頭を作ってみましょう
-
- DemoAnimeHead.ZPRにProject Primitiveを適用します。
![]()
- Gizmo3Dの緑色の矢印をクリックしてドラッグすると、頭の上を回転するデフォルトのプリミティブ(Sphere)が現れます。投影されたプリミティブの中心がモデルの外に出てしまうと、凹みになってしまうので、凹まない程度にY軸上部に移動させます。
![]()
- モデルのバウンディングボックス手前にある赤いコーンをクリック&ドラッグし、X symmetryを有効にします。
![]()
この状態で投影されたプリミティブを頭の側面に移動すると、対称軸にも同じプリミティブが生成されお団子頭が出来ます。
![]()
- もちろんGizmo3Dが有効になっているのでお団子部分はスケール等々調整が可能です。
![]() モデルと投影されたプリミティブの境界を調整したいピンクのコーン:Blendの値を調整Sphere(球)を変形させたい長いオレンジのコーン:Modifierで球状を立方体又はピラミッド型に変形可
モデルと投影されたプリミティブの境界を調整したいピンクのコーン:Blendの値を調整Sphere(球)を変形させたい長いオレンジのコーン:Modifierで球状を立方体又はピラミッド型に変形可
![]()
- お団子の追加を行います。まずは投影されたプリミティブ側にある白いコーン:Acceptをクリックします。Acceptは現在の投影されたプリミティブを確定させ、新しいプリミティブが使用できる状態にします。
新しく生成されたプリミティブは、確定させたプリミティブと同じものです。![]()
- 形状の確定を行います。
全ての調整が終わったら、ギズモの上に表示されているGearアイコン![]() をクリックし、ポップアップのAcceptをクリック。
をクリックし、ポップアップのAcceptをクリック。
![]()
- DemoAnimeHead.ZPRにProject Primitiveを適用します。
Project Primitiveの各設定
Project Primitiveデフォーマーには沢山の設定が含まれています。
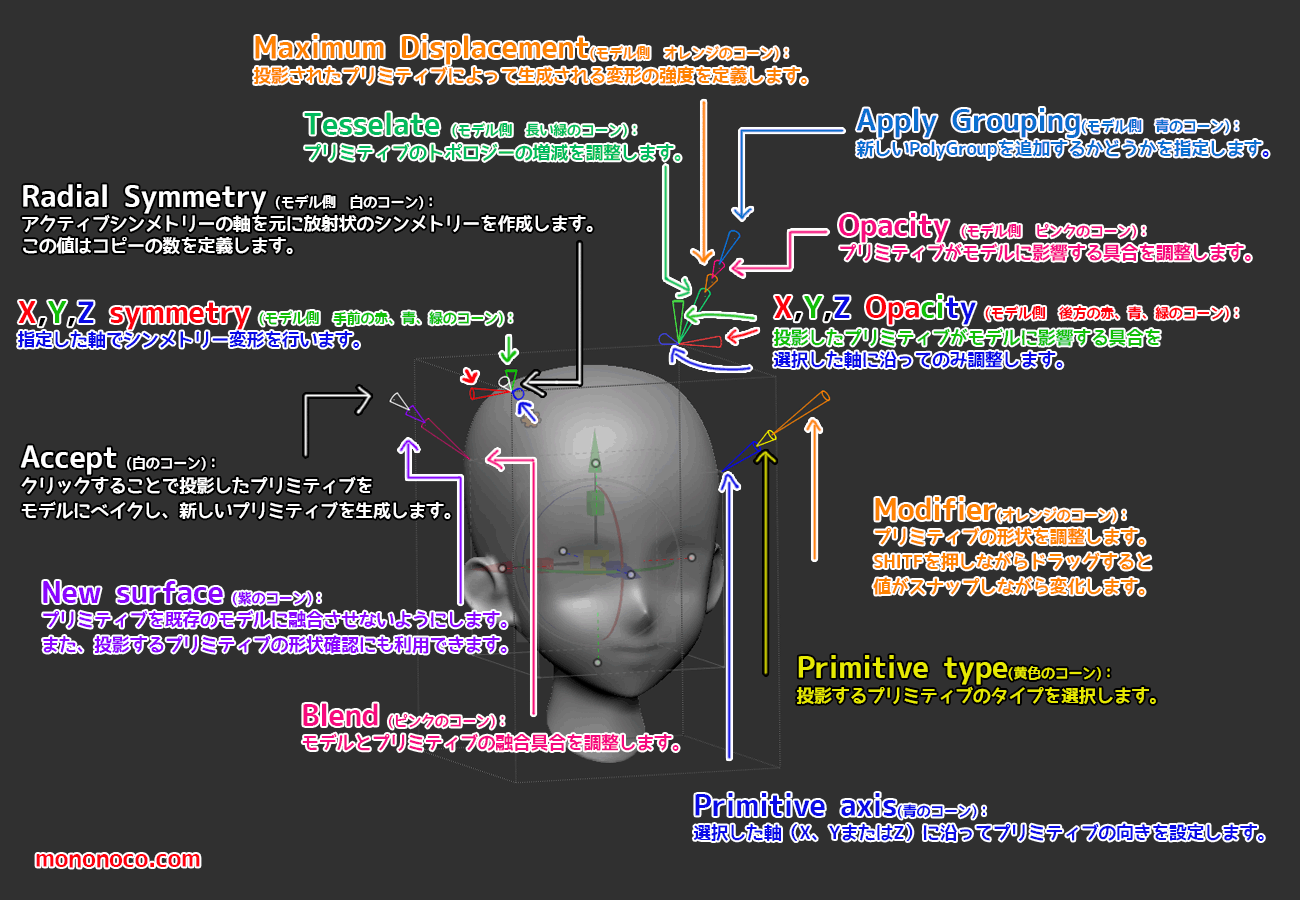
Primitive type(黄色のコーン)
投影するプリミティブのタイプを選択します。
タイプは1~4まで。
タイプを変更すると同時に関連するモディファイヤが表示され、そのモディファイヤの値によって更に形状がに変わります。
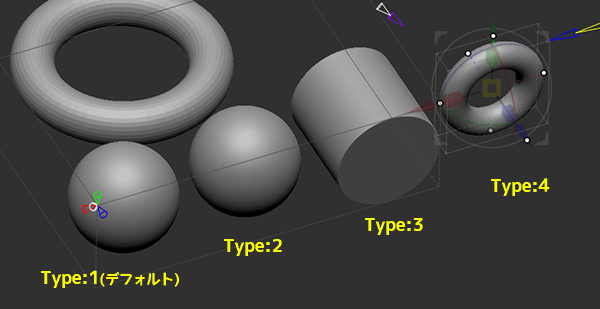
Type1(デフォルト):ダイヤモンド~Sphere(球)~Cube(立方体)
Type1はシンプルにダイヤモンド型→球体→立方体といった変化をします。
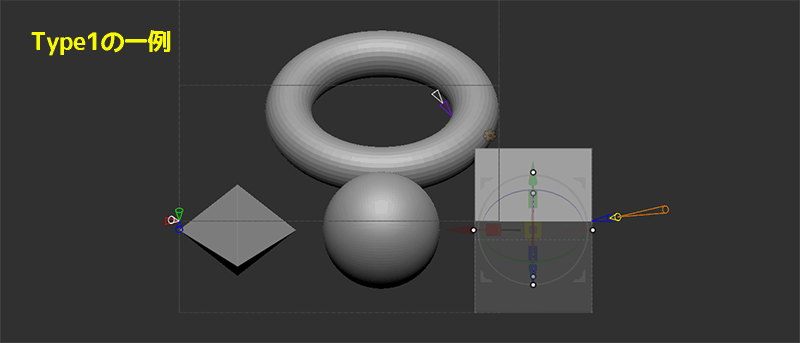
Type2:二つのモディファイヤ表示!両面円錐など
Type2はデフォルトはType1同じものの、モディファイヤが2つあり、より複雑かつ様々な形状が作成できます。
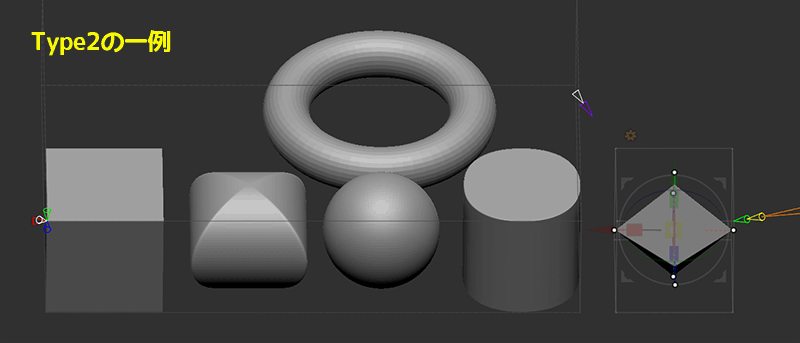
Type3:ベースがCylinder (円柱)に!ピラミッド型など
ベースの形状が円柱状に変わります。こちらもモディファイヤが二つあり、複雑な形状の作成が出来ます。
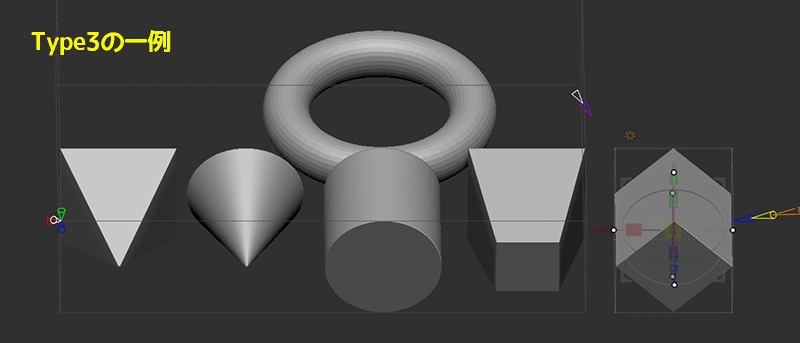
Type4:ベースがTorus(ドーナツ型)に!鋭角な断面を持つトーラスなど
ベースの形状がドーナツ型に変わります。こちらもモディファイヤが二つあり、複雑な形状の作成が出来ます。
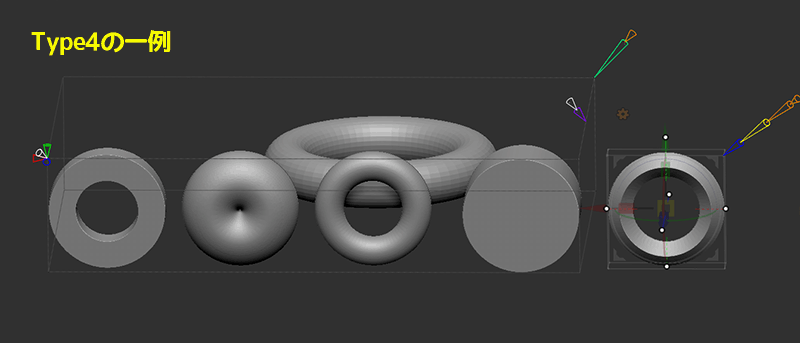
一覧表を作って下さったツワモノも!
非常に分かりやすい一覧表を公開されている方がおりました!ありがたいー!
#ZBrush 2018の新機能Project Primitive DeformerはベースメッシュにPrimitiveメッシュを追加して投影するものです。 Primitiveには4タイプありModifierの値によって大きく形状が変化して、よく分からなかったので一覧表を作りました。基本的な使い方はZCLASSROOMにあります。https://t.co/PZVwFKU8hp pic.twitter.com/SBoPEhY27s
— 岸田 保 Tamotsu Kishida (@studiokeeps) 2018年4月4日
Primitive axis(青のコーン)
選択した軸(X、YまたはZ)に沿って プリミティブの向きを設定します。
デフォルトは3(青)ですが、軸を変更するに従いコーンの色も変化します。
3:青(Z軸)
2:緑(Y軸)
1:赤(X軸)
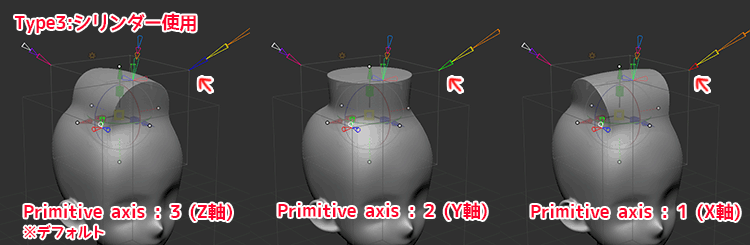
また、一部の円錐設定がプリミティブに影響を与えて球のように見える場合があります。
Modifier(オレンジのコーン)
プリミティブの形状を調整します。
SHITFを押しながらドラッグすると 値がスナップしながら変化します。
これはmodifierをデフォルト値の0.5に戻す簡単な方法です。
Accept (白のコーン)
投影したプリミティブを モデルにベイクし、新しいプリミティブを生成します。
このコーンの値は操作には影響しません。
クリックするだけで現在の投影しているプリミティブのベイクをを行うことができます。
New surface (紫のコーン)
投影したプリミティブを既存のモデルに融合させないようにします。
個々の設定を使用すると
- 適用されるプリミティブがどのような形状をしているか確認することが出来ます。
- 新しいオブジェクトとして作成することが出来ます。
Acceptを行い、形状を確定すればSubToolに分けることも出来るので、新たにProject Primitiveを適用することが出来ます。
Blend (ピンクのコーン)
モデルと投影したプリミティブの融合具合を調整します。
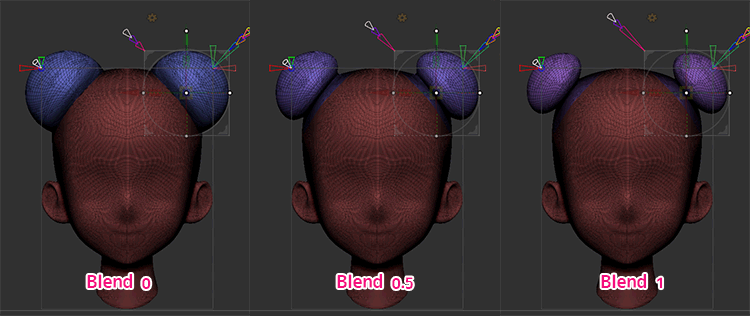
New surfaceが有効になっているときは表示されません。
Opacity(モデル側のピンクのコーン)
投影したプリミティブがモデルに影響する具合を調整します。
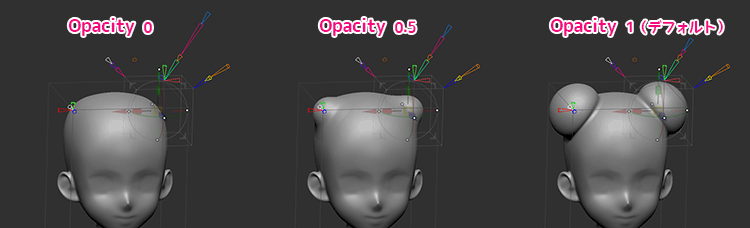
デフォルト(1)では投影したプリミティブの形状を変形の完全に優先します。
0.5では投影したプリミティブの形状と元モデルの50%がミックスされた形状になります。
X, Y,Z Opacity(モデル側後方、短い赤、青、緑のコーン)
Opacity同様に投影したプリミティブがモデルに影響する具合調整します。選択した軸に沿ってのみ影響します。
Tesselate(モデル側の長い緑のコーン)
トポロジーの増減を調整します。
Maximum Displacement (モデル側のオレンジのコーン)
投影されたプリミティブによって生成される変形の強度を定義します。
Apply Grouping (モデル側の青のコーン)
投影したプリミティブに新しいPolyGroupを追加するかどうかを指定します。(デフォルト:1=ON)
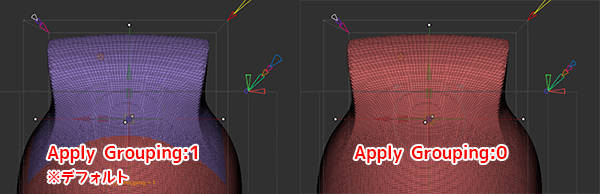
X, Y,Z Symmetry(モデル側前方、短い赤、青、緑のコーン)
指定した軸でシンメトリー変形を行います。
Radial Symmetry(モデル側前方、白のコーン)
アクティブなシンメトリー軸またはモディファイアの周りに放射状のシンメトリー適用します。
Radial Symmetryコーンによって設定された数がコピーの数を定義します。
完全な球で作業する場合を除いて、1軸でのみ作業することをお勧めします。
まとめ
正直全部覚えてられません。
そのため、何となく「そんなことできるんだなー」程度に留めておいて、あとは実際に触りながら必要に応じて各機能をチェックしてください
1デフォーマーといえどかなり多機能なProject Primitive。
複雑な形状も、より制作しやすくなりますね。
使い方のGIF解説
GIFアニメで解説してくださってるサイトがあります。全て英語ですが、GIFアニメを見れば何となく理解ができます
参考Alright, let’s explore the King of the deformers in ZBrush.
Gizmo3D 関連記事
ZBrush関連アイテム&書籍
日本語の書籍も沢山出ています。バージョンが古いものもありますが、基本的な操作方法に大きな違いはないので大丈夫かと思います。お気に入りの1冊を見つけてください。
注目!ZBrush専用アカウントを作成しました。ZBrush関連の最新記事、過去記事を投稿するアカウントです。良ければフォローしてください
らくがきクリエイトmononocoのZBrush関連の記事(ZBrush、ZBrushCoremini、Keyshot)を投稿するアカウントを開設しました。
しばらくは過去のZBrush記事を不定期にツイートしていきます。記事投稿のみのアカウントです📢
本体(@mono_moco)共々よろしくお願いします🙏https://t.co/o1vZMSCPDU pic.twitter.com/nrQ5ExFC5P
— moco_ZBrushTips (@moco_ZBrush) December 8, 2020
関連記事ZBrushユーザーを増やしましょうぞ!無料で遊べるZBrushCoreMini
ZBrushCore超入門講座![]() シリーズ
シリーズ
Twitterでも積極的にTipsを配信していた福井信明さん(fa-twitter@nobgame)の書籍。
基本操作から、(超)丁寧に解説しているのでZBrushを始めたばかりの人にも、無印ユーザーもおすすめです!
関連記事実際にやった感想
ほか初心者向けの入門セミナーでもわかりやすく解説されていました。
そしてちょっとしたユーザーの疑問にも丁寧に答えてくれる人格者でもあります!
リビングでちょろっと&セミナーで持ち出しなどでしたら、この辺でかなり充分だと思います。もうちょい低めでもいいくらい。
そして予約ありがとうございます!!!https://t.co/RaBYAf3a9z
— のぶほっぷ福井【ZModeler超入門講座】発売もうすぐ (@nobgame) 2019年11月4日
2020年4月に夭逝されたバイタテリティあふれる素晴らしい方でした。その遺伝子たるこれらの教材をもとにたくさんの作品を生みしてください。
作って覚える! ZBrushフィギュア制作入門
作って覚える!シリーズ第1弾。
初心者向けにフィギュア制作の工程が解説されています。フルカラー石膏を目的とした解説のため分割についての解説はありませんがZSphereやZmodelerなどZBrushでよく使われる機能を網羅した1冊。また書籍購入者向けに商用利用可能なブラシデータも配布されております。ZBrush 4R8対応。
Coreにはない機能を使用しているので注意が必要です。
作って覚える!ZBrushハードサーフェス入門
作って覚える!シリーズ第2弾。
「作って覚える!フィギュア制作入門」が終わってのステップアップならこちら!
Zmodelerの基本操作及びメカモデリングで覚えるZModelerの応用テクニックを学ぶことができます。初心者も対象となっていますが多機能を使用するため、ZBrushに慣れてきてからチャレンジするのがおすすめです。
作って覚える! ZBrushフィギュア制作チュートリアル -はじめてから塗装まで-
作って覚えるシリーズ第3弾。ZBrush 2022対応。
初心者向けにフィギュア制作の工程が解説されています。1弾とチャプターの大きな構成は同じですが、こちらは自宅での3Dプリントを想定しているため分割、出力周りの情報が増量。ワークフローや作成パーツも1弾と異なります。ZSphereの機能周り等1弾から省略された解説がある一方、MicropolyやDynamics等比較的新しい機能を使ったフローも学べます。









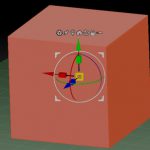
 をクリックします。
をクリックします。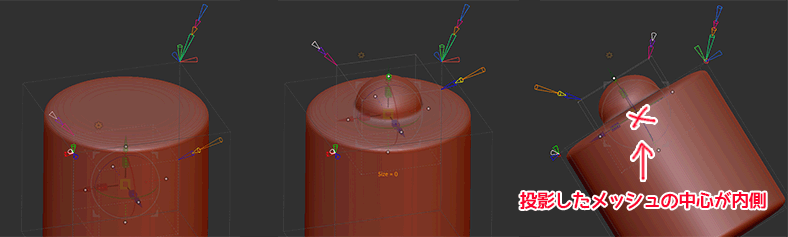
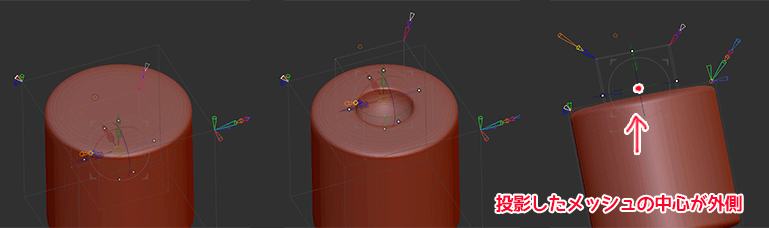
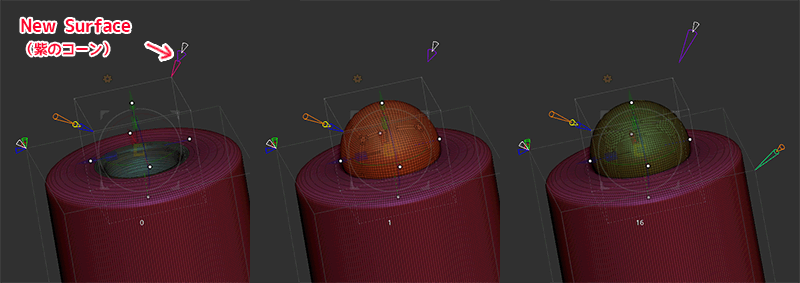

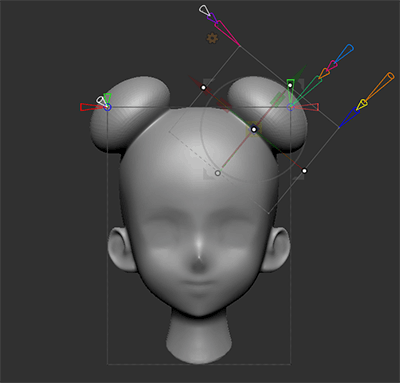
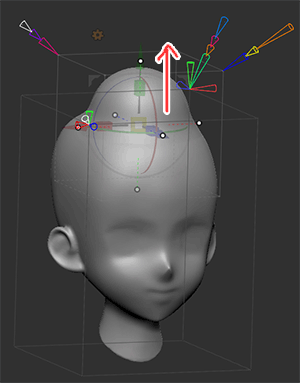
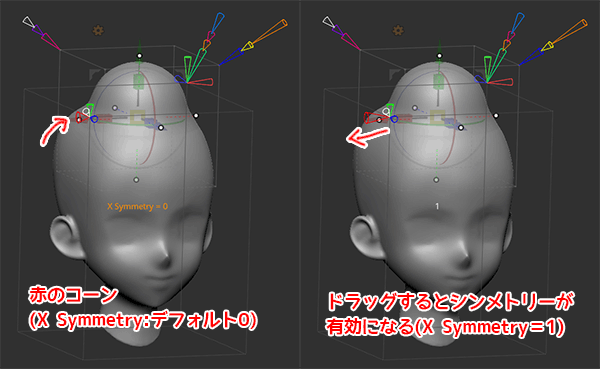
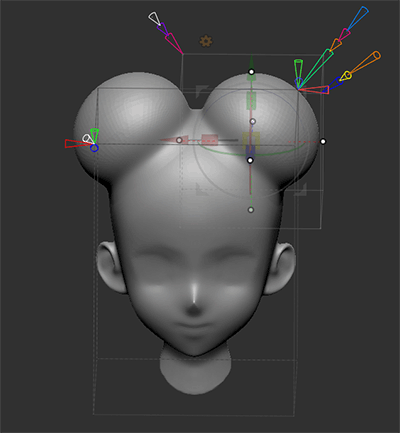
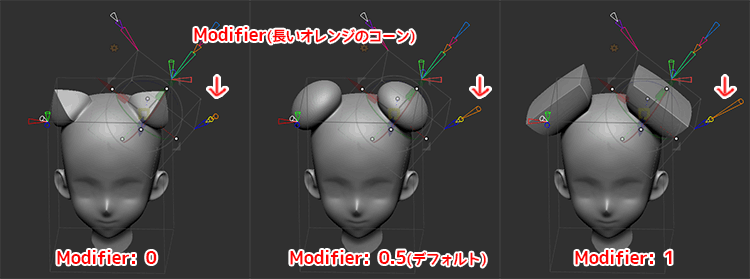
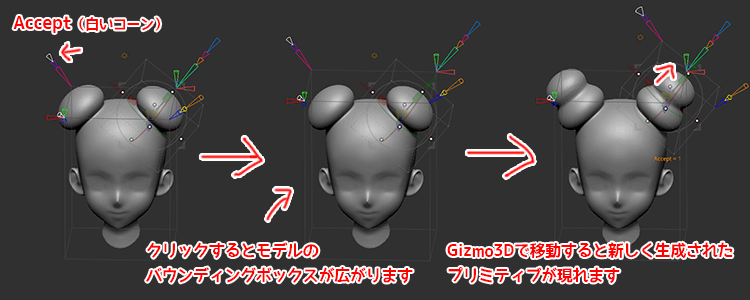
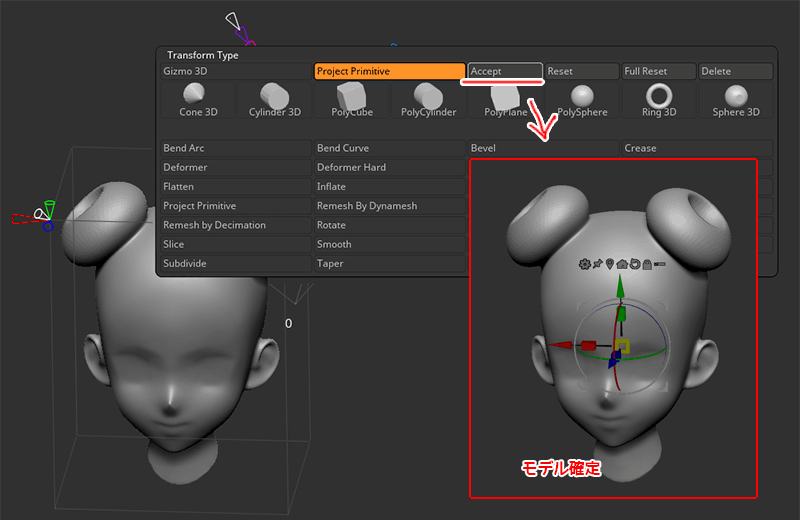
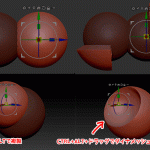

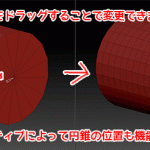
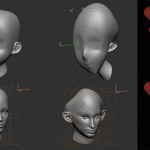
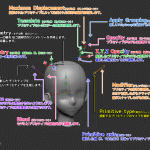










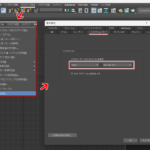

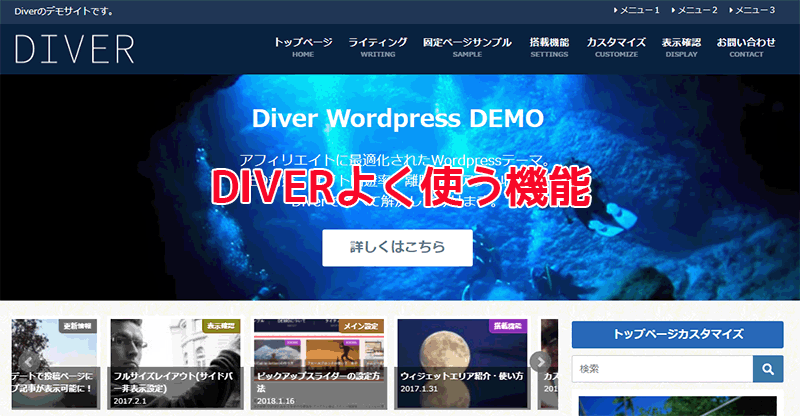

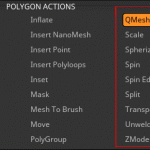

![I learned from Udemy's "【UE5の総合学習】ファンタジー風景制作講座 [UE5 Comprehensive Learning] Fantasy Scenery Creation Course".
■Note
https://mononoco.com/creative/ue/ue5-rngw-22
#udemy #ue5 #unrealengine #unreal](https://mononoco.com/wp-content/plugins/instagram-feed/img/placeholder.png)