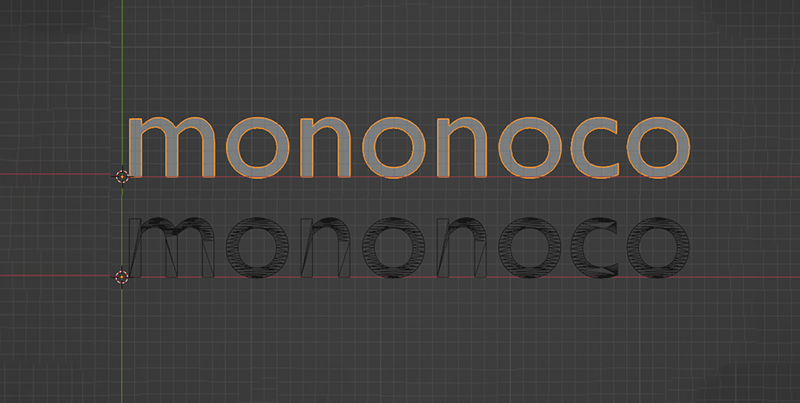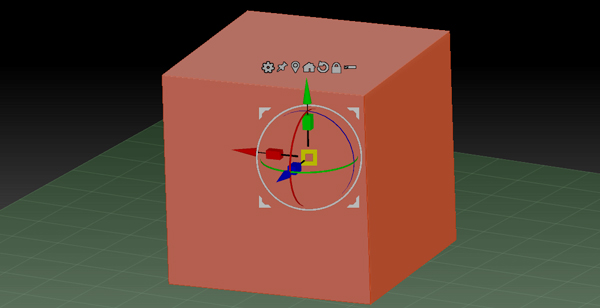
Gizmo3Dの基本的な使い方とギズモの各機能やマニピュレーターのよく使う操作方法をご紹介します。
W,S,Rのいずれかを選択すると出てくるGizmo3Dは制作に必須。
- ギズモの角度だけを直したい
- ギズモの角度を任意に変更したい
- 出てくるアイコンの意味は?
そんな方に向けて
この記事では
fa-check-circle-oマニピュレーターの各機能
fa-check-circle-oキーボードアクション(+SHIFTや+CTRLや+ALT)
fa-check-circle-oGizmo3D自体の位置や回転の変更
fa-check-circle-oGizmo3DGizmo3DGizmo3Dでのマスキングの仕方
をまとめています。
- Gizmo3Dのギズモ(マニピュレーター)の基本的な使い方を知りたい人
- 各アイコンの中身を知りたい人
参考
関連記事ZBrush2022で若干挙動に機能が追加されたのでご注意ください
関連記事ポリゴンの表示非表示と組み合わせると効果的
Gizmo 3Dとは
ZBrush4R8で搭載されたギズモ機能でTeansposeの代替品です。
移動、スケール、回転、ベンドなど特殊なデフォーマーの使用、パラメトリックプリミティブの挿入が可能で、操作時にはTransPoseのアクションラインかGizmo 3Dどちらも選べます。
また、Gizmo3Dを使うことで複数のSubToolを同時に操作できます。
基本操作
Gizmo 3Dを有効にするには、Transformパレットまたはキャンバスの上で、Move、ScaleまたはRotateモードを有効し、Gizmo 3Dモードを有効にする必要があります。

Gizmo 3DモードはデフォルトでON。ON/OFFの切り替えはYキー
このアイコンをOFFにするとTransPoseのアクションラインモードになります。
■アクションライン
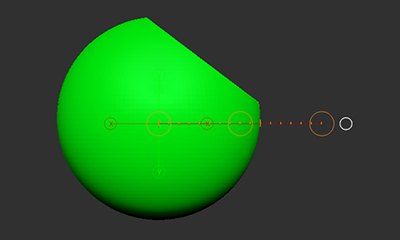
ギズモの各機能
ギズモは基本的にモデルに対してのローカル軸での移動・回転・スケールと作業平面に対して移動・回転が出来ます。
マニピュレーター(ギズモ)
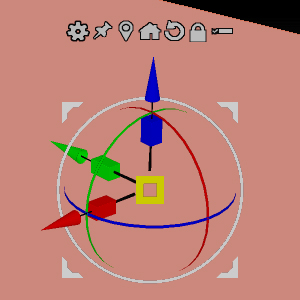
- 3色各円錐部分:移動
ALTを押しながら操作:ギズモのみ移動 - 3色各立方体部分:スケール
- 基本は1軸のスケール。
- ALTを押しながら操作:選択した軸以外の2軸でスケール
※ZBrush2018より2軸スケールは、スケールを始めてからALTを押すことで適用されるようになりました。 - CRTLを押しながら操作:選択した軸でクリップ
- 3色各リング部分:回転
- ALTを押しながら操作:ギズモのみ回転
- Shiftを押しながら操作:5度ずつスナップ回転
- センター黄色立方体:比率固定の全体スケール
CRTLを押しながら操作:全体をInflate - 白色リング部分:画面に対して平行に回転
Shiftを押しながら操作:5度ずつスナップ回転 - 白色矢印部分:画面対して平行移動
アイコン
ギズモ上部のアイコンについて。機能は追々
![]() Customize:パラメトリックプリミティブの挿入やデフォマーの適用が出来る
Customize:パラメトリックプリミティブの挿入やデフォマーの適用が出来る![]() Sticky Mode:ONにするとトランスフォームさせた際にpivotが元の位置に残る
Sticky Mode:ONにするとトランスフォームさせた際にpivotが元の位置に残る![]() Go To Unmasked Mesh Center:マスクがかかっていない部分の中心(モデルの中心)にギズモを移動させる
Go To Unmasked Mesh Center:マスクがかかっていない部分の中心(モデルの中心)にギズモを移動させる![]() Mesh To Axis:ギズモをの中心軸に再配置します。ALTを押しながら適用するとギズモにのみ有効。S.PivotでPivotを変更していた際は変更後の位置に再配置します。
Mesh To Axis:ギズモをの中心軸に再配置します。ALTを押しながら適用するとギズモにのみ有効。S.PivotでPivotを変更していた際は変更後の位置に再配置します。![]() Reset Mesh Orientation:回転をリセットする。ALTを押しながら適用するとギズモにのみ有効
Reset Mesh Orientation:回転をリセットする。ALTを押しながら適用するとギズモにのみ有効![]() Lock/
Lock/![]() Unlock:デフォルトではONの状態。ALTを押すとUnlockになり、ギズモに様々な効果をもたらす
Unlock:デフォルトではONの状態。ALTを押すとUnlockになり、ギズモに様々な効果をもたらす![]() Transpose All Selected Subtools:ONにすると全てのSubtoolを同時に編集できる
Transpose All Selected Subtools:ONにすると全てのSubtoolを同時に編集できる
Gizmo3Dの配置と方向
Gizmo3DはALTを押しながら操作することで、メッシュに影響を与えることなくマニピュレーターのみの操作(移動・回転等)をすることができます。
ALTを押している間はUnlockの状態です 。
。
ALTを押す代わりにLockアイコン を押してUnlock
を押してUnlock にしてから作業をすることもできます。
にしてから作業をすることもできます。
ただしこの場合は必ず作業終了後にLock状態にすることを忘れないようにしてください。
ギズモを任意の場所に配置したい:ALT+クリック
クリックした箇所にGizmo 3Dが移動します。
Gizmo 3Dの向きは、クリックしたポリゴンの法線によって決定します。
ギズモの角度を任意で調整したい:ALT+ドラッグ
ギズモの軸の方向が自由に変更できるようになります。
斜めに編集したポリゴンをローカル軸で編集させたい場合などに便利です。
ギズモの回転を修正
回転させた際に角度のついてしまったギズモをワールド軸に正しく修正します。
ALT+
ギズモをシーンの中心に配置したい
ギズモをシーンの中心に戻します。
ALT+ +必要あらば
+必要あらば
ギズモの回転の修正と合わせることで、シーンの中心軸で回転をリセットすることができます。
ギズモを接地面や特定のオブジェクトの中心等、任意の箇所に配置したい
ギズモの基点としたい箇所(or オブジェクト)以外をマスキング、その後Go To Unmasked Mesh Center。
ALT+ +必要あらば
+必要あらば
これはマスクがかかってない所の中心にギズモを移動させます。
Topology Masking
TransPoseと同様に、Gizmo 3Dはマスクされていないエリアにのみ影響します。
SubToolの一部にマスクを適用すると、マスクされていない部分だけGizmo 3Dで変形できます。
Gizmo 3Dには、モデルにマスキングを生成するためのいくつかの機能があります。
Topologyマスキング
CTRL+ドラッグでマスキング
TransPoseと同様に、Gizmo 3Dには、モデルのトポロジに沿ってマスキングをする機能が含まれています。
PolyGroupの簡単ワンタッチマスキング
CTRL+クリックでクリックしたポリグループ以外のすべてをマスキングします。
関連記事基本的なPolyGroupに関してはこちら
マスキングの切り替え
CTRL+SHIFT+クリック
まとめ
白い枠やらリングも操作対象だと初めて知りました。
ZBrush4シリーズでは大幅な機能が追加されて、ついにギズモまで搭載されましたね。
fa-check-circle-oアイコンのON/OFFで従来のTransePoseと切り替えられること
fa-check-circle-oマニピュレーターの特性とキーボードアクション(+SHIFTや+CTRLや+ALT)
ZmodelerのアクションでもGizmo3Dの機能は使用可能な機能のため、使いどころは幅広いです。
基本操作は抑えておきましょう。
Gizmo3D 関連記事
日本語の書籍も沢山出ています。バージョンが古いものもありますが、基本的な操作方法に大きな違いはないので大丈夫かと思います。お気に入りの1冊を見つけてください。 注目!ZBrush専用アカウントを作成しました。ZBrush関連の最新記事、過去記事を投稿するアカウントです。良ければフォローしてください らくがきクリエイトmononocoのZBrush関連の記事(ZBrush、ZBrushCoremini、Keyshot)を投稿するアカウントを開設しました。 しばらくは過去のZBrush記事を不定期にツイートしていきます。記事投稿のみのアカウントです📢 本体(@mono_moco)共々よろしくお願いします🙏https://t.co/o1vZMSCPDU pic.twitter.com/nrQ5ExFC5P — moco_ZBrushTips (@moco_ZBrush) December 8, 2020 関連記事ZBrushユーザーを増やしましょうぞ!無料で遊べるZBrushCoreMiniZBrush関連アイテム&書籍
ZBrushCore超入門講座![]() シリーズ
シリーズ
Twitterでも積極的にTipsを配信していた福井信明さん(fa-twitter@nobgame)の書籍。
基本操作から、(超)丁寧に解説しているのでZBrushを始めたばかりの人にも、無印ユーザーもおすすめです!
関連記事実際にやった感想
ほか初心者向けの入門セミナーでもわかりやすく解説されていました。
そしてちょっとしたユーザーの疑問にも丁寧に答えてくれる人格者でもあります!
リビングでちょろっと&セミナーで持ち出しなどでしたら、この辺でかなり充分だと思います。もうちょい低めでもいいくらい。
そして予約ありがとうございます!!!https://t.co/RaBYAf3a9z
— のぶほっぷ福井【ZModeler超入門講座】発売もうすぐ (@nobgame) 2019年11月4日
2020年4月に夭逝されたバイタテリティあふれる素晴らしい方でした。その遺伝子たるこれらの教材をもとにたくさんの作品を生みしてください。
作って覚える! ZBrushフィギュア制作入門
作って覚える!シリーズ第1弾。
初心者向けにフィギュア制作の工程が解説されています。フルカラー石膏を目的とした解説のため分割についての解説はありませんがZSphereやZmodelerなどZBrushでよく使われる機能を網羅した1冊。また書籍購入者向けに商用利用可能なブラシデータも配布されております。ZBrush 4R8対応。
Coreにはない機能を使用しているので注意が必要です。
作って覚える!ZBrushハードサーフェス入門
作って覚える!シリーズ第2弾。
「作って覚える!フィギュア制作入門」が終わってのステップアップならこちら!
Zmodelerの基本操作及びメカモデリングで覚えるZModelerの応用テクニックを学ぶことができます。初心者も対象となっていますが多機能を使用するため、ZBrushに慣れてきてからチャレンジするのがおすすめです。
作って覚える! ZBrushフィギュア制作チュートリアル -はじめてから塗装まで-
作って覚えるシリーズ第3弾。ZBrush 2022対応。
初心者向けにフィギュア制作の工程が解説されています。1弾とチャプターの大きな構成は同じですが、こちらは自宅での3Dプリントを想定しているため分割、出力周りの情報が増量。ワークフローや作成パーツも1弾と異なります。ZSphereの機能周り等1弾から省略された解説がある一方、MicropolyやDynamics等比較的新しい機能を使ったフローも学べます。









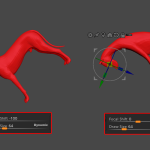
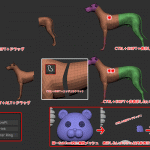
 Customize:パラメトリックプリミティブの挿入やデフォマーの適用が出来る
Customize:パラメトリックプリミティブの挿入やデフォマーの適用が出来る Sticky Mode:ONにするとトランスフォームさせた際にpivotが元の位置に残る
Sticky Mode:ONにするとトランスフォームさせた際にpivotが元の位置に残る Transpose All Selected Subtools:ONにすると全てのSubtoolを同時に編集できる
Transpose All Selected Subtools:ONにすると全てのSubtoolを同時に編集できる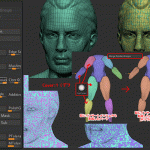
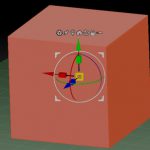
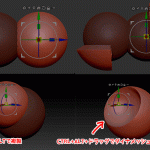

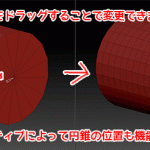
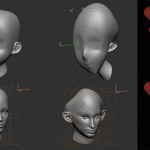
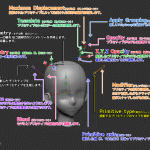







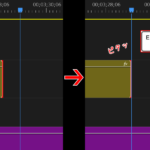




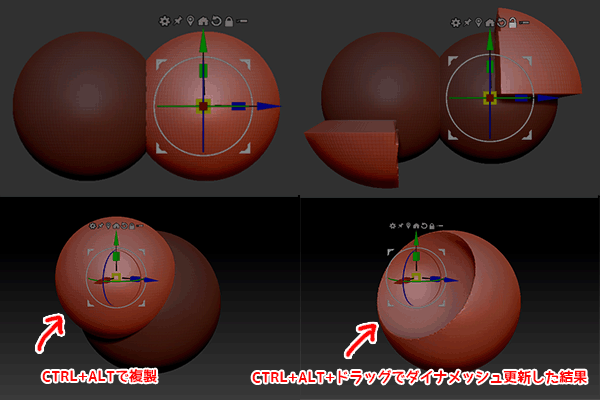
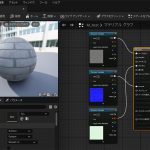
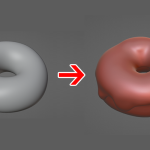

![I learned from Udemy's "【UE5の総合学習】ファンタジー風景制作講座 [UE5 Comprehensive Learning] Fantasy Scenery Creation Course".
■Note
https://mononoco.com/creative/ue/ue5-rngw-22
#udemy #ue5 #unrealengine #unreal](https://mononoco.com/wp-content/plugins/instagram-feed/img/placeholder.png)