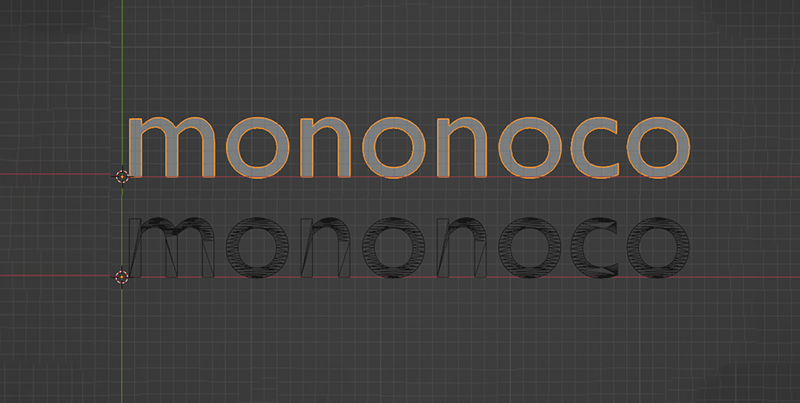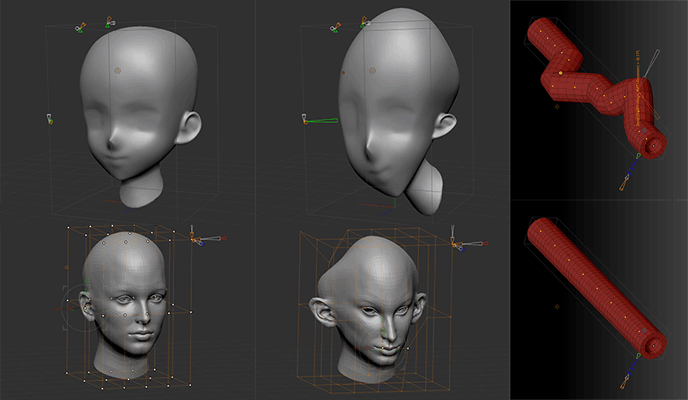
Gizmo3DのDeformerの使い方とデフォーマーの各機能についてご紹介しています。
デフォーマー沢山あるけどどれをどう使えば??
という方に向けて
ここでは
fa-check-circle-oデフォーマーの使い方
と初期のデフォーマーリスト
fa-check-circle-oBend Arc
fa-check-circle-oBend Curve
fa-check-circle-oDeformer
fa-check-circle-oExtender
fa-check-circle-oFlatten
fa-check-circle-oMulti Slice
fa-check-circle-oTaper
fa-check-circle-oTwist
についてまとめています。
ZBrush2018で追加されたデフォーマーについては気が向いたらまとめていきます。
- Gizmo3DのDeformerを使いたい人
参考
関連記事Gizmo3Dの基本的な操作
デフォーマーとは
Gizmo 3Dに搭載されている変形システムで、選択しているSubToolにグローバルまたはローカルの変形を適用できる一連のツールです。
デフォーマーを使用すると、bend(曲げる), twist(ねじる), subdivide(分割), smooth(滑らかにする)などすることができます。
マスクがされているか否かによって適用可能範囲が変わります。すべてのデフォーマーはインタラクティブに編集できます。
デフォーマーの使い方
- Gizmo 3Dに切り替えます
![]() をクリックして、適用したいデフォーマーを選択します。
をクリックして、適用したいデフォーマーを選択します。
![]()
- 円錐型のマニピュレーターとバウンディングボックスが適用されます。
- マニピュレータの上にマウスを置くと、その機能の説明が表示されます。 円錐の末端部分をクリック&ドラッグして、モデルに変形を適用、マニピュレーターを調整します。
- 現在のモディファイアをリセットする場合は、
![]() アイコンを再度クリックし、ポップアップメニューで適用したいアクションを選択します。
アイコンを再度クリックし、ポップアップメニューで適用したいアクションを選択します。
![]()
- 変形が完了したら、Drawモードに切り替えるかCustomizeメニューに戻り、Acceptをクリックします。 また、
![]() メニューを使用してGizmo 3D機能をクリックしてマニピュレータに戻り、また別のマニピュレータを選択することもできます。
メニューを使用してGizmo 3D機能をクリックしてマニピュレータに戻り、また別のマニピュレータを選択することもできます。
注意:Subdivision Levelは不可
デフォーマーは、Subdivision levelのないモデルでのみ使用可能です。
SubToolに複数のSubdivision levelがある場合は、Tool>Geometry>Delete Higher/Lower機能をクリックし、Subdivision levelを削除します。
デフォーマーリスト
モデルを変形したり、エッジループを追加するなどのトポロジー編集を適用するものや、さらに劇的な変更を加えるものがあります。
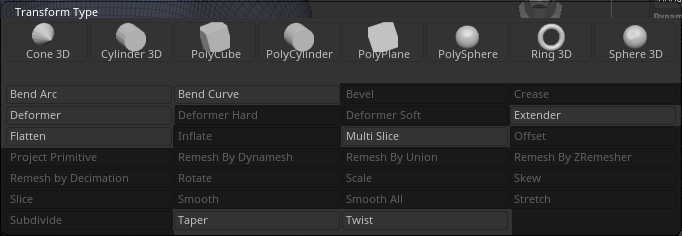
Bend Arc
現在のSubToolを円弧(円の一部)に沿って曲げます。
円弧の中心は、バウンディングボックスの片面で定義され、バウンディングボックスの各面は独自の円弧を生成し、複数の角度を生成します。
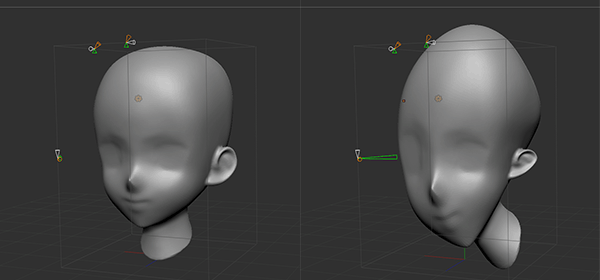
ビューの角度をかえて、操作することで2軸の変形も可能。
0-180°まで変形可能で、180°まで変形した際、重なりあった頂点を結合したい場合にはTool>Geometry>ModifyTopology:Weld Pointsする
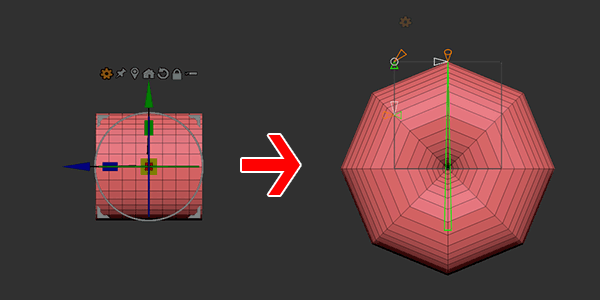
設定
円錐のマニピュレーター上にマウスを置くと、どの設定か表示されます
- Radius:円弧の半径を定義します。
- Twist:モデルを円弧を中心に回転させます。
- Angle:円弧の角度を0°(水平)から180°(垂直角度)まで定義します。
Bend Curve
コントロールポイントを使用し、現在のSubToolをカーブに沿って曲げます。
コントロールカーブの密度および関連するコントロールポイントは、インタラクティブにアクセス、修正することが出来ます。
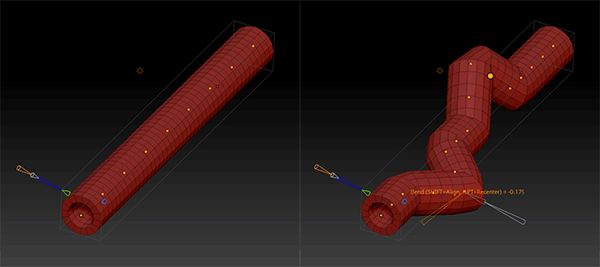
設定
円錐のマニピュレーター上にマウスを置くと、どの設定か表示されます
- Curve Resolution: カーブのコントロールポイントの数を定義します
- Smoothness: 線をより丸くしたり、角度を定義します
- Axis: カーブが使用するバウンディングボックスの軸(X、Y、Z)を定義します。
- Symmetrical: カーブ自体にシンメトリを適用します。カーブの両端にあるコントロールポイントが同じように変形します
- Smooth: コントロールカーブにスムージングを適用します。 これは、デフォーマーが変形に及ぼす影響が大きすぎる場合に役立ちます。
- Twist (on control points): ポイントの位置でカーブの周りにねじれを適用します。
- Scale (on control points): ポイント位置でスケールを適用します。
- Squeeze (on control points): ポイント位置で不均等スケールを適用します。1より小さい値ではモデルをスクワッシュし、1より大きい値がではモデルをストレッチします
Deformer
SubTool上に変形用のケージを表示し、このケージのポイントを操作することによりモデルを変形させます。
これはFFD( Free Form Deformation)とも呼ばれます。
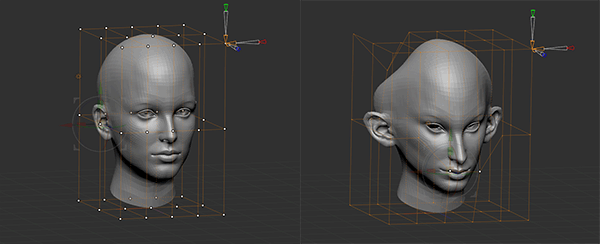
単一のポイントを操作するには、そのポイントをクリックしてドラッグします選択されたポイントは白い点に変わります。
- 単一ポイントの追加/削除:SHIFT+クリック
- 複数ポイントの選択:CTRL+ALT+ドラッグ(ネガティブマスキング)
- 複数ポイントの選択解除:CTRL+ドラッグ(マスキング)
これらのポイントは、Gizmo 3DによってMove、Scale、Rotateができます。
設定
- X, Y and Z Divide: ケージの分割数を定義します。コントロールポイントが多いほどローカルエリアでの精度が高くなりますが、広範囲な変形の際にはコントロールポイントが少ない方が良い結果が得られます
- X, Y and Z Symmetry: 変形のシンメトリー面を設定します。Transformパレットにあるようなシンメトリ(平行やミラーリング)を提供します
Extender
選択したバウンディングボックス軸に沿ってポリゴンのループを挿入します。
コントロールポイントをドラッグすることによって、モデルに沿って分割、移動することができます。 同時に複数の軸に適用することもできます。
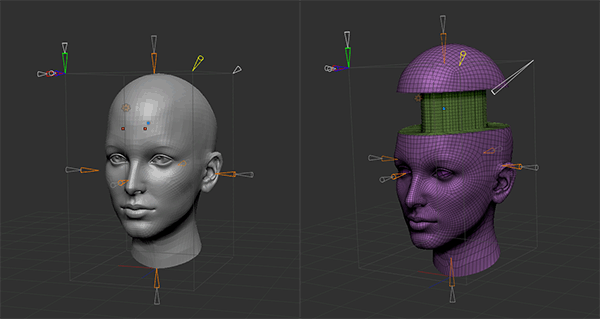
このデフォーマは、「キット・バッシュ」スタイル・モデルを作成するためのプリミティブを迅速に作成するための優れた方法です。
設定
このデフォーマーを適用した際に表示される青い点を中心に変形が行われます。この青い点を移動させることで、変形の中心位置が変わります
- Extender: 選択したバウンディングボックス軸に沿って挿入されるポリゴンのループの長さを定義します
- Size (X, Y and Z):マニピュレータ側の変形のサイズ(スケール)を定義します。
- Symmetry (X, Y and Z): Extenderをシンメトリーに適用できるようにします。
- Resolution: Extenderで生成したポリゴンループに複数のエッジループを追加します
- Apply Creasing: Extenderの境界にクリース(折り目)を追加します。
- Inflate: Extenderのエリアにinflateを適用、厚みを作成することが出来ます。これは膨張させたり収縮も可
Flatten
デフォーマバウンディングボックスのプレーンに基づいて現在の選択範囲をクリップします。
選択したポリゴンは削除またはスライスされるわけでなく、クリップブラシと同様に、単に押しつぶされてに平坦化されているだけです。
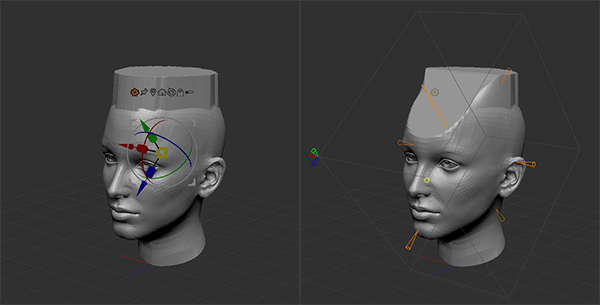
Gizmo3Dを事前にクリップしたい角度や位置に配置後にFlattenを適用するとGizmo 3Dの場所、角度に合わせてバウンディングボックスが生成されるため任意の場所を角度でクリップできます。
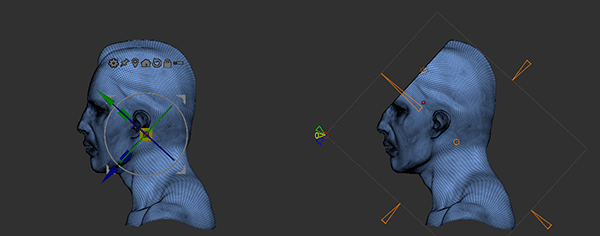
Gizmo 3Dの回転や位置調整はデフォーマーを適用する前に行うこと。
Flatten→Gizmo 3Dに切り替え後、CTRL+Scaleの各種マニピュレーターを操作することでクリップさせることも出来ます。
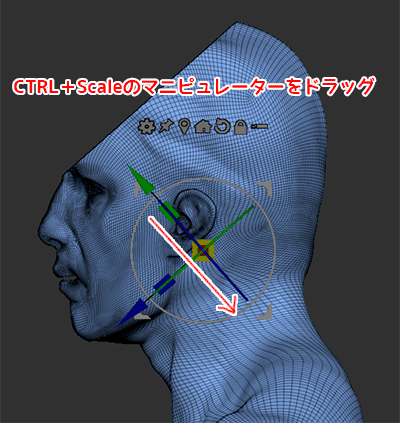
設定
- Flatten:選択する作業平面に沿った変形の深さを定義します。
- Slice Topology:平坦化したエリアに折り目付きエッジループを追加します。 このオプションは、Dynamic Subdivisionと組み合わせて使用すると、Flattenの結果を確認しながら調整できるので大幅に改善します。
- X, Y and Z Symmetry: 変形のシンメトリー面を設定します。Transformパレットにあるようなシンメトリ(平行やミラーリング)を提供します
Multi Slice
X、Y、またはZ軸に沿って1つまたは複数のエッジループを挿入します。
これらのエッジループは、トポロジーの流れを無視して、モデルをぐるっとまわったスライスします。
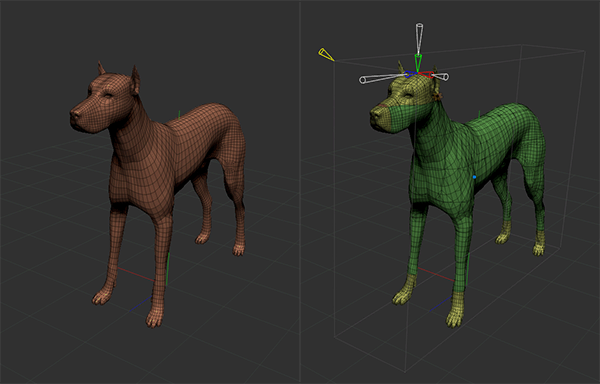
変更されたトポロジーの中央にある青い点をクリックしてドラッグすることにより、挿入したエッジループを自由に移動できます。
設定
- X, Y and Z Resolution: 挿入するスライスの数を定義します。
- Slice Width (per axis): マルチスライスの挿入エリアの幅を定義します。
- Apply Creasing: モデルに挿入されたすべてのスライスにエッジクリースを適用します
Taper
テーパをメッシュに適用します。
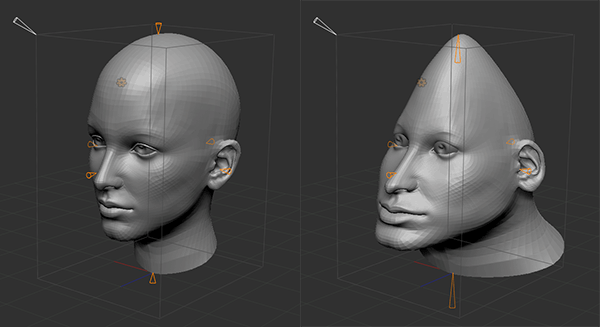
設定
- Taper: 変形の強さとその方向を定義します。
- Exponent: 変形の始点または終点のテーパー効果をより丸くすることができます。
Twist
選択した軸を中心にひねります。
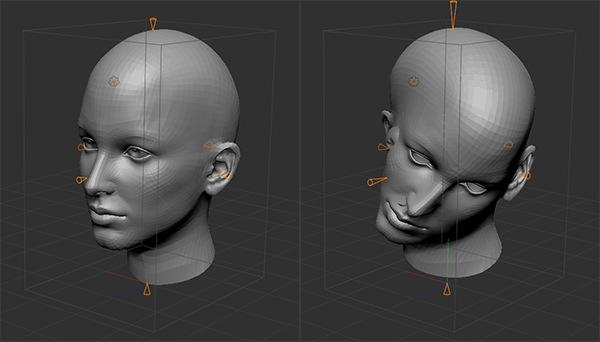
設定
- Twist: ひねりの回転角度を定義します
まとめ
パラメトリックメッシュを変形したのちGizmo3dで分割数を変更しようとしたら、変形がリセットされてしまいました。
Accept(変形の確定)を忘れがちになってしまうのが要注意点というところでしょうか。
youtubeにはBlesterさんの素敵解説動画もあります。ドキュメントにはない解説もされていたので一読してみるのをおすすめします
Gizmo3D 関連記事
日本語の書籍も沢山出ています。バージョンが古いものもありますが、基本的な操作方法に大きな違いはないので大丈夫かと思います。お気に入りの1冊を見つけてください。 注目!ZBrush専用アカウントを作成しました。ZBrush関連の最新記事、過去記事を投稿するアカウントです。良ければフォローしてください らくがきクリエイトmononocoのZBrush関連の記事(ZBrush、ZBrushCoremini、Keyshot)を投稿するアカウントを開設しました。 しばらくは過去のZBrush記事を不定期にツイートしていきます。記事投稿のみのアカウントです📢 本体(@mono_moco)共々よろしくお願いします🙏https://t.co/o1vZMSCPDU pic.twitter.com/nrQ5ExFC5P — moco_ZBrushTips (@moco_ZBrush) December 8, 2020 関連記事ZBrushユーザーを増やしましょうぞ!無料で遊べるZBrushCoreMiniZBrush関連アイテム&書籍
ZBrushCore超入門講座![]() シリーズ
シリーズ
Twitterでも積極的にTipsを配信していた福井信明さん(fa-twitter@nobgame)の書籍。
基本操作から、(超)丁寧に解説しているのでZBrushを始めたばかりの人にも、無印ユーザーもおすすめです!
関連記事実際にやった感想
ほか初心者向けの入門セミナーでもわかりやすく解説されていました。
そしてちょっとしたユーザーの疑問にも丁寧に答えてくれる人格者でもあります!
リビングでちょろっと&セミナーで持ち出しなどでしたら、この辺でかなり充分だと思います。もうちょい低めでもいいくらい。
そして予約ありがとうございます!!!https://t.co/RaBYAf3a9z
— のぶほっぷ福井【ZModeler超入門講座】発売もうすぐ (@nobgame) 2019年11月4日
2020年4月に夭逝されたバイタテリティあふれる素晴らしい方でした。その遺伝子たるこれらの教材をもとにたくさんの作品を生みしてください。
作って覚える! ZBrushフィギュア制作入門
作って覚える!シリーズ第1弾。
初心者向けにフィギュア制作の工程が解説されています。フルカラー石膏を目的とした解説のため分割についての解説はありませんがZSphereやZmodelerなどZBrushでよく使われる機能を網羅した1冊。また書籍購入者向けに商用利用可能なブラシデータも配布されております。ZBrush 4R8対応。
Coreにはない機能を使用しているので注意が必要です。
作って覚える!ZBrushハードサーフェス入門
作って覚える!シリーズ第2弾。
「作って覚える!フィギュア制作入門」が終わってのステップアップならこちら!
Zmodelerの基本操作及びメカモデリングで覚えるZModelerの応用テクニックを学ぶことができます。初心者も対象となっていますが多機能を使用するため、ZBrushに慣れてきてからチャレンジするのがおすすめです。
作って覚える! ZBrushフィギュア制作チュートリアル -はじめてから塗装まで-
作って覚えるシリーズ第3弾。ZBrush 2022対応。
初心者向けにフィギュア制作の工程が解説されています。1弾とチャプターの大きな構成は同じですが、こちらは自宅での3Dプリントを想定しているため分割、出力周りの情報が増量。ワークフローや作成パーツも1弾と異なります。ZSphereの機能周り等1弾から省略された解説がある一方、MicropolyやDynamics等比較的新しい機能を使ったフローも学べます。









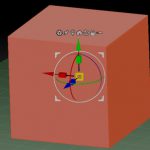
 をクリックして、適用したいデフォーマーを選択します。
をクリックして、適用したいデフォーマーを選択します。
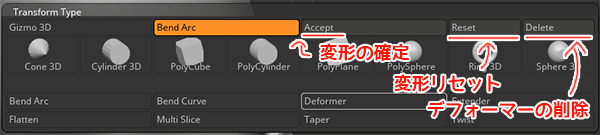
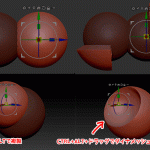

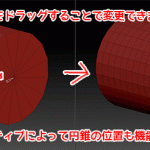
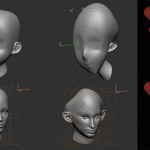
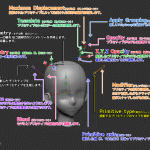











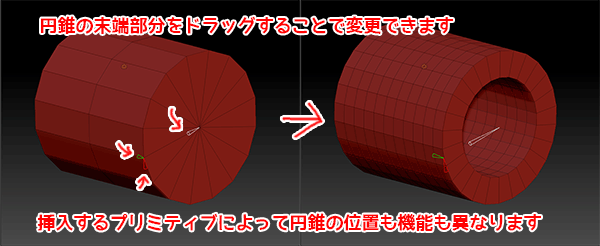
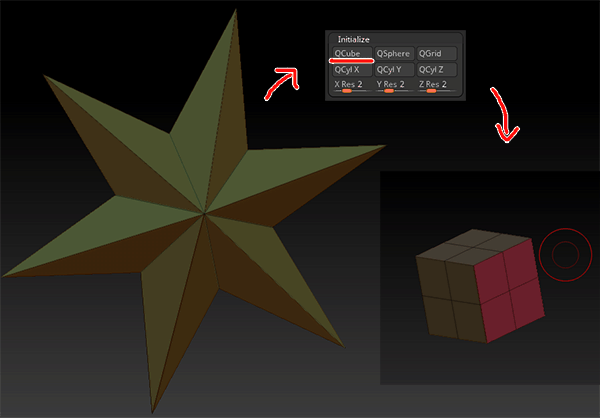
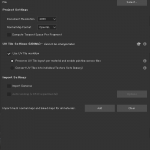

![I learned from Udemy's "【UE5の総合学習】ファンタジー風景制作講座 [UE5 Comprehensive Learning] Fantasy Scenery Creation Course".
■Note
https://mononoco.com/creative/ue/ue5-rngw-22
#udemy #ue5 #unrealengine #unreal](https://mononoco.com/wp-content/plugins/instagram-feed/img/placeholder.png)