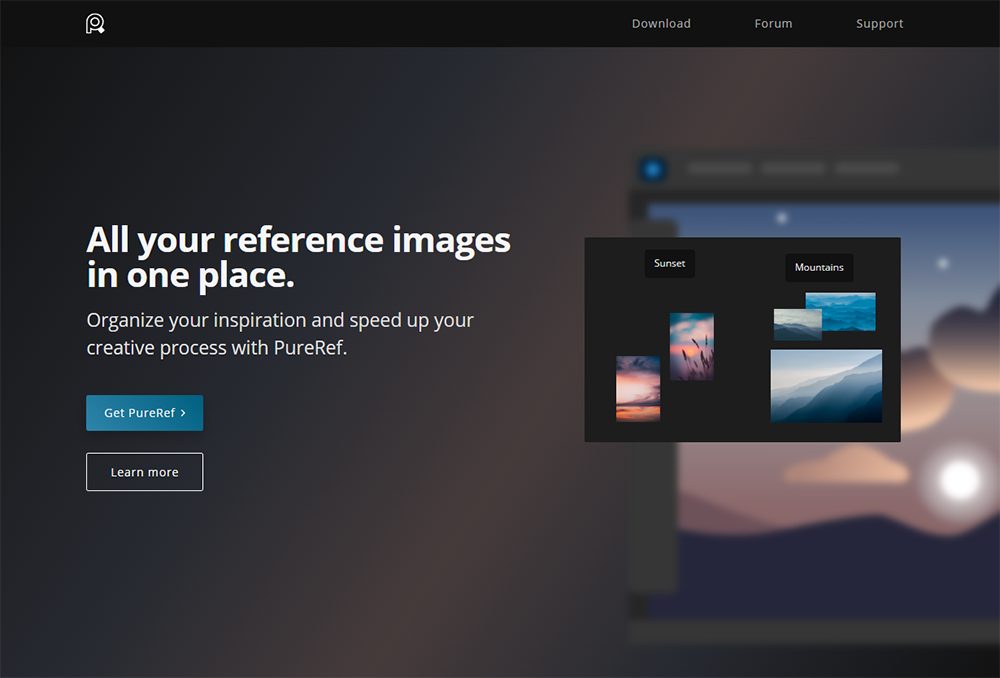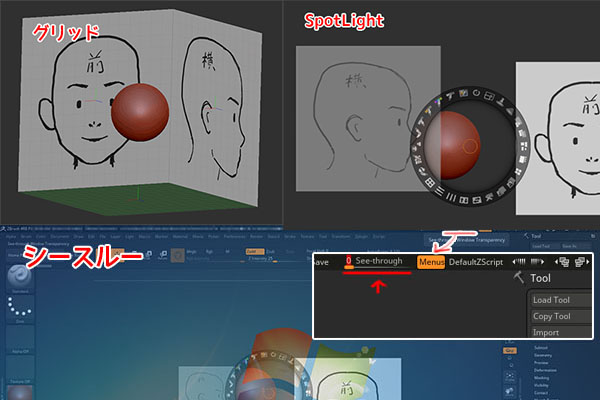
ZBrushでリファレンス画像を表示するための3つの方法をご紹介します。
設定画像をZBrushに読み込んで比較しながら作業をしたい。
グリッドに下絵を貼り付けて作業をしたい。
そんな方に向けて
この記事では
fa-check-circle-oFloorグリッドを使って三面図的に表示する
fa-check-circle-oSpotLightを使って平面に並べて表示する
fa-check-circle-oシースルーを使ってアプリケーション全体を半透明化する
方法をまとめています。
参考
Reference Images | ZBrush Docs
関連記事リファレンス表示におすすめのイメージビューアもあるのでどうぞ
関連記事shadowboxにリファレンス貼り付ける方法はこちら
グリッド-Floor
Grid機能の一つFloorは3面図的に前後・左右・上下に画像を配置できる機能です。
場所はDrawメニュー内。
また、グリッドそのもの、読み込んだリファレンス画像、およびモデル自体の見え方を調整する設定もあります。
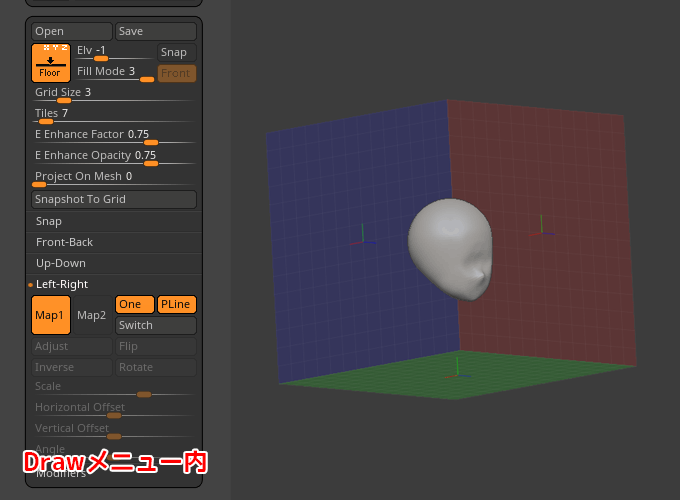
グリッドの両側に異なるリファレンスを表示することができます。

FloorセクションのFront-Back、Up-Down、Left-Rightのいずれかに画像を読み込むことで自動的に表示されます。
用意するリファレンス画像のポイント
3面図の大きさや比率は合わせましょう
正面、上下、左右の要素があるリファレンス画像を使用する場合、ZBrush内で個別でサイズを調整することも出来ますが可能であればリファレンス画像を用意する段階で
- (キャラ)の全長を合わせる
- (キャラ)の高さを合わせる
- (キャラ)の幅を合わせる
- 全ては画像のセンターに中心軸を合わせる
という処理をしておくと調整が楽です。

【演習】リファレンス画像の設定
- TextureパレットでImportを押し、画像ファイルを選択してリファレンス画像を読み込みます。
ShiftキーまたはCtrlキーを押しながら、一度に複数の画像を選択することができます。 - モデルを読み込みEditモードにします。どのモデルでも後で変更することができます。
- Floorボタン(UIの右側またはDrawパレット)をONにし、グリッドを表示します。
![]()
- Drawパレットで、Front-Backメニューセクションを開き、Map1アイコンをクリックします。
![]() ポップアップからFront画像を選択します(または、ディスクからロードするには、ポップアップでImportをクリックしてファイルを選択します)
ポップアップからFront画像を選択します(または、ディスクからロードするには、ポップアップでImportをクリックしてファイルを選択します) - もしBackイメージを使用している場合は、Map2アイコンをクリックして画像を選択します。
- Up-DownやLeft-Rightのリファレンス画像がある場合は、上記同様に設定します
- 画像サイズと位置は、Adjustボタンと各セクションの他のコントロールを使用して調整することができます。画像を調整する前に、アイコンがオレンジ色で強調表示されていることを確認してください。
- DrawパレットのFloorボタンの横にあるFill Modeスライダは、モデル/画像の透明度を制御します。
スライダーを3に設定します。 - E Enhance FactorとE Enhance Opacityスライダを調整して、透明度を調整します
- プロジェクションラインに表示するためにはグリッドごとにPLineボタンをオンにします。(デフォルトではON)
- Draw(ドロー)パレットの上部にあるSaveボタンを使用してグリッドを保存することができます。
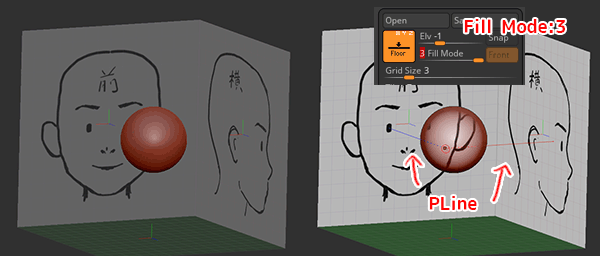
Floor Gridのよく使う設定
読み込んだリファレンス画像を調整する際によく使う機能です。画像を読み込むと有効になる機能もあります
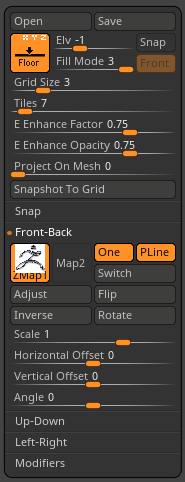
Elv (Elevation)
モデルに対するグリッドの位置を設定。
デフォルトは-1に設定されます。 グリッドがワールドの中心で交差するようにグリッドを配置するには、値を0に設定します。
Fill Mode
グリッドの表示方法を定義します。
0: 透過なし(リファレンス画像非表示)
1: 低い透明度で表示
2: 1より濃く表示
3:グリッドを半透明に、モデルも若干透過して表示
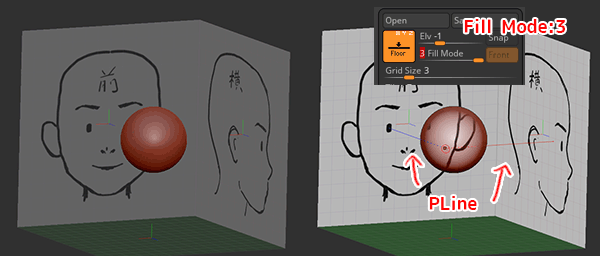
Front
常にモデルの前にリファレンス画像が表示されます
Fill Modes が0, 1, 2のときにのみ有効。
E Enhance Factor/E Enhance Opacity
メッシュの透明度、画像の透明度を調整します
Fill Modes が3の時のみ有効。
Scale, Angle, Vertical and Horizontal Offset
画像の位置調整
リファレンス画像の非表示
リファレンス画像を一時的に非表示にするにはFloorボタンをオフまたは、Floorボタン内の関連する軸の文字![]() をクリックします。
をクリックします。
リファレンス画像の削除
画像を削除したい場合は、画像をロードしているセクションよりサムネイルをクリック>テクスチャポップアップメニュー>TextureOffを選択します。 別のテクスチャを選択して現在の画像を置き換えることもできます。
グリッドの保存と読み込み
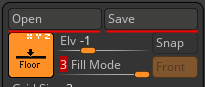
グリッドを保存するには、Drawパレット上部のSaveボタンを押します。
画像を含むすべてのグリッドオプションが保存されます。
グリッドを読み込むには、DrawパレットのOpenボタンを押すか、LightBoxのGridsタブを押してロードすることができます。
グリッドをロードするときは、グリッドが表示されるようにモデルがEditモードになっていなければなりません。
SpotLight
SpotLightはドキュメント上に画像を好きなだけ配置することが出来ます。
スカルプトやペイント中に画面上に好きな数だけ配置できます。
作業領域の周りに画像を配置するだけでなく、作業中にモデルと画像を並べたり、透明にして作業することもできます。
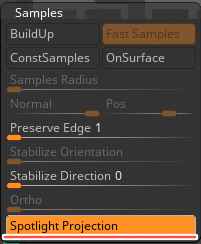
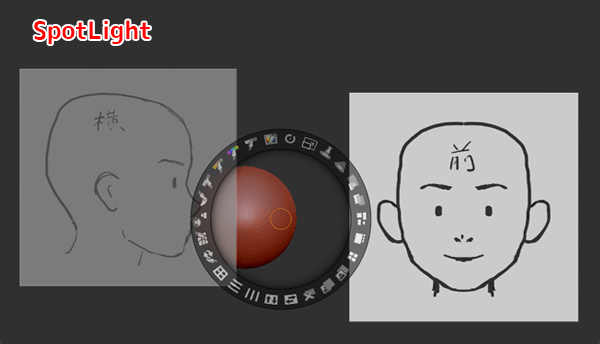
関連記事
シースルーモード
ZBrushアプリケーション全体の透明度を変更します。
ZBrush UIの右上にあるこのSee-throughスライダを使用すると、デスクトップまたは他のウィンドウをZBrushウィンドウで見ることができます。
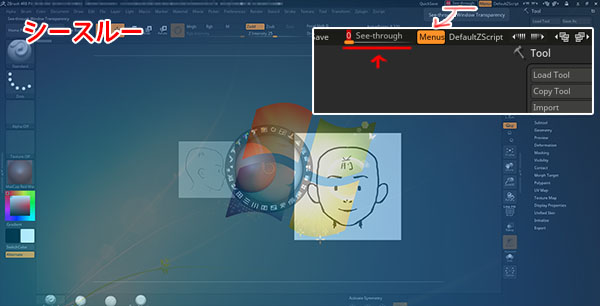
いちいち画像を保存して>ロードするという手間が省けますね。
まとめ
作成にはリファレンスってとても大事ですよね。
ほかにもプラグインのImagePlaneもありますがSpotLigntを初めとする標準機能が充実しているので今のバージョンでは必要なさそうなのでやってません。
必要に応じて使い分けて下さい。
それにしても本体を透明にするとか、ワイルドなことを考えますね
ZBrush関連アイテム&書籍
日本語の書籍も沢山出ています。バージョンが古いものもありますが、基本的な操作方法に大きな違いはないので大丈夫かと思います。お気に入りの1冊を見つけてください。
注目!ZBrush専用アカウントを作成しました。ZBrush関連の最新記事、過去記事を投稿するアカウントです。良ければフォローしてください
らくがきクリエイトmononocoのZBrush関連の記事(ZBrush、ZBrushCoremini、Keyshot)を投稿するアカウントを開設しました。
しばらくは過去のZBrush記事を不定期にツイートしていきます。記事投稿のみのアカウントです📢
本体(@mono_moco)共々よろしくお願いします🙏https://t.co/o1vZMSCPDU pic.twitter.com/nrQ5ExFC5P
— moco_ZBrushTips (@moco_ZBrush) December 8, 2020
関連記事ZBrushユーザーを増やしましょうぞ!無料で遊べるZBrushCoreMini
ZBrushCore超入門講座![]() シリーズ
シリーズ
Twitterでも積極的にTipsを配信していた福井信明さん(fa-twitter@nobgame)の書籍。
基本操作から、(超)丁寧に解説しているのでZBrushを始めたばかりの人にも、無印ユーザーもおすすめです!
関連記事実際にやった感想
ほか初心者向けの入門セミナーでもわかりやすく解説されていました。
そしてちょっとしたユーザーの疑問にも丁寧に答えてくれる人格者でもあります!
リビングでちょろっと&セミナーで持ち出しなどでしたら、この辺でかなり充分だと思います。もうちょい低めでもいいくらい。
そして予約ありがとうございます!!!https://t.co/RaBYAf3a9z
— のぶほっぷ福井【ZModeler超入門講座】発売もうすぐ (@nobgame) 2019年11月4日
2020年4月に夭逝されたバイタテリティあふれる素晴らしい方でした。その遺伝子たるこれらの教材をもとにたくさんの作品を生みしてください。
作って覚える! ZBrushフィギュア制作入門
作って覚える!シリーズ第1弾。
初心者向けにフィギュア制作の工程が解説されています。フルカラー石膏を目的とした解説のため分割についての解説はありませんがZSphereやZmodelerなどZBrushでよく使われる機能を網羅した1冊。また書籍購入者向けに商用利用可能なブラシデータも配布されております。ZBrush 4R8対応。
Coreにはない機能を使用しているので注意が必要です。
作って覚える!ZBrushハードサーフェス入門
作って覚える!シリーズ第2弾。
「作って覚える!フィギュア制作入門」が終わってのステップアップならこちら!
Zmodelerの基本操作及びメカモデリングで覚えるZModelerの応用テクニックを学ぶことができます。初心者も対象となっていますが多機能を使用するため、ZBrushに慣れてきてからチャレンジするのがおすすめです。
作って覚える! ZBrushフィギュア制作チュートリアル -はじめてから塗装まで-
作って覚えるシリーズ第3弾。ZBrush 2022対応。
初心者向けにフィギュア制作の工程が解説されています。1弾とチャプターの大きな構成は同じですが、こちらは自宅での3Dプリントを想定しているため分割、出力周りの情報が増量。ワークフローや作成パーツも1弾と異なります。ZSphereの機能周り等1弾から省略された解説がある一方、MicropolyやDynamics等比較的新しい機能を使ったフローも学べます。









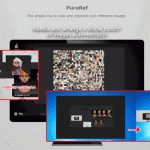
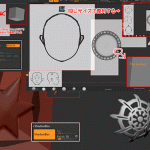
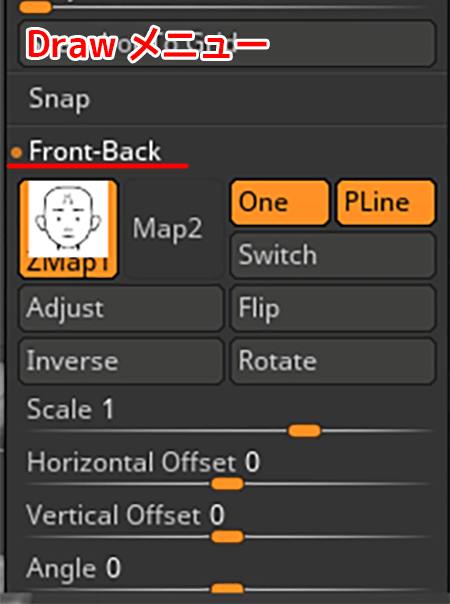 ポップアップからFront画像を選択します(または、ディスクからロードするには、ポップアップでImportをクリックしてファイルを選択します)
ポップアップからFront画像を選択します(または、ディスクからロードするには、ポップアップでImportをクリックしてファイルを選択します)











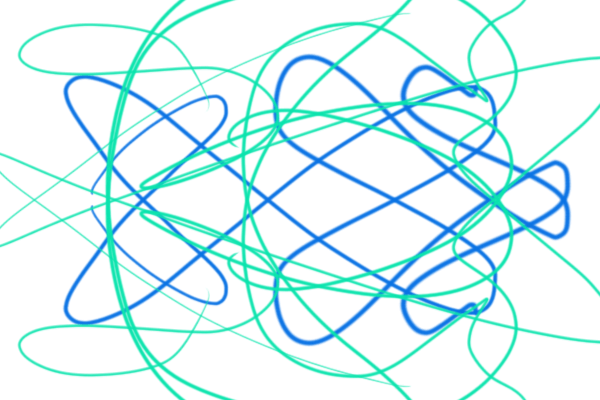

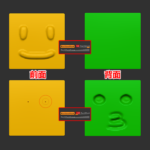
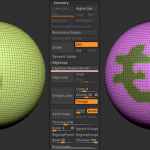

![I learned from Udemy's "【UE5の総合学習】ファンタジー風景制作講座 [UE5 Comprehensive Learning] Fantasy Scenery Creation Course".
■Note
https://mononoco.com/creative/ue/ue5-rngw-22
#udemy #ue5 #unrealengine #unreal](https://mononoco.com/wp-content/plugins/instagram-feed/img/placeholder.png)