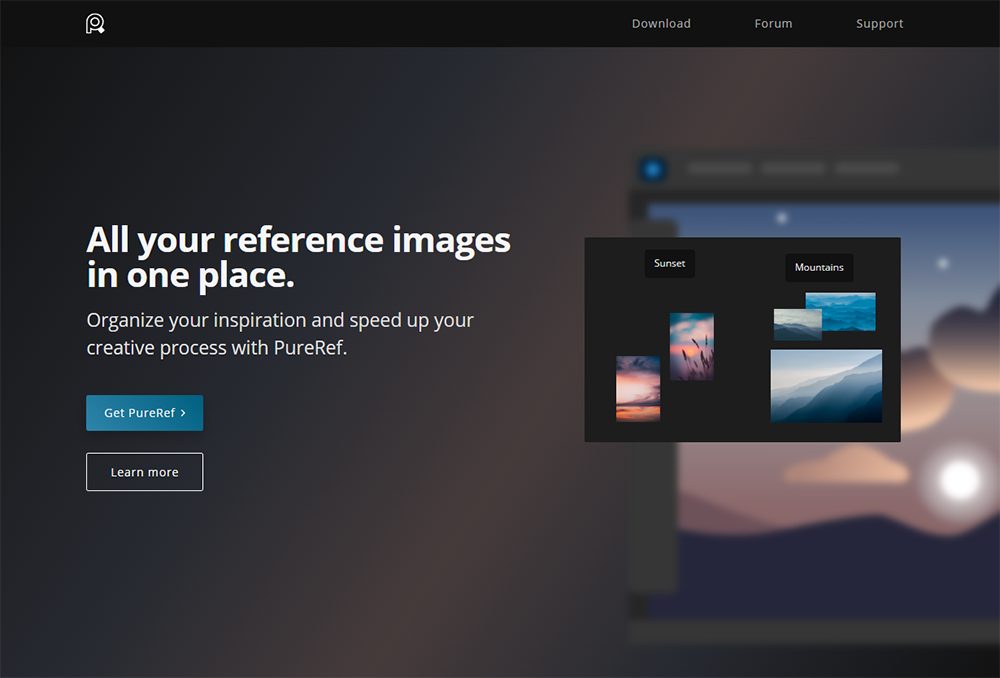配置されたメッシュを動かすことなくリアルタイムで確認しながらメッシュの編集ができるようになったナノメッシュの強化されたEdit Meshのポイントとアイテムを実際にキャラクターに配置する方法のご紹介です。
あれ?元々NanoMeshってインスタンスで配置できなかったっけ?
何が変わったの?
どうやってアイテム配置するの?
と、あまりNanoMesh自体を使ってこなかった(私)のような方に向けて
この記事では
fa-check-circle-oNanoMeshの概要とEdit Meshの強化ポイント
fa-check-circle-oNanoMeshを使ったアイテム配置の具体的な手順
をまとめています。
- 同じ形状のものを複数配置する人
- NanoMeshを使ってアイテム配置をしたい人
参考
NanoMeshとは
Zmodelerのアクションを使ってモデルにインスタンスオブジェクトを配置できる機能です。
簡単に言ってしまえばインスタンスオブジェクトとして複製したオブジェクトはそのうちの一つを編集すると、他のオブジェクトも同様に編集される便利なオブジェクト。
関連記事基本的な使い方はこちら
強化ポイント
配置状態を確認しながらメッシュの編集が出来る!
以前のNanoMeshはEditMeshに入るとNanoMesh(Nanos)単体で表示され、EditMeshから出るまでどのように配置に影響するかがわからない状態でした。
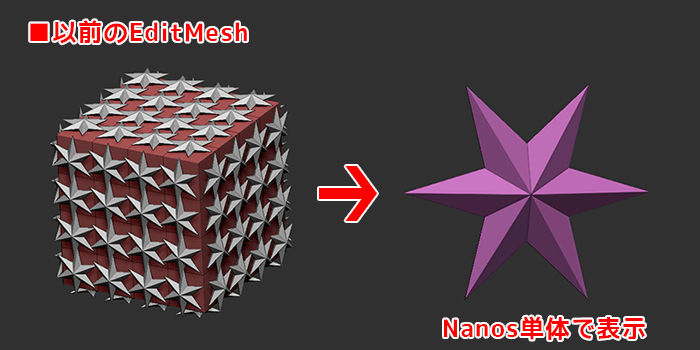
それが今回配置モデルとNanosが同時に表示されるという素敵仕様に!

これで配置状態を確認しながらメッシュの調整が可能になるということです。
EditMeshの下にあるSplitScreenモードで表示のされ方が変わります。特にメッシュに影響はないので実際に数値を変更してみて下さい。
この機能はSplitScreenモードのNanoMeshバージョン。NanoMeshに限らず通常のSubTool編集でも似たようなことが出来ます。
関連記事SplitScreenモード
NanoMeshを使ったアイテム配置
基本操作はこれまでのNanoMeshとあまり変わりません。
NanoMeshでキャラクターにオブジェクトを装着させる際の大まかなワークフロー
- 複製したいアイテムをNanoMeshブラシ化
- NanoMesh配置用のメッシュを用意
- メッシュにNanomesh(アイテム)を描く
- 配置用メッシュをキャラクターのアイテム配置したい所へ移動
- 必要に応じてアイテムの形状調整
1.複製したいアイテムをNanoMeshブラシに
- インスタンスオブジェクト(複製したいオブジェクト)として使用したいメッシュをSubTool追加します。
念のためUnifyはかけておきました
![]()
関連記事Unifyについて
- Insert Meshブラシを作成します。
Brush>Create>Create Insert Mesh
![]()
Newを選びます。
![]()
すると新規でインサートメッシュが作成されます。(nanomesh1の部分の名前は自分でつけたものになります)
![]()
- そのまま新しいインサートメッシュの状態でBrush>Create>Create Nanomesh Brushを押します。
![]()
- NanoMeshブラシができました。
ナノメッシュになるとBrush部分がZmodelerに変化するので要確認です。
![]()

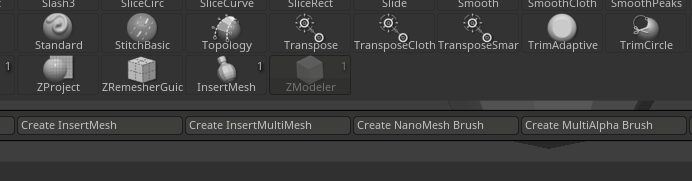
お好きな方をご利用ください
2.NanoMesh配置用のメッシュを用意
- ナノメッシュ配置する用の単一のメッシュを用意します。
今回はInitialize>QGridを使用するため適当なSubToolを複製するか、Append>適当なメッシュを用意します。(メッシュが完全に置き換わってしまうため)
![]()
3.メッシュにNanomesh(アイテム)を描く
Zmodeler>ポリゴンアクション InsertNanoMeshでポリゴンにアイテムを挿入します
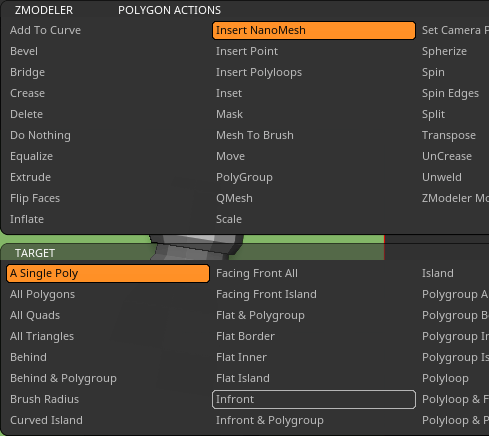
描きました。
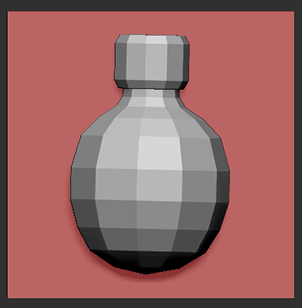
関連記事Zmodelerの基本的な使い方
NanoMesh>Show PlacementをOFFにして、配置に使用していたPlaneメッシュを非表示にします
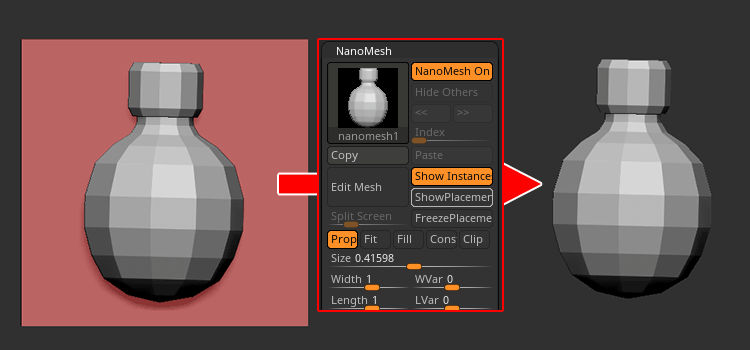
4.配置用メッシュをキャラクターのアイテム配置したい所へ移動
インスタンスメッシュを複製したい場合は、Gizmo3Dの状態でCTRL+クリック&ドラッグで移動します。
関連記事Gizmo3Dでの複製の仕方あれこれ
5.必要に応じてアイテムの形状調整
Nanomesh>Edit MeshをONにしてメッシュの編集が可能です。

メッシュ化したい場合は、NanoMesh>Inventory>One To Mesh でジオメトリ化することも出来ます
Edit Meshで出来る事
Dynamic Subdiv以外は何でも使用できます。
- 他のメッシュをインポート
- UVアンラップ
- テクスチャマップの適用
- subdivide
- Sculptris Proを使う
調整しやすくなりましたね
NanoMeshはモチャモチャいっぱいあるオブジェクトをインスタンス配置(withランダム)で出来る機能だとばかり思って、単品でアイテムを装備させる、装飾をつけるという考えには至っておりませんでした。
すごく目から鱗な気分です。(昔から出来てる機能でしたが)
配置状況を見ながらメッシュの調整が出来るというのは非常に便利ですね。
角度がついてしまったオブジェクトの編集などこの機能を使えば問題なく編集できそうです
ZBrush関連アイテム&書籍
日本語の書籍も沢山出ています。バージョンが古いものもありますが、基本的な操作方法に大きな違いはないので大丈夫かと思います。お気に入りの1冊を見つけてください。
注目!ZBrush専用アカウントを作成しました。ZBrush関連の最新記事、過去記事を投稿するアカウントです。良ければフォローしてください
らくがきクリエイトmononocoのZBrush関連の記事(ZBrush、ZBrushCoremini、Keyshot)を投稿するアカウントを開設しました。
しばらくは過去のZBrush記事を不定期にツイートしていきます。記事投稿のみのアカウントです📢
本体(@mono_moco)共々よろしくお願いします🙏https://t.co/o1vZMSCPDU pic.twitter.com/nrQ5ExFC5P
— moco_ZBrushTips (@moco_ZBrush) December 8, 2020
関連記事ZBrushユーザーを増やしましょうぞ!無料で遊べるZBrushCoreMini
ZBrushCore超入門講座![]() シリーズ
シリーズ
Twitterでも積極的にTipsを配信していた福井信明さん(fa-twitter@nobgame)の書籍。
基本操作から、(超)丁寧に解説しているのでZBrushを始めたばかりの人にも、無印ユーザーもおすすめです!
関連記事実際にやった感想
ほか初心者向けの入門セミナーでもわかりやすく解説されていました。
そしてちょっとしたユーザーの疑問にも丁寧に答えてくれる人格者でもあります!
リビングでちょろっと&セミナーで持ち出しなどでしたら、この辺でかなり充分だと思います。もうちょい低めでもいいくらい。
そして予約ありがとうございます!!!https://t.co/RaBYAf3a9z
— のぶほっぷ福井【ZModeler超入門講座】発売もうすぐ (@nobgame) 2019年11月4日
2020年4月に夭逝されたバイタテリティあふれる素晴らしい方でした。その遺伝子たるこれらの教材をもとにたくさんの作品を生みしてください。
作って覚える! ZBrushフィギュア制作入門
作って覚える!シリーズ第1弾。
初心者向けにフィギュア制作の工程が解説されています。フルカラー石膏を目的とした解説のため分割についての解説はありませんがZSphereやZmodelerなどZBrushでよく使われる機能を網羅した1冊。また書籍購入者向けに商用利用可能なブラシデータも配布されております。ZBrush 4R8対応。
Coreにはない機能を使用しているので注意が必要です。
作って覚える!ZBrushハードサーフェス入門
作って覚える!シリーズ第2弾。
「作って覚える!フィギュア制作入門」が終わってのステップアップならこちら!
Zmodelerの基本操作及びメカモデリングで覚えるZModelerの応用テクニックを学ぶことができます。初心者も対象となっていますが多機能を使用するため、ZBrushに慣れてきてからチャレンジするのがおすすめです。
作って覚える! ZBrushフィギュア制作チュートリアル -はじめてから塗装まで-
作って覚えるシリーズ第3弾。ZBrush 2022対応。
初心者向けにフィギュア制作の工程が解説されています。1弾とチャプターの大きな構成は同じですが、こちらは自宅での3Dプリントを想定しているため分割、出力周りの情報が増量。ワークフローや作成パーツも1弾と異なります。ZSphereの機能周り等1弾から省略された解説がある一方、MicropolyやDynamics等比較的新しい機能を使ったフローも学べます。









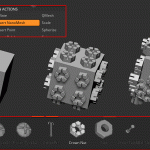
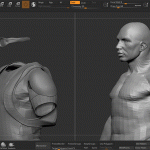
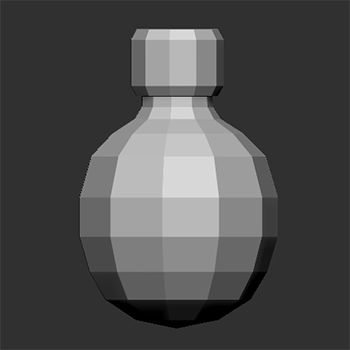
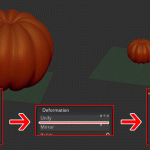
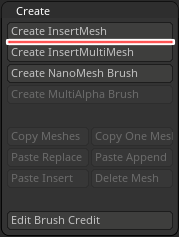
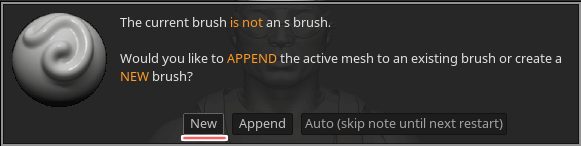
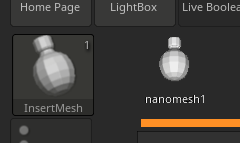
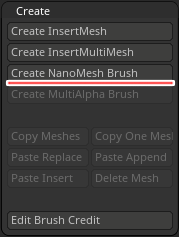
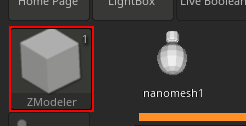
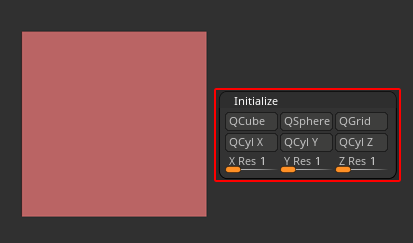
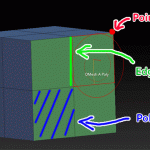
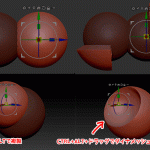












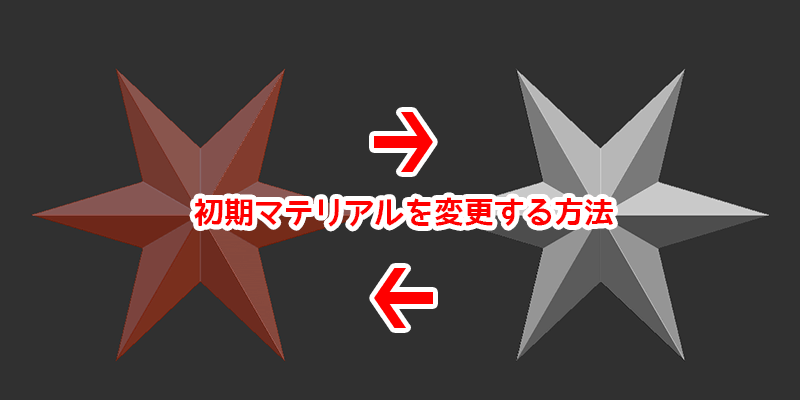
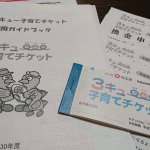

![I learned from Udemy's "【UE5の総合学習】ファンタジー風景制作講座 [UE5 Comprehensive Learning] Fantasy Scenery Creation Course".
■Note
https://mononoco.com/creative/ue/ue5-rngw-22
#udemy #ue5 #unrealengine #unreal](https://mononoco.com/wp-content/plugins/instagram-feed/img/placeholder.png)