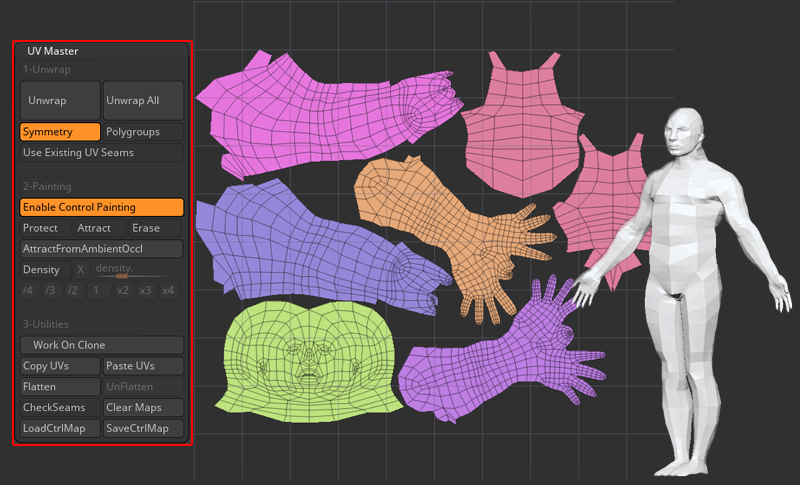
ZBrush内でモデルのUV展開(UVアンラップ)するための標準搭載のプラグインUVMasterの使い方と各設定のご紹介。
これまではMayaなど他のツールにGozなどで持って行ってはUV展開していたのですが、ざっくり展開したいならZBrushで完結してもいいじゃないか、ということでやってみました。
ドキュメントやたら多くてよくわからない
という方に向けて。
この記事では
fa-check-circle-oUVMasterのワークフロー
fa-check-circle-oUVMasterの各設定
をまとめています。
UVMasterはワンクリック~数回の手間でモデルのUVUnwrapができる優れもの。PolygroupsオプションやControl Painting機能などUV生成を強化する機能がついていますが使い方はいたってシンプルです。
- ZBrushでUV展開をしたい
- ざっくりで良いからUV展開したい
- 他の3DツールでUV展開した情報を活用して、再度UV展開したい
参考
関連記事UVを展開するために自由に作成したハイポリモデルはSubdivワークフローにしましょう
関連記事Goz
コンテンツ
UVMaster簡単な使い方
ここではざっくりとしたワークフローをご紹介します。
ポイントは
fa-check-circle-o一番低いSubdivisionレベルで実行する必要があること(※Work on Cloneを使用する場合自動的に一番低いSubdivisionレベルのモデルになります)
fa-check-circle-oSubTool単体の展開ならUnwrap、複数のSubToolをまとめて展開するならUnwrapAll
これらを基本に必要に応じて展開前(Unwrap前)に色々設定をいじるだけです。
ここでご紹介するのはあくまで1例としての方法です。
関連記事UV展開後の調整方法
1.シンプルな形状の場合
- モデルを読み込みEditモードにします
- Tool(SubTool)を一番低いSubdivisionレベルにします。
- UVMasterの設定はそのまま、Unwrapボタンを押します
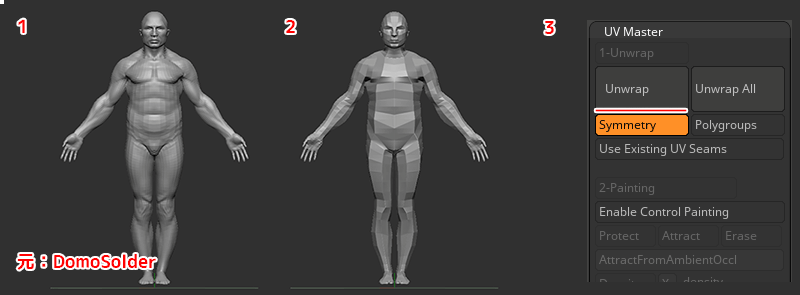
これだけです
2.キャラクタ等のちょっと複雑な形状の場合
- モデルを読み込みEditモードにします
- Work on CloneでUV展開用のモデルを複製します。
・事前にTool(SubTool)を一番低いSubdivisionレベルにせずとも自動で一番低いSubdivisionレベルで複製されます
・この複製した方のモデルで以下のUV展開作業を行います - Control Paintを有効にして、UVシームを生成したくないエリア、UVシームを生成したいエリア、UVを大きめに取りたいエリア(顔等)、UVが小さくても良いエリア(手足等)を塗ります
- Unwrapボタンを押します
- FlattenやCheck Seamsを使ってUVやUVシームの入りどころを確認。
- 納得がいくまで4~6を繰り返します
- 良ければCopy UVsでUV情報をコピー、元のデータにPaste UVsでペーストします
UV展開の結果確認はFlatten
メニューの下の方にあるFlattenで確認できます
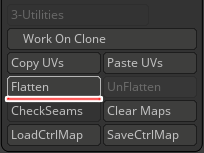
こんな感じ
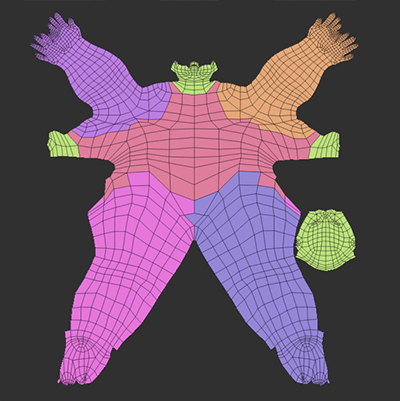
顔の途中で切れているのが嫌等色々思う所がある場合は後述のコントロールペイントを利用して、UV展開の調整を行っていきます。またサイズや配置を変更することも出来ます
関連記事UVの調整方法
Tool>UV Unwrap>MorphUV
わざわざ他のサブパレットを立ち上げるのも面倒くさいのでFlattenで良いとは思いますが、こちらでも同様にUVの確認できます。ただしこちらはUVの調整は不可です。
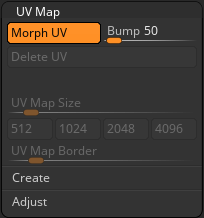
UVMasterの各設定
Zplugins>UV Master
UVmasterには大きく分けて3つの項目があります。
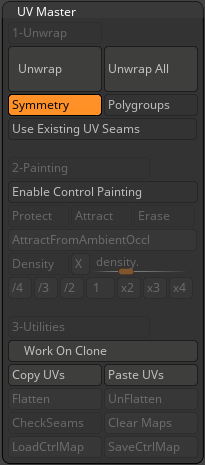
1-Unwrap:UV展開する時のオプション設定
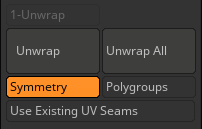
Unwrap
選択しているSubToolをUVアンラップします
Unwrap All
表示されているすべてのSubToolを同時にUVアンラップします
Symmetry
UVアンラップした際に極力シンメトリーの結果を生成します
PolyGroups
PolyGroupg毎にUVアイランドを作成します
UVアイランドとはUVの塊。
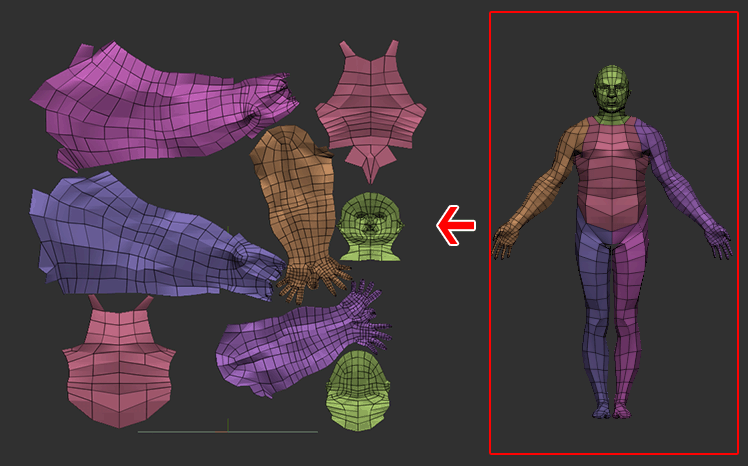
この機能を使う場合、余分な孤立したポリグループが存在しないように事前に調整してください
関連記事ポリグループの操作方法はこちら
Use Exsting UV Seam
既存のUV情報を使って再度UVアンラップを行います
別のソフトなどでUV分けしたモデルのUVシーム(境界)を考慮してUVが再計算されます。生成されるUVアイランド自体は既存のUVと同じものですが、再計算されるため、境界線の形状も場合によってはUVアンラップのされ方も変わります
2-Painting:UVシームの配置やUVの大きさを定義する
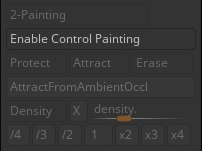
Enable Control Painting
Control Paintingを有効にします
Control PaintingとはUVシームの配置や保護、UVの密度などをペイントすることで調整出来る機能です。
- 白いMatCapを使用
- Work on Cloneでモデルを複製する(※複製されたモデルは白いMatCapが適用されている)
Project
UVシームを生成したくないエリアを定義します
- このペイントは70%~100%の値で塗ることを推奨しています。あまり低いと生成時に考慮されません
例えばキャラクターの顔等、UVの境界ができたら困る!という箇所を塗ると効果的です。
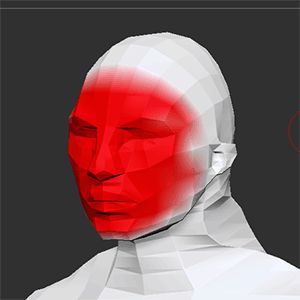
ペイント時は赤で塗られます
Attract
UVシームを引き付けたいエリアを定義します
- あくまで引き付けるだけで、塗った場所にUVシームができるとは限りません。
- ペイントしていないエリアにもUVシームは生成されます
- このペイントは100%の値で塗ることを推奨しています
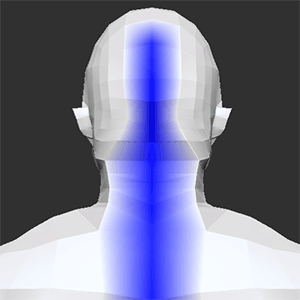
ペイント時は青で塗られます
Erase
Control Painting(Project/Attract)を消去できます。
消しゴムみたいなものですね
Attract from Ambient Occlusion
専用のアンビエントオクルージョンを計算し、Attractを適用します。
自然と見えにくい所に配置されます。その後必要に応じてProject/Attract/Eraseで調整すると早いです。
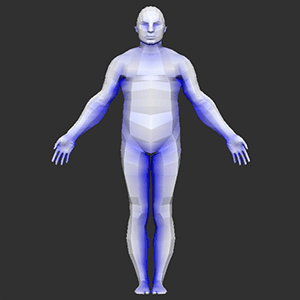
※Attract from Ambient Occlusionを適用した結果
Density
UVのスケールを定義します。
- 1はUVサイズ1倍(変更なし)
- 高い値(~×4)を使用すると、UVはより大きいスペースに配置され、解像度は大きくなります。
- 低い値(/4~)を使用すると、UVはより小さいスペースに配置され、解像度は小さくなります
Xと/とスライダー
係数スライダー(1〜4)の設定と演算子と組み合わせで、ペイントの影響を定義します
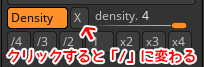
/4~X4
上記のプリセットボタンです
3-Utilities
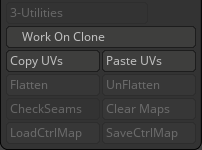
Work on Clone
UVアンラップのためのモデルを複製します
- 推奨だけど義務ではない
- 複製されたモデルにはMatCapのSkinShade4が適用されます。
- 複製されたモデル名には、「CL_DemoHead」のように接頭辞(プレフィックス)に「CL_」が付きます
Copy UVs / Paste UVs
UV情報のコピー/ペースト
複製モデルでアンラップが終了したら、UVをコピーし、元のTool又はSubToolを選択してペーストできます。
同じトポロジーと、同じ頂点番号を持つモデル同士であればUVのやり取りが可能です。
Flatten/UnFlatten
3DオブジェクトをUV表示状態(2D平面)に平坦化します/Flattenを戻します
作業が終わったらUnFlattenで3D状態に戻します。
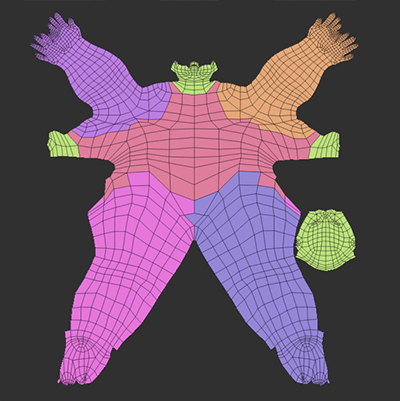
UVを確認することができる他MoveやSmoothブラシを使用して、局所的に調整ができます。
Check Seams
UVシームを表示します
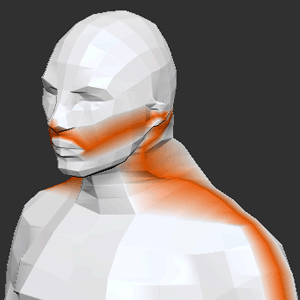
該当箇所はオレンジで表示されます
Clear Control maps(Clear maps)
Control Maps(一時ファイル)を削除します
UVMasterは、コントロールペイント情報を「コントロールマップ」と呼ばれる特定のファイルに保存しています。コントロールマップは、ZBrush中にプラグインのデータフォルダに保存され、ツール名にバインドされます。
コントロールペイントをしていない同じ名前のToolを読み込んだ際に不具合が生じる場合があります。
Load Control maps/Save Control maps
Control Mapsの保存と読み込み
Tips:全てのSubToolをまとめて一番低いのサブディビジョンレベルにしたい場合
Zplugins>SubToolMaster>Low Res visを使用します
SubToolを色々操作できるこのプラグインのLow Res visは表示されているSubToolを一括で最低レベルのサブディビジョンレベルにしてくれます。
逆に元に戻したい(一番高いサブディビジョンレベルにしたい)場合はその隣のHi Res visをクリック
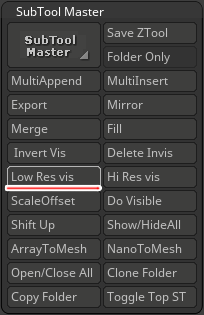
まとめ
他の3Dツールである程度UV展開してUVMasterで再計算する、逆にUVMasterでざっくり作ってから他の3Dツールで調整する等、面倒くさいUV展開をサポートするには良さそうな機能が沢山ついていました
UVMasterのポイント
- 基本的には低解像度で展開するのがよい
- UVとポリゴンの比率は常に維持される(ブラシで調整した場合は別)
- Control PaintでUVシームを作らない場所の指定(保護)、UVシームの引き付け、UVの解像度の調整が可能
- Use Exsting UV Seamで既に分けたUVを使って再度UVアンラップできるのは良さそう
- 両面にメッシュがあるモデルの場合はポリグループを分けると良さそう
ZBrush関連アイテム&書籍
日本語の書籍も沢山出ています。バージョンが古いものもありますが、基本的な操作方法に大きな違いはないので大丈夫かと思います。お気に入りの1冊を見つけてください。
注目!ZBrush専用アカウントを作成しました。ZBrush関連の最新記事、過去記事を投稿するアカウントです。良ければフォローしてください
らくがきクリエイトmononocoのZBrush関連の記事(ZBrush、ZBrushCoremini、Keyshot)を投稿するアカウントを開設しました。
しばらくは過去のZBrush記事を不定期にツイートしていきます。記事投稿のみのアカウントです📢
本体(@mono_moco)共々よろしくお願いします🙏https://t.co/o1vZMSCPDU pic.twitter.com/nrQ5ExFC5P
— moco_ZBrushTips (@moco_ZBrush) December 8, 2020
関連記事ZBrushユーザーを増やしましょうぞ!無料で遊べるZBrushCoreMini
ZBrushCore超入門講座![]() シリーズ
シリーズ
Twitterでも積極的にTipsを配信していた福井信明さん(fa-twitter@nobgame)の書籍。
基本操作から、(超)丁寧に解説しているのでZBrushを始めたばかりの人にも、無印ユーザーもおすすめです!
関連記事実際にやった感想
ほか初心者向けの入門セミナーでもわかりやすく解説されていました。
そしてちょっとしたユーザーの疑問にも丁寧に答えてくれる人格者でもあります!
リビングでちょろっと&セミナーで持ち出しなどでしたら、この辺でかなり充分だと思います。もうちょい低めでもいいくらい。
そして予約ありがとうございます!!!https://t.co/RaBYAf3a9z
— のぶほっぷ福井【ZModeler超入門講座】発売もうすぐ (@nobgame) 2019年11月4日
2020年4月に夭逝されたバイタテリティあふれる素晴らしい方でした。その遺伝子たるこれらの教材をもとにたくさんの作品を生みしてください。
作って覚える! ZBrushフィギュア制作入門
作って覚える!シリーズ第1弾。
初心者向けにフィギュア制作の工程が解説されています。フルカラー石膏を目的とした解説のため分割についての解説はありませんがZSphereやZmodelerなどZBrushでよく使われる機能を網羅した1冊。また書籍購入者向けに商用利用可能なブラシデータも配布されております。ZBrush 4R8対応。
Coreにはない機能を使用しているので注意が必要です。
作って覚える!ZBrushハードサーフェス入門
作って覚える!シリーズ第2弾。
「作って覚える!フィギュア制作入門」が終わってのステップアップならこちら!
Zmodelerの基本操作及びメカモデリングで覚えるZModelerの応用テクニックを学ぶことができます。初心者も対象となっていますが多機能を使用するため、ZBrushに慣れてきてからチャレンジするのがおすすめです。
作って覚える! ZBrushフィギュア制作チュートリアル -はじめてから塗装まで-
作って覚えるシリーズ第3弾。ZBrush 2022対応。
初心者向けにフィギュア制作の工程が解説されています。1弾とチャプターの大きな構成は同じですが、こちらは自宅での3Dプリントを想定しているため分割、出力周りの情報が増量。ワークフローや作成パーツも1弾と異なります。ZSphereの機能周り等1弾から省略された解説がある一方、MicropolyやDynamics等比較的新しい機能を使ったフローも学べます。










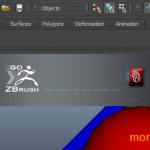

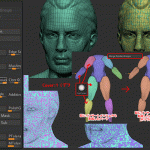











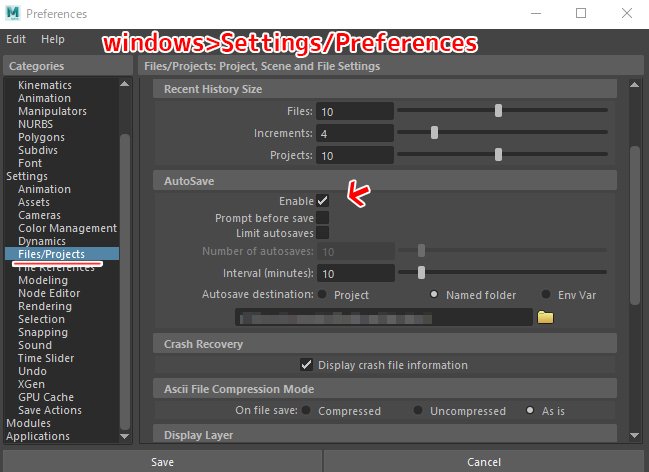
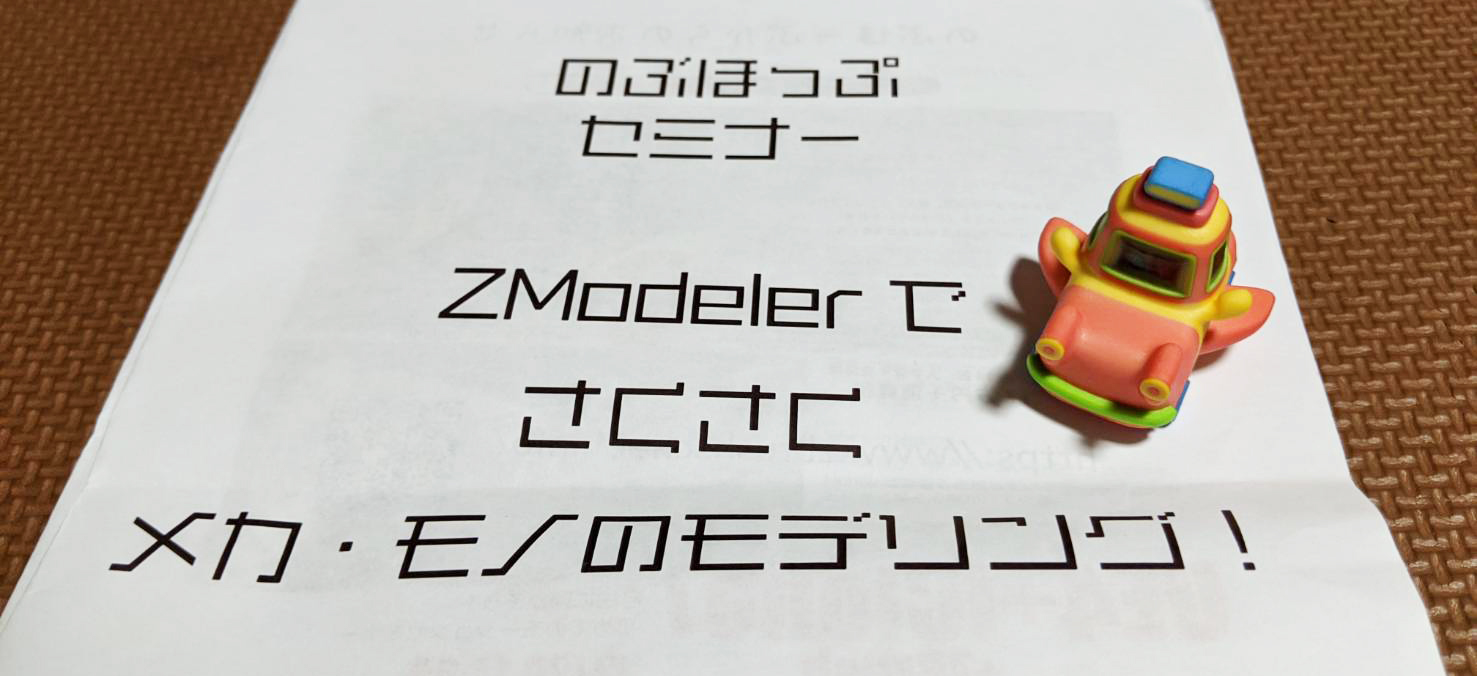
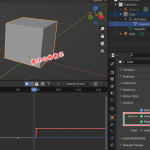


![I learned from Udemy's "【UE5の総合学習】ファンタジー風景制作講座 [UE5 Comprehensive Learning] Fantasy Scenery Creation Course".
■Note
https://mononoco.com/creative/ue/ue5-rngw-22
#udemy #ue5 #unrealengine #unreal](https://mononoco.com/wp-content/plugins/instagram-feed/img/placeholder.png)





