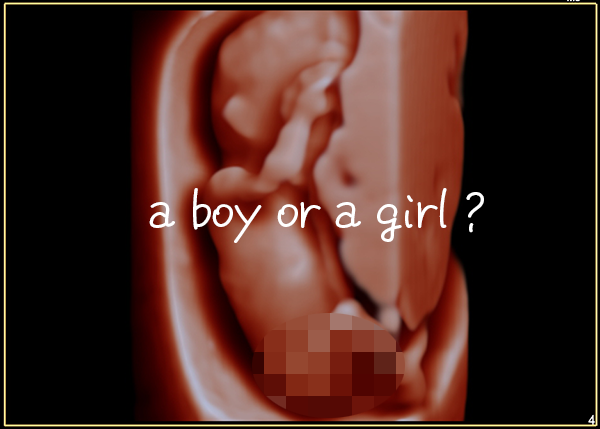Gaku(@Gakutadar)氏のBlender#Blender基礎オンラインクラスの受講メモです。第4週ははGrease Pencil(グリースペンシル)の基本解説。立体絵画を作る工程を学んでいきました。GAKUさんの立体絵画を見て受講を決める人も多い印象でしたね。
4週目は2記事に分けております。今回はその1。
Grease Pencilの基礎解説。
この記事では
fa-check-circle-o4週目の受講内容(1/2)
をまとめています。今回は参考動画でご紹介した星子氏(@senpookyaku)の動画からもかなり補足しております
- Blender基礎オンラインクラスを受講してみたい人
コンテンツ
振り返りメモ
課題を元に解説。
- Bendyボーン:しなやかな曲がりを作成
- スカルプトのポーズブラシ
- 木の葉が地面で跳ねる:コリジョン側の設定
MIX RGBで複数のカラーを入れたい
MixRGBにMixRGBを重ねる
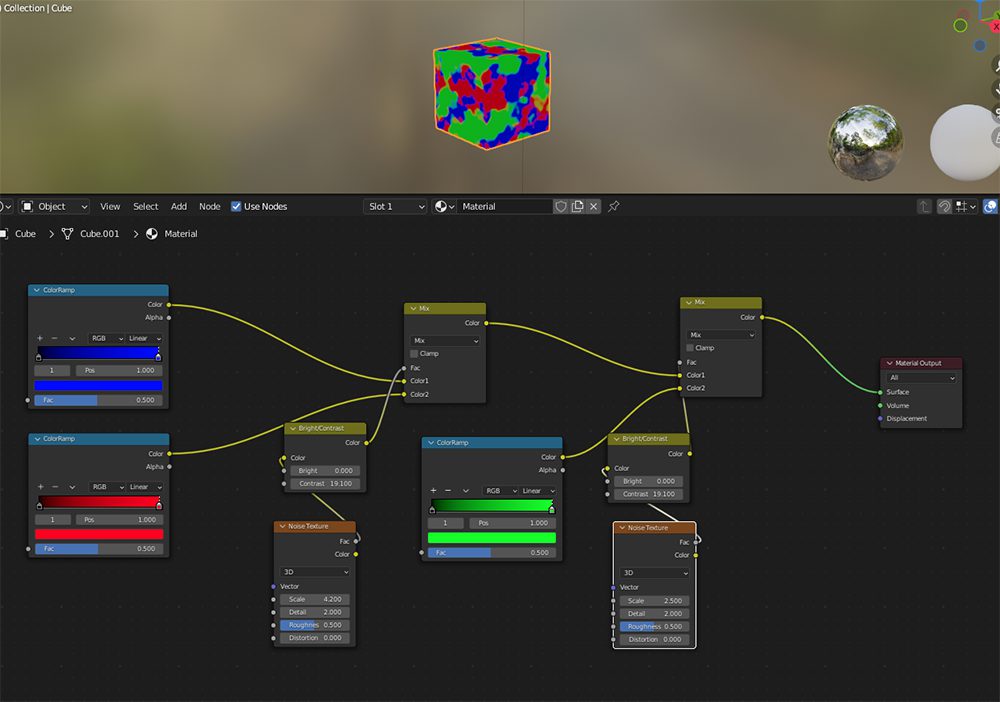
ポイントライトでSunLightの様に広範囲を照らしたい
アングルを絞る、明るさをかなり明るくする。
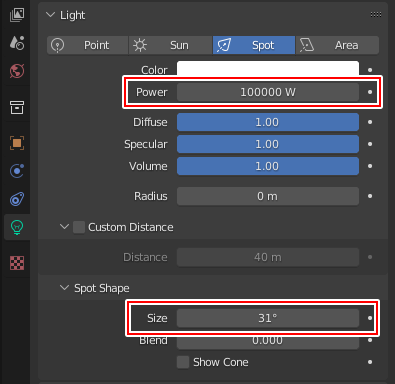
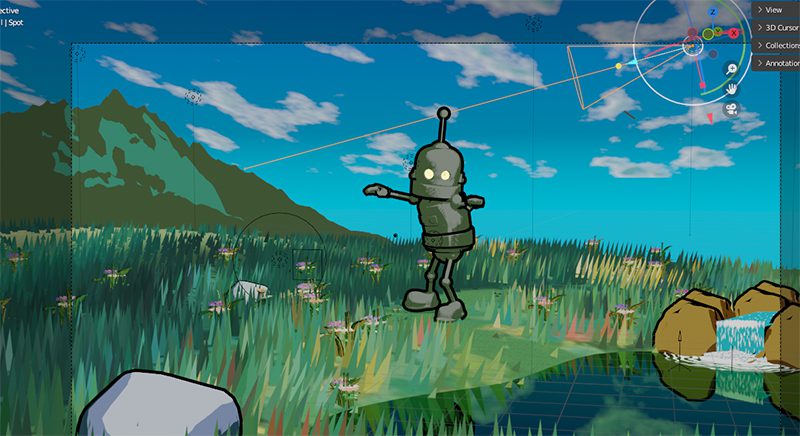
第4週「Grease Pencil」
今回の主な項目は3つ。
- グリースペンシルの基本解説
- お花のペイント
- 水彩基礎マテリアル
- 立体絵画 風景🖼
今回はピンクの項目についてまとめています。
グリースペンシルの基本解説
Grease Pencil(以下:GP)は平たく言えば3D空間上でお絵かきが出来る機能です。3Dなのでカメラワークをつけたりも出来ます。
実際はパスの集合体であり一つのオブジェクト。
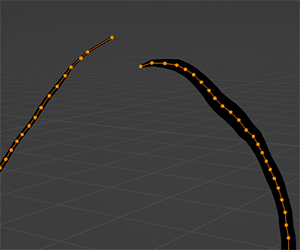
レイヤー機能も搭載されているので、photoshopなどの2Dエディタを使ったことがある人はわかりやすいかもしれません。
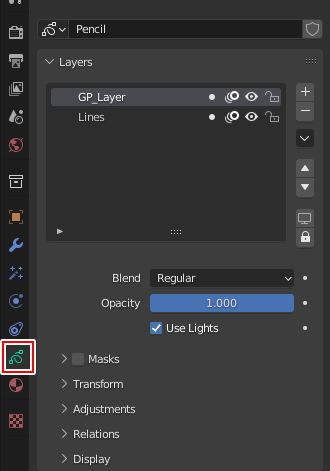
GPの場合、オブジェクト的な前後感は考慮されず、レイヤー順で表示状態が変わります。

レイヤー順を変えただけで幹が葉の上に表示されるように
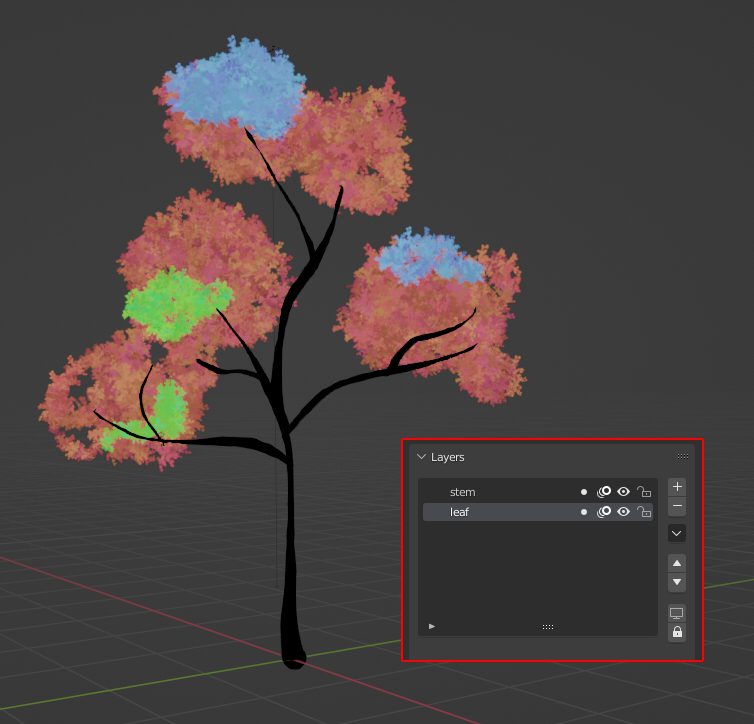
基本的な操作方法
受講者限定で提供されるグリースペンシル用のAddonを使用しています。
■使いやすいGAKUさんカスタムのパイメニュー
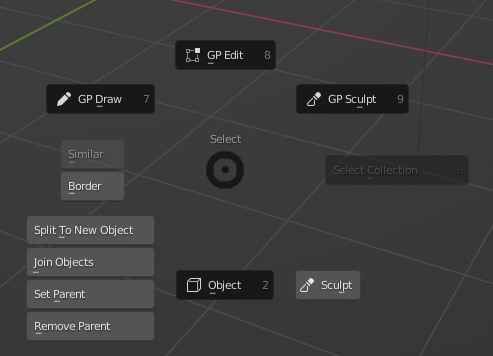
■標準ではCTRL+TABでパイメニューが出てきます
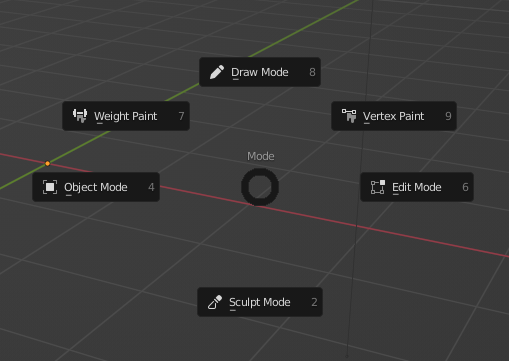
Grease Pencilへのアクセス方法
GPへのアクセスはAdd>Grease Pencil>Blankでグリースペンシル専用のオブジェクトを作成した後DrawModeに
- Add
![]()
- アウトライナーに専用オブジェクトが出来る
![]()
- モード変更
![]()
ちなみに受講者はGAKUさんのアドオンのおかげで、SHIFT+Aで追加すれば、即Drawモードで描ける状態になります。
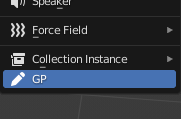
Drawモード
GPで描けるモードです。
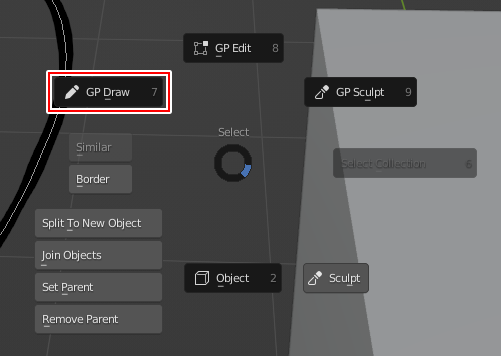
Drawing Plane(ドロー平面)とStorke Placement(ストロークの基準)
描く際はDrawing PlaneとStorke Placementを理解することが大事です。
Drawing Planeは描く際のキャンバスの向き、Storke Placementはストロークの描画を定義します。
キャンバスの表示
Drawing Planeを確認するためにキャンバスの表示します。
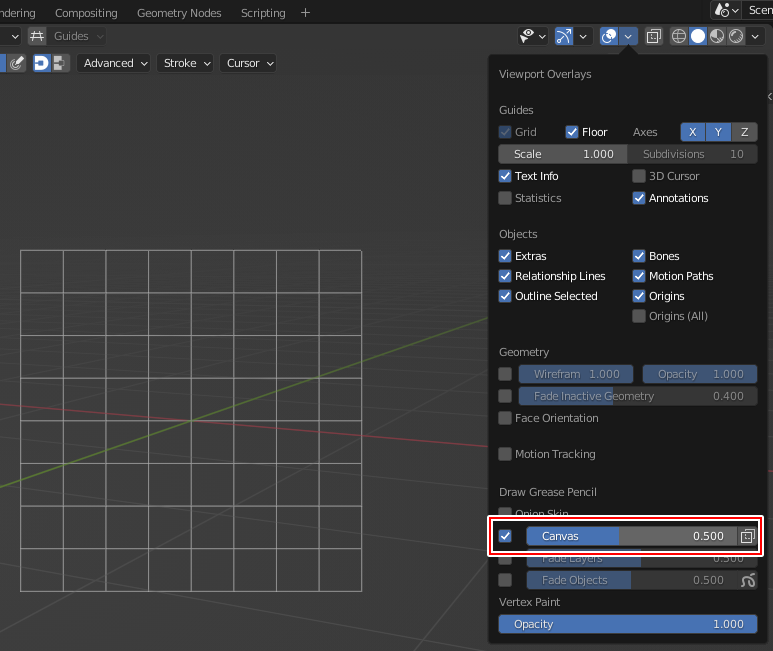
Drawing Plane
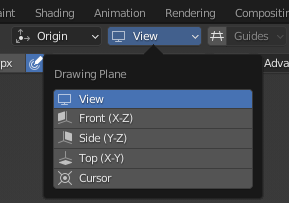
View:現在の視点に平行して描きます
Frot:フロント/バックビュー固定
Side:サイドビュー固定
Top:トップ/ボトムビュー固定
Cursor:3Dカーソルの位置に表示 3DカーソルはSHIFT+右ククリックで任意の箇所に配置可能
Storke Placement
あくまで基準なだけでストロークが固定されるわけではありません。
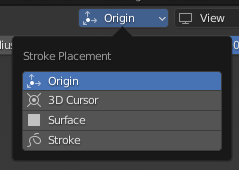
Origin:原点にキャンバス表示
3DCursor:3Dカーソルの位置にキャンバス表示
Surface:メッシュに沿って描ける。Offsetも可能。0にするとサーフェスにかぶる
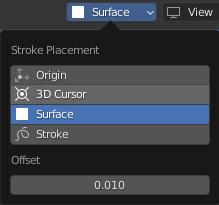
Stroke:既存のストロークに吸着させながら描ける。
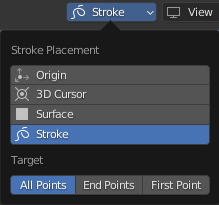
どの角度でもStart/Endをつなげることも
覚えておきたい設定/機能
| 機能 | アクション |
| ブラシサイズ | Fキー |
| ブラシの不透明度 | SHIFT+Fキー |
| 筆圧の有効/無効 | ブラシ設定の横のアイコン |
| ツールボックスの表示/非表示 | Tキー |
| 描いたものを消す | ・DrawモードでCTRL+ドラッグ ・Eraseツール ・Bキー(ボックス削除) |
| 交差している箇所を消す | ・DrawモードでCTRL+ドラッグ ・Cutterツール |
| マテリアルを呼び出す | Uキー |
| レイヤーを呼び出す | Yキー |
気を付けたい設定
CキーのGuaides
特定の向きなどにコンストできるが間違って触ってしまいがち
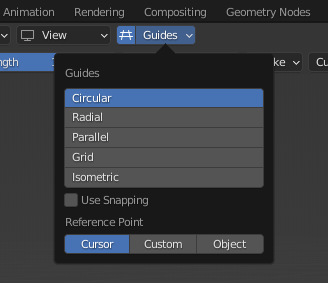
選択レイヤー以外を自動ロック
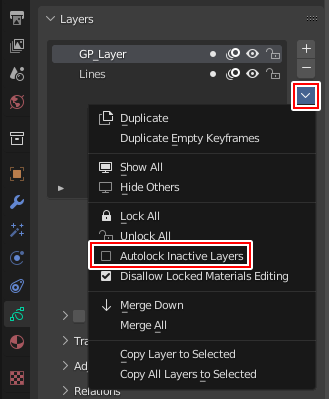
自動で線をつなげる
Auto Marge
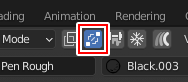
シンメトリで描きたい
Mirrorモディファイヤを追加
GP Editモード
描いたカーブを編集できます。
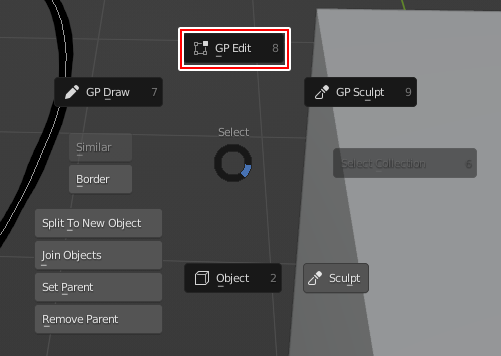
先述通りGPはパスの集合体であり一つのオブジェクトなので編集も可能です
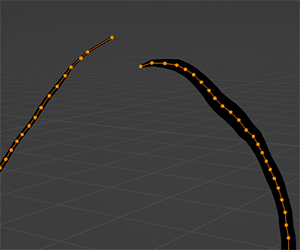
Selectモード
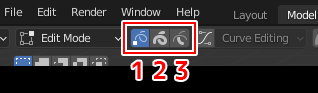
ショートカットは左から
- 頂点のみ選択(1キー)
![]()
- カーブ単位で選択(2キー)
![]()
- カーブ単位で選択(2キー)
![]()
- 他ストロークと交差する所まで選択(3キー)
![]()
Curveモード
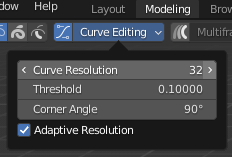
ベジェカーブで制御できます
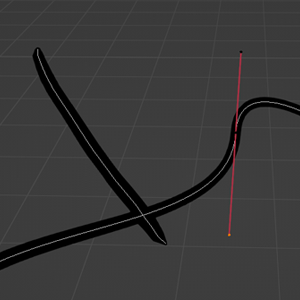
覚えておきたい設定/機能
| 機能 | アクション |
| ボックス選択 | Bキー |
| サークル選択 | Cキー |
| ラッソ選択(投げ縄) | CTRL+右ドラッグ |
| 選択の反転 | Iキー |
| 選択範囲の拡張/縮小 | CTRL+「+」/「-」 |
| ミラー反転 | CTRL+M>軸を選択 |
| マテリアルを呼び出す | Uキー |
| レイヤーを呼び出す | Yキー |
線を簡略化
Simplifyモディファイヤ
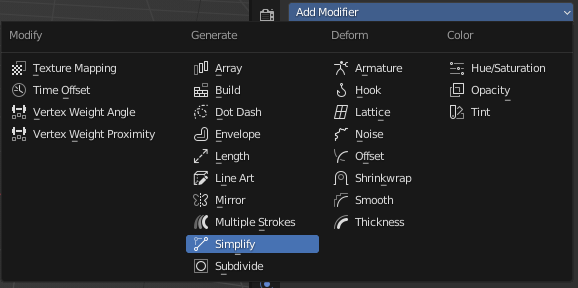
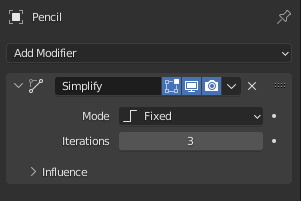
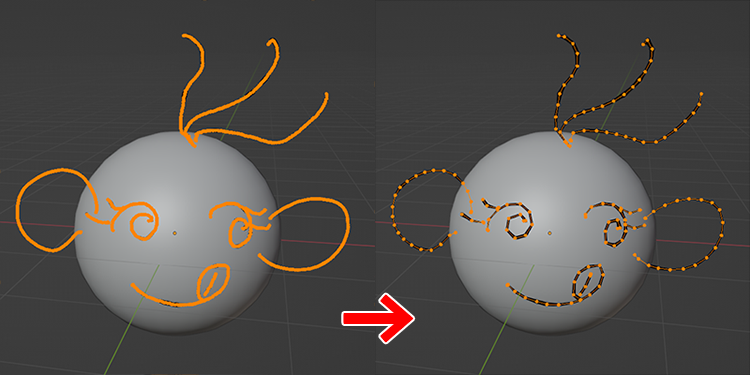
線を閉じたい
Editモード>Stroke>Toggle Cyclic
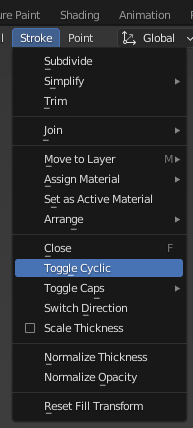
編集用の線(中央の白い線)を非表示
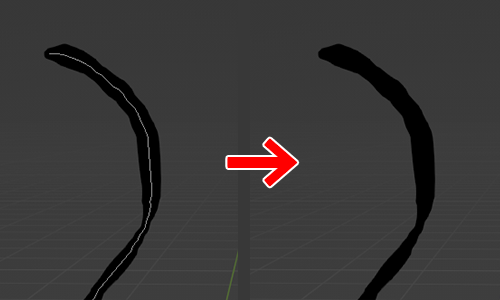
OverLays>EditLinesのチェックを外す
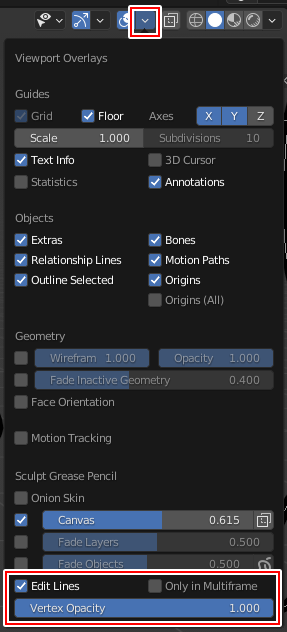
選択した頂点を別オブジェクトに分離したい
Grease Pencil>Separate
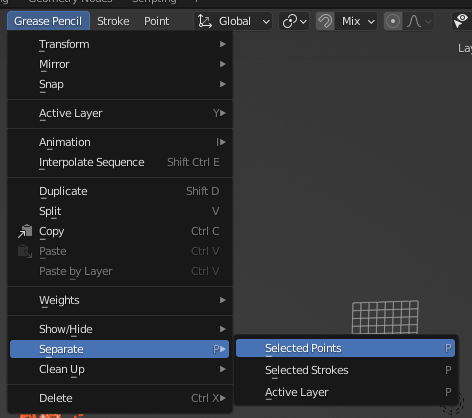
孤立した頂点を削除したい
Grease Pencil>Clean Up>Delete Loose Points
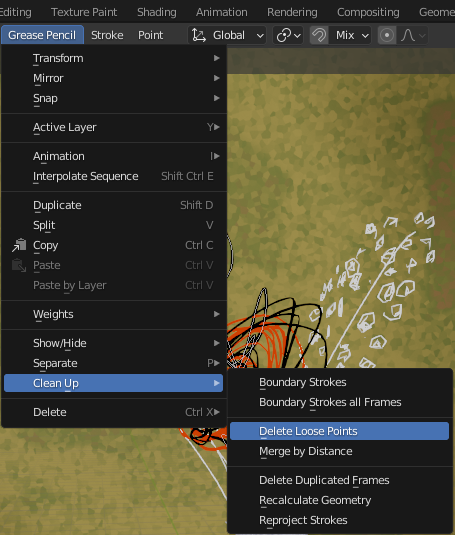
GP Sculptモード
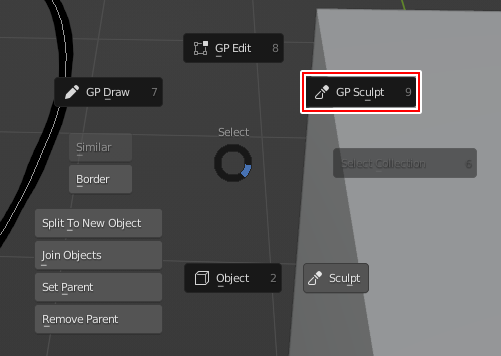
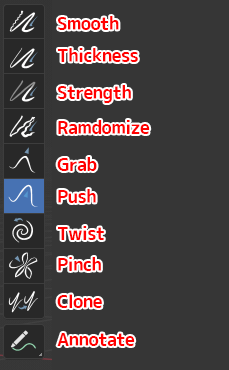
- Smooth:滑らかさ調整
- Thickbess:太さ調整
- Stremgth:透明度調整
- Randomize:線をランダムにする
- Grab:移動
- Push:押し出し
- Twist:ねじる
- Pinch:つまむように円の中心に寄せる
- Clone:コピーした部分を増やす。Editモードでコピー箇所を選択CTRL+C、その後Sculptモードに戻りCloneを選択
| 機能 | アクション |
| ブラシサイズ | Fキー |
| 線を滑らかに | +SHIFT |
Gakuさんがよく使うのはThickness。太さが変えられます。
味わいのある線が描けますね
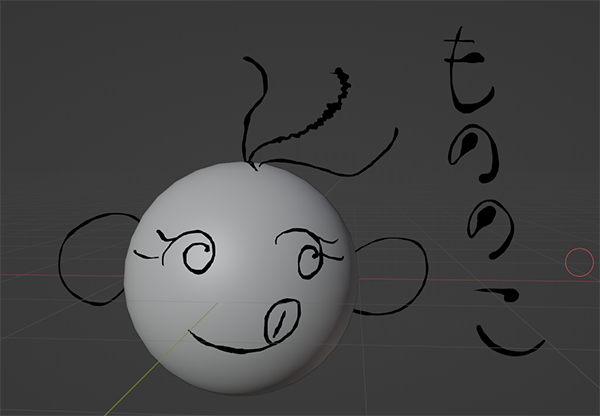
木を描く
GAKUさん提供のアドオンとフリーで配布されているGP用ブラシを使用します。
DrawモードでSキーを押します。
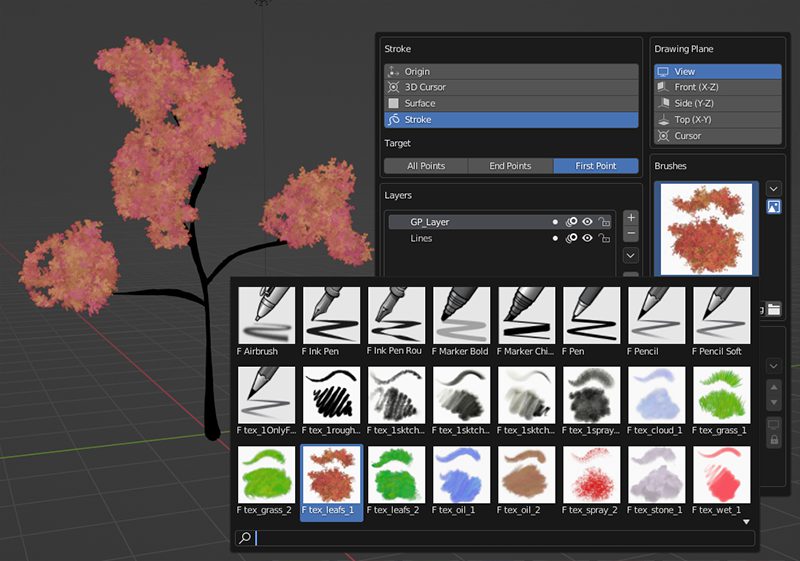
幹を描く
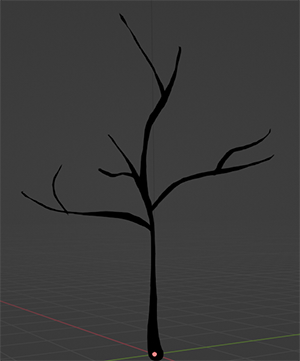
ポイント
- Strokeの設定をFirst Pointsに
- Thicknessで太さを変更する
葉を描く

ポイント
- レイヤーを加えて葉と幹を分けて管理
色変更:描く前に色を変える
UI上部のColorか右クリックで変更可能。
デフォルトではVertexColorが選択されています。
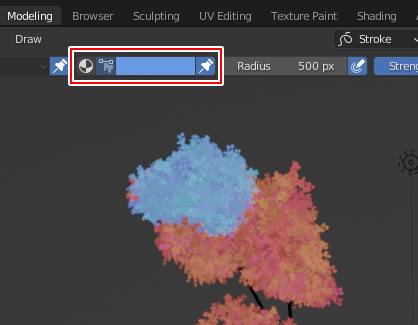
右クリック。
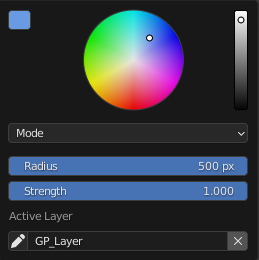
色変更:描いた後に色を変える
DrawモードのTint
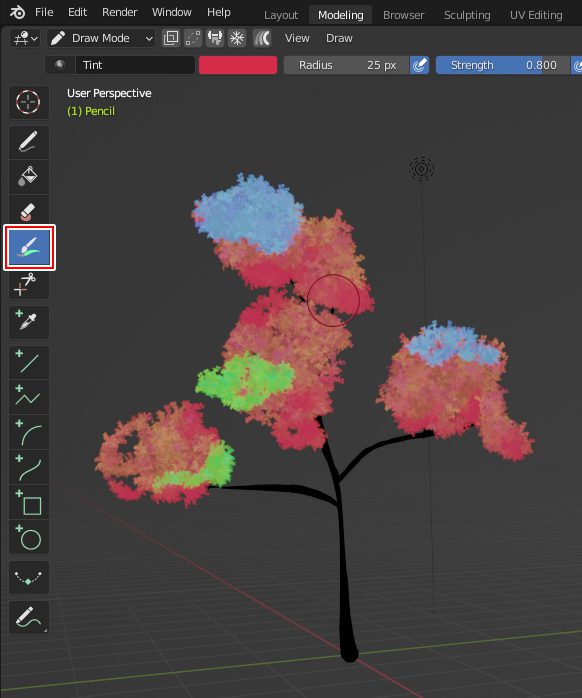
背景を描く

アニメーションをつける
- Noiseモディファイヤ
- Buildモディファイヤ
等を使う
参考
Build(ビルド)モディファイヤ@BlenderManual
塗りつきマテリアル
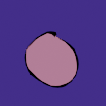
Material properties>Surface>StrokeとFillに✅を入れる
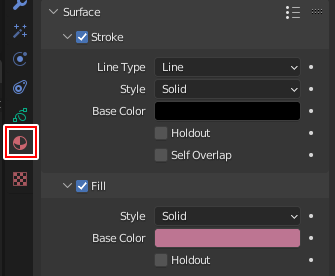
テクスチャ付きマテリアル

Material properties>Surface>StrokeとFillに✅を入れた上、FillのStyleをTextureにして画像を読み込みます。
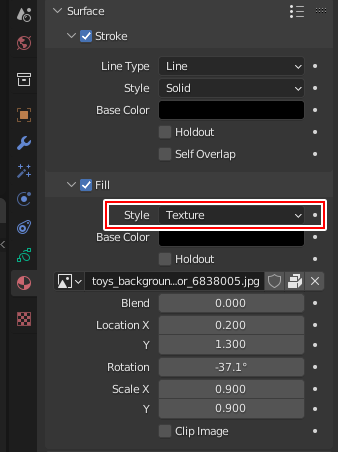
Q&A
元のアングルに戻せるか?
A.戻せない
ALT+スクロールで消えてしまう
A.タイムラインでフレームの移動をしてしまっている
ストロークを消せない
A.選択しているオブジェクトの確認とレイヤーにロックがかかっていないかを確認する
Drawモードにしても描けない
A.VertexColorになっているか確認
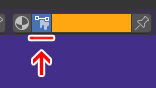
ブラシの表示がおかしい
■プツプツ途切れたような表示になるとか

A.マテリアルを確認。
前回使用したマテリアルが反映されているのでBlackなどに戻す。
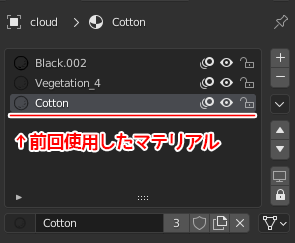
ランダムにペイント
Stroke>Randomize で色々なランダム処理が可能
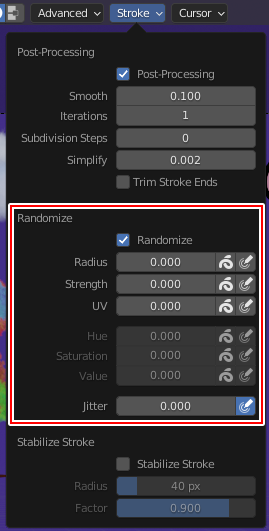
ここまでの復習結果
参考動画
Grease Pencilを隅々まで解説して下さっています。
色の解説は繰り返し拝見しました。
動画メモ
- 色の付け方には2種類ある:マテリアルと頂点カラー
- マテリアルは更に3種類ある:ストローク(Stroke)のみ、塗り(Fill)のみ、ストローク+塗り
![]()
- マテリアルは1ストローク、1塗りがセット。頂点カラーは頂点単位で色を付けられるので1マテリアル内でも複数カラー当てられます
随時追加していきますBlender基礎オンラインクラス受講まとめ
付随した学び
Blender関連アイテム&書籍
書籍









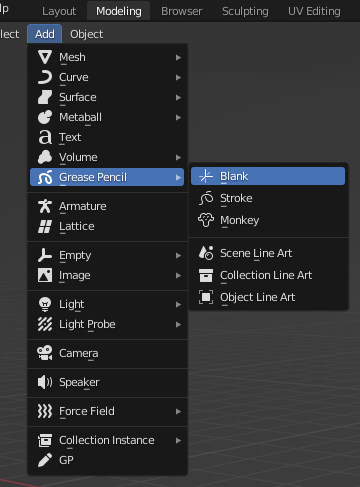
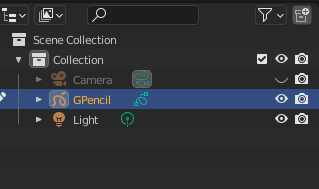
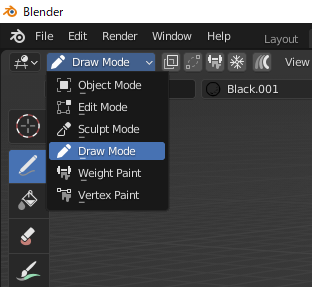
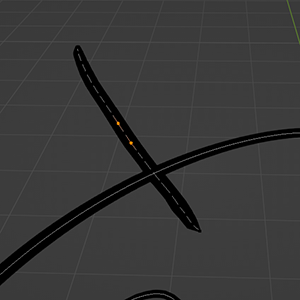
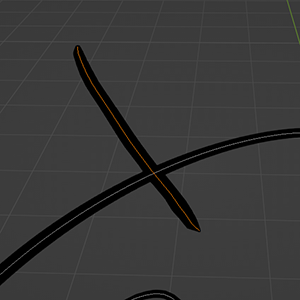
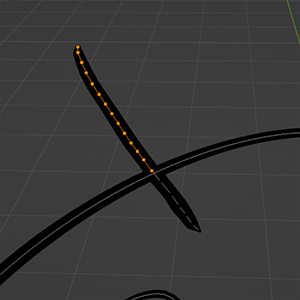
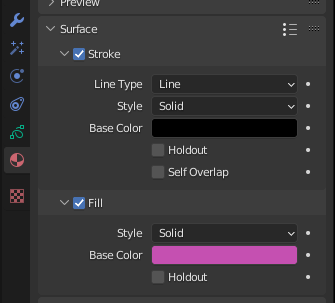
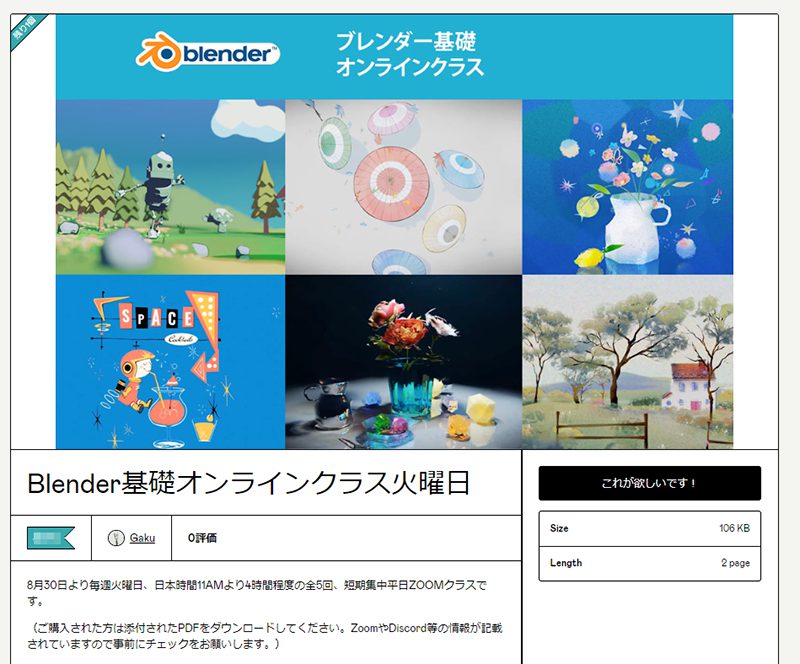
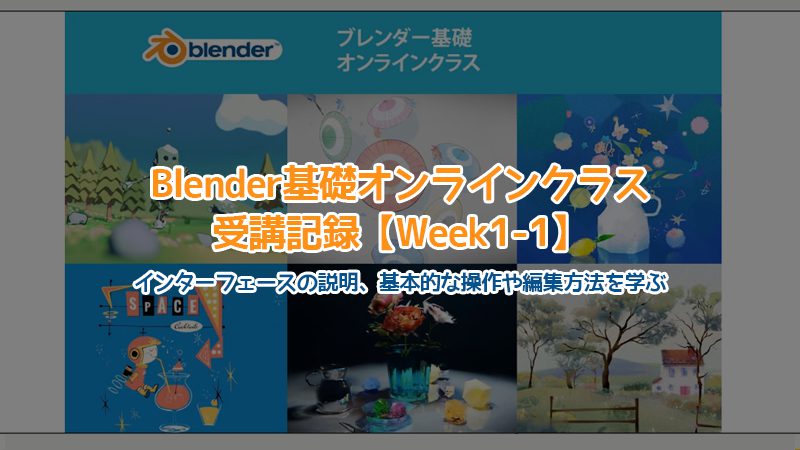





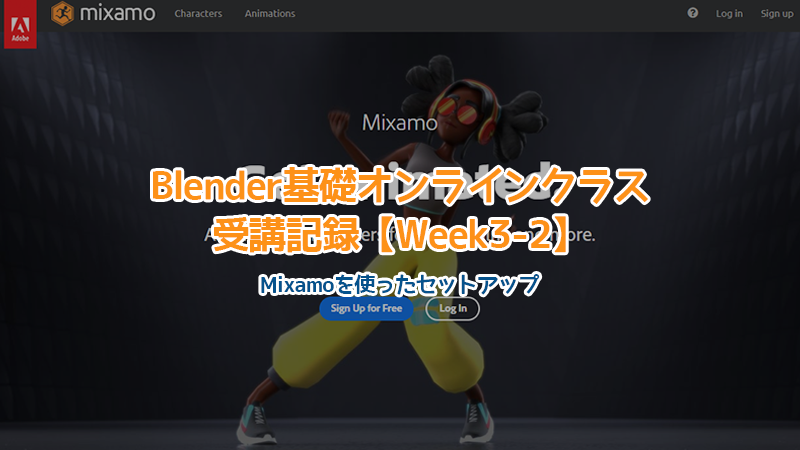




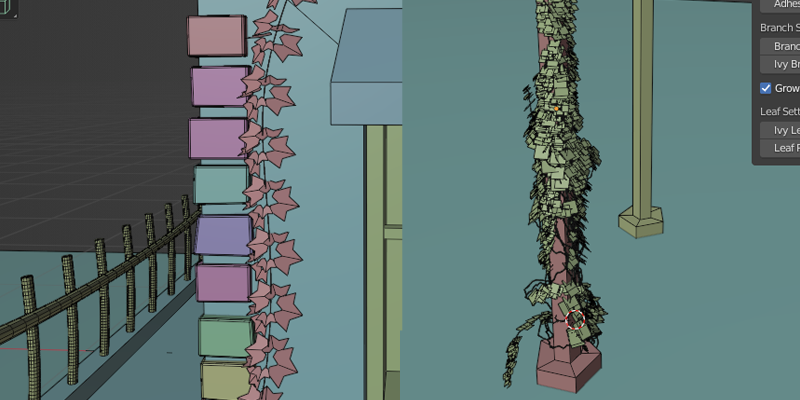
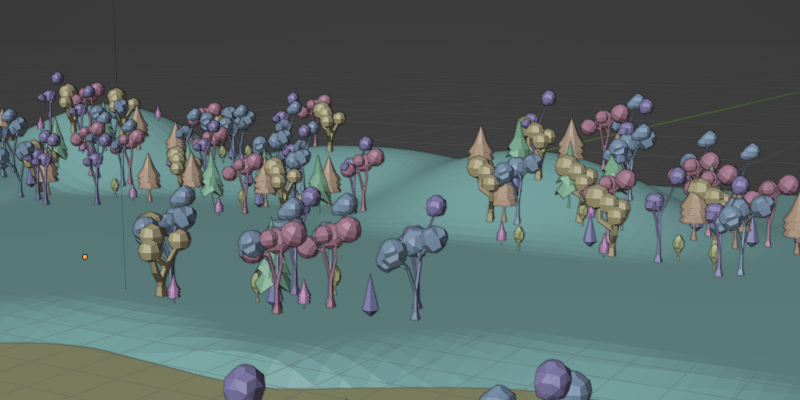
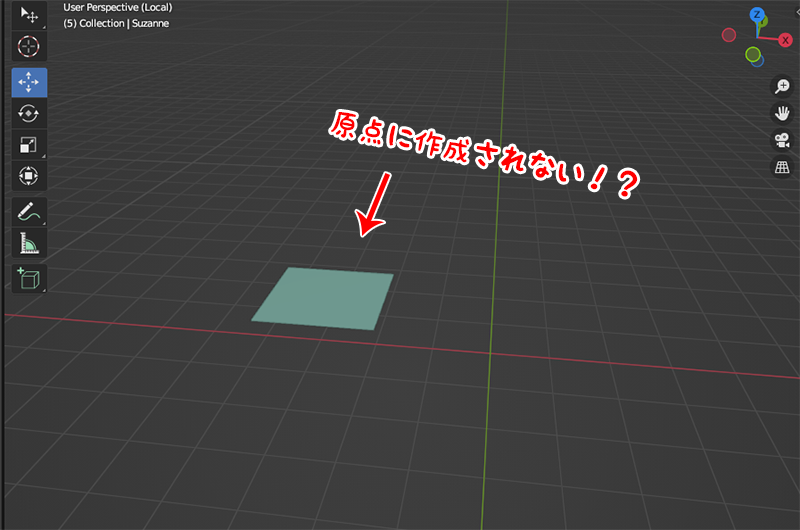
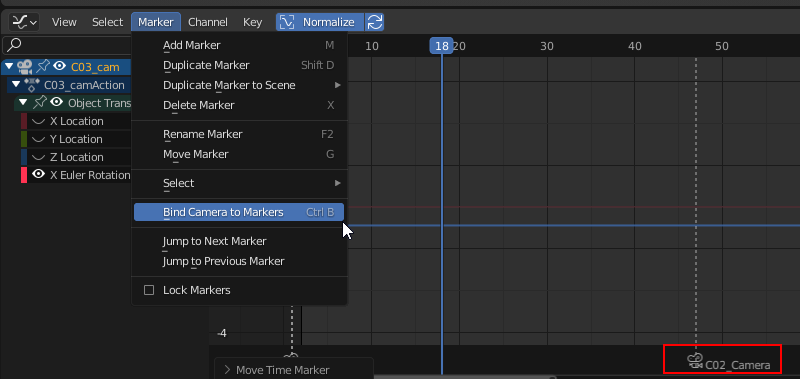
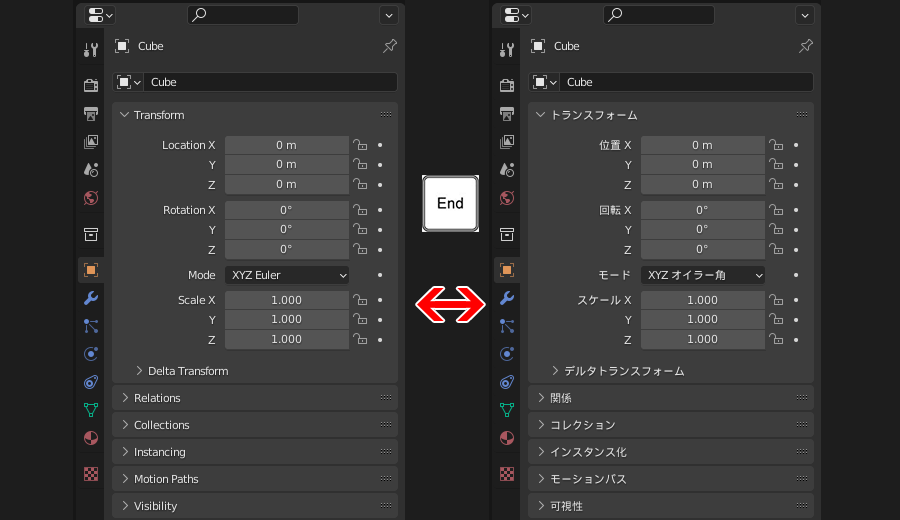

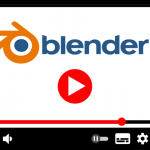
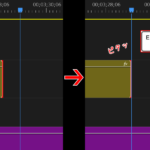




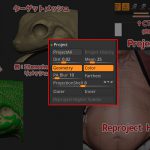
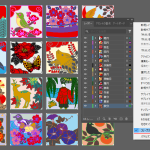

![I learned from Udemy's "【UE5の総合学習】ファンタジー風景制作講座 [UE5 Comprehensive Learning] Fantasy Scenery Creation Course".
■Note
https://mononoco.com/creative/ue/ue5-rngw-22
#udemy #ue5 #unrealengine #unreal](https://mononoco.com/wp-content/plugins/instagram-feed/img/placeholder.png)