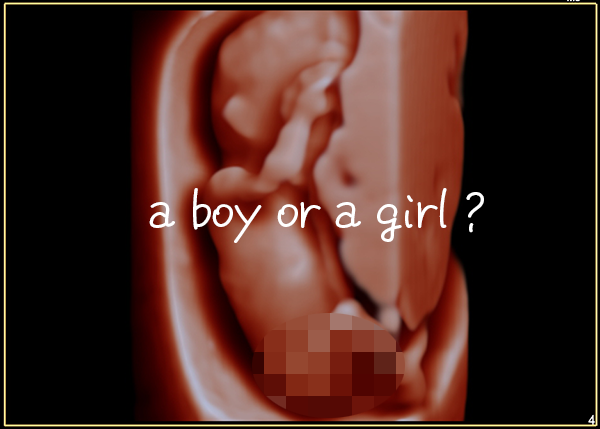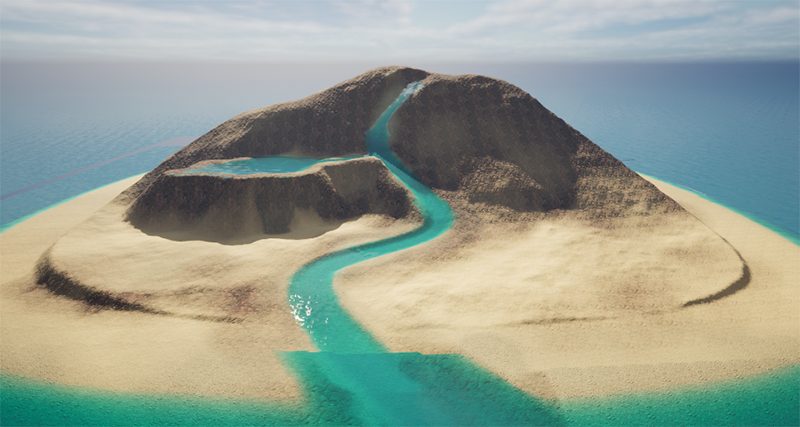
Udemyで受講できる【UE5の総合学習】ファンタジー風景制作講座の受講記録です。学習メモ。
14回目。今回はセクション4:風景制作講座の②。前回作成した地形にマテリアルを適用していきます。
この記事では
fa-check-circle-oセクション④:風景制作講座での学び
をまとめています。
受講時のバージョンはEngine v5.2.0
関連記事他にもまだあるUE講座
コンテンツ
【UE5の総合学習】ファンタジー風景制作講座
講師は野村 裕次郎氏(@nomura6221)
インストールからステップバイステップで解説されているので、これからUE5を始める!と言う人にも安心のスタートです。3Dの基礎的な解説(GIとは何か?)は無いため、CGは触ったことあるけどUEは初めて。と言った人向けかと思います。
fa-arrow-circle-right【UE5の総合学習】ファンタジー風景制作講座
| 作成者 | Yujiro Nomura |
| 言語 | 日本語 |
| コース時間 | 9.5 時間 |
| レクチャー数 | 207 |
| レベル | 初級 |
ファンタジー背景制作②マテリアル適用
前回は地形を作成しました。
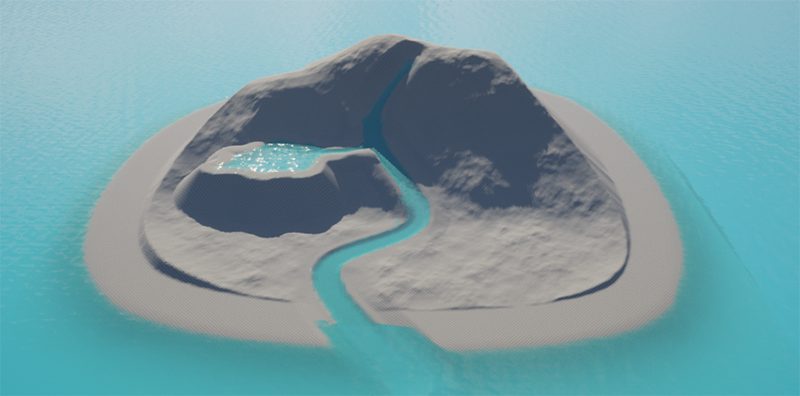
関連記事前回
今回はここにマテリアルを適用していきます。
マスターマテリアルの作成
基礎講座での学びを元にマテリアルインスタンス作成していきます。
今回使用するのはこちらの3つ
vmghdejo (TRAMPLED BEACH SAND )
tb5kfijq (THAI BEACH ROCK)
td0macdn(THAI ROCKY BEACH)
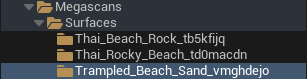
IDさえ判れば間違いなく共有されるのはありがたいですね。
関連記事アセットIDについてはこちら
- 新規マテリアルを作成し、DLしたマテリアルからテクスチャを読み込みます。
- LandScapeLayerBlendノードを追加してこのような状態にします。
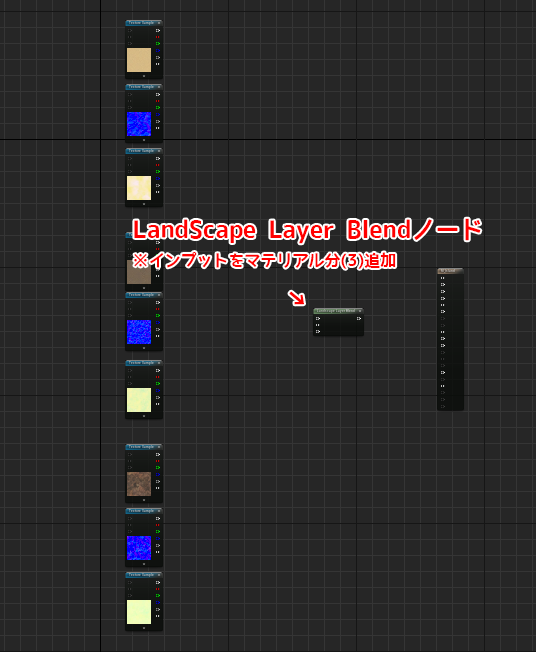
Make Material Attributesノードでマテリアルを纏める
Make Material Attributesノードを使用し、各マテリアルをそれぞれまとめます。
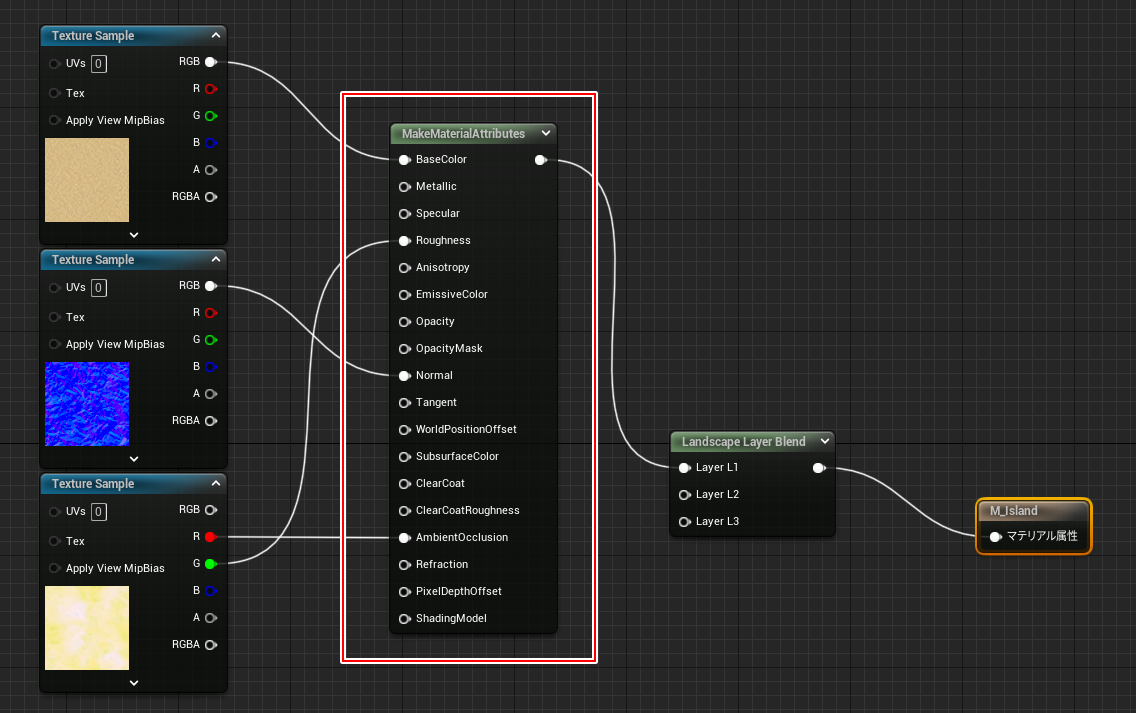
最終出力マテリアルノードではUse Material Attributesに✅をいれてコンパクトにします
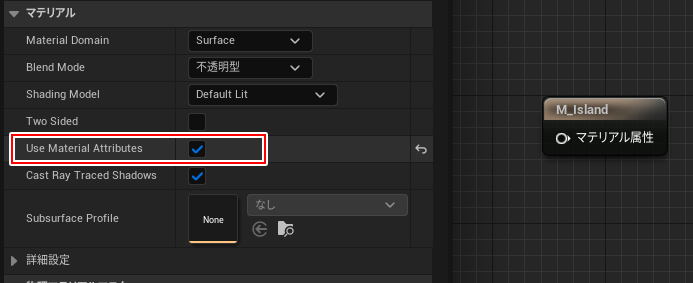
参考
Material Attributes 表現式 | Unreal Engine ドキュメント
LandScapeにマテリアルを適用していく
- マスターマテリアルが作成出来たらランドスケープに適用します。
- ランドスケープモード>ペイントタブ>レイヤー情報を作成を押して適用します
![]()
- すべてのマテリアルでレイヤ情報を作成します
レイヤーに適用したマテリアルを外すには
マテリアルを右クリック>レイヤーをクリア
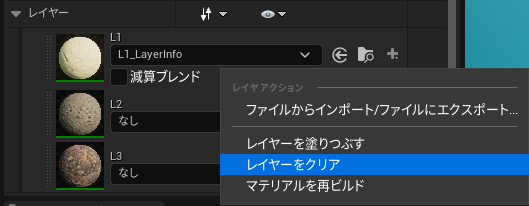
タイリングの調整
- TextureCoordinateノード
- constantノード
- Multiplyノード
を使ってUVのタイリングを調整します。
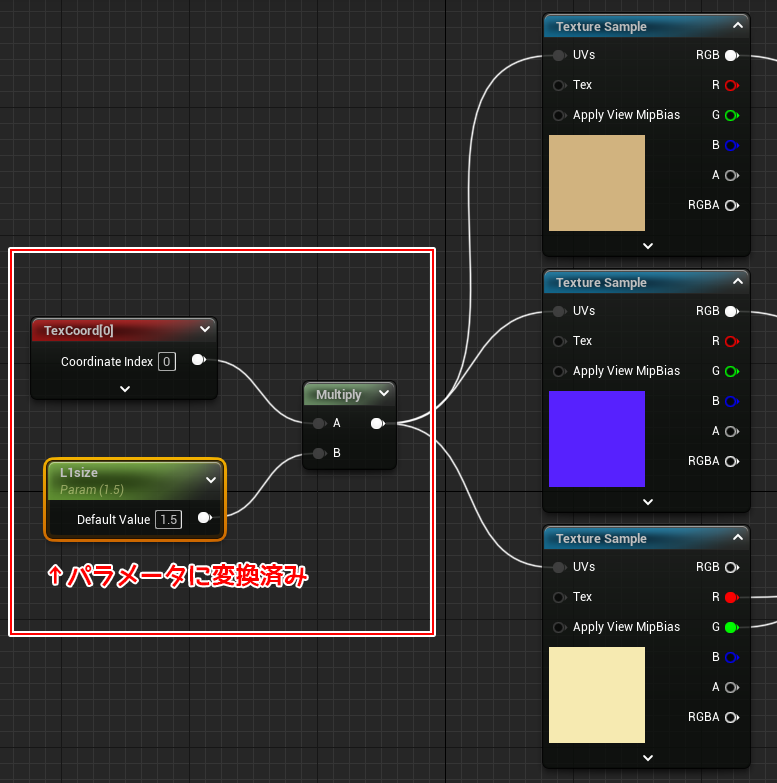
この3ノードを選択してDキーで複製、残りのマテリアルにもつなげていきます。
適用を押し保存します。
![]()
マテリアルインスタンスの作成
リアルタイムで編集内容を確認するため、マテリアルインスタンスを作成します。
マスターマテリアルを右クリック>マテリアルインスタンスを作成
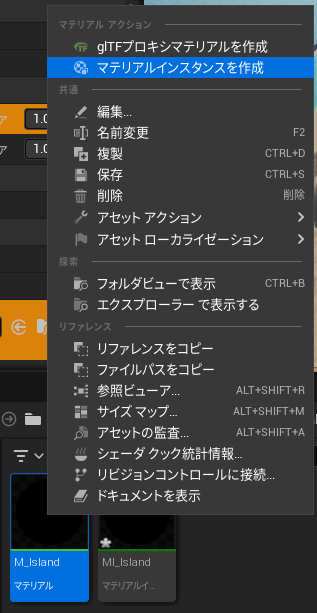
マテリアルインスタンスの方をランドスケープに適用します。
マテリアルを塗る
ペイントでマテリアルを塗っていきます。
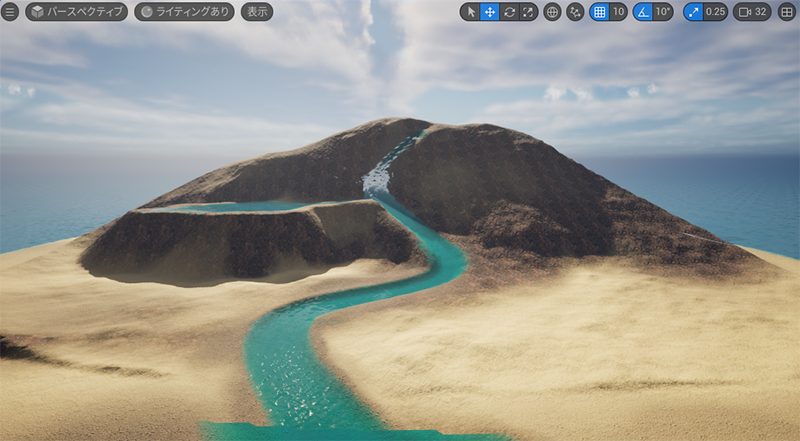
塗りたいレイヤーを選択して切り替えます。
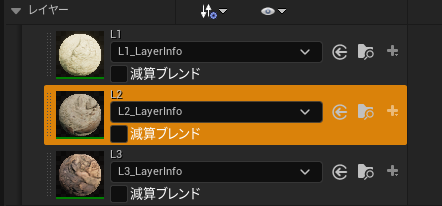
| 機能 | アクション |
| ペイントの消去 | +SHIFT |
色味を合わせる
色味の合わせ方としては2パターン
- テクスチャを調整
- カラーを調整
テクスチャを調整
テクスチャ自体を調整します。
コンテンツブラウザからテクスチャをダブルクリックして詳細を開きます。
アジャストメントで色味を見ながら調整します
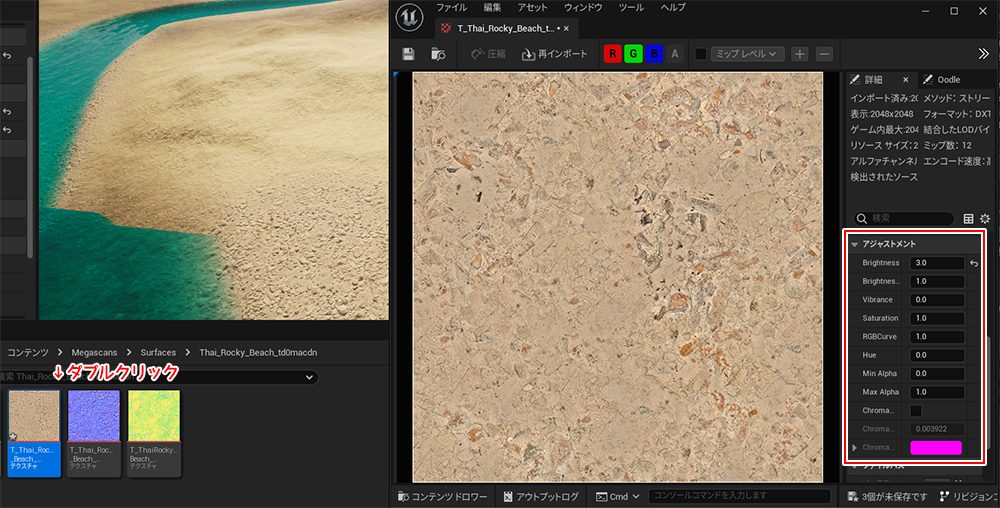
カラーを調整
マスターマテリアルのカラーを調整します。
- Constant3vectorノードでカラーを調整出来るようにします。
Multiplyノードを使ってこのように繋げます
![]()
機能 アクション Constant3vectorノード追加 3+クリック Multiplyノード追加 Mキー+クリック ノードを外す ALT+クリック ![]()
Constant3vectorノードを右クリック>パラメーターを変換し、インスタンスマテリアルにパラメータを表示させます - 調整したいテクスチャの彩度(Saturation)を0にします。
![]()
一旦彩度が無くなり、グレー表示になります。 - マテリアルインスタンスでカラーピッカーを選択、合わせたい色味の箇所をPickします。
![]()
まだ暗いですよね。テクスチャを再度調整します - ライティングあり>ライティング無しに変更し、フラットな表示に変更します。
調整しているテクスチャがまだ暗いことが確認できます。
![]()
テクスチャの輝度(Brightness)を3程度に上げます。
![]()
大分近くなりました。 - あとはカラーピッカーでもういい感じ色味をピックします。
※何故かリアルタイムカラーが更新されないので地道にピックしました
![]()
ノーマルマップの調整(フラットノーマルノード)
ノーマルマップを調整出来るようにします。
- FlattenNormalノードでノーマルマップを調整出来るようにします。
Constantノードを使ってこのように繋げます。
![]()
機能 アクション Constantノード追加 1+クリック - Constantノードを右クリック>パラメーターを変換し、インスタンスマテリアルにパラメータを表示させます
![]()
- 凹凸具合を調整します
パラメーターのグループ化
- パラメーターになっているノードを選択
- 詳細パネル>Groupに名前を入力
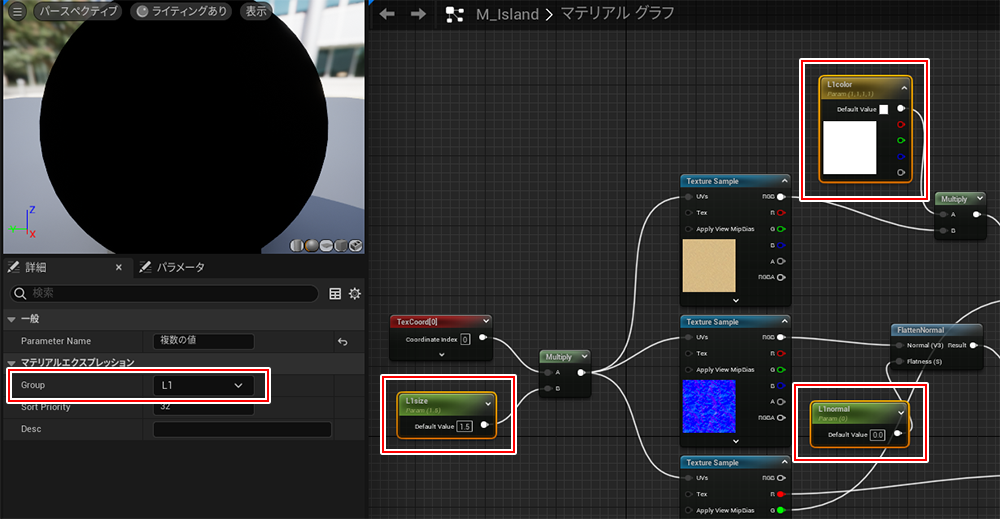
パラメーターが整理されて見やすくなりました
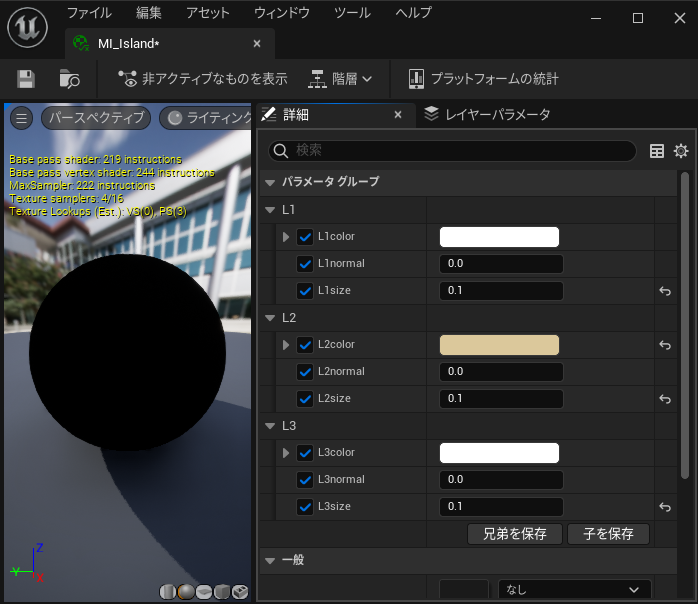
素早くマテリアルノードを作る方法
先ずは一つ一通りマテリアルノードを作成。コメントでまとめて複製していくと効率的に作成出来ます。
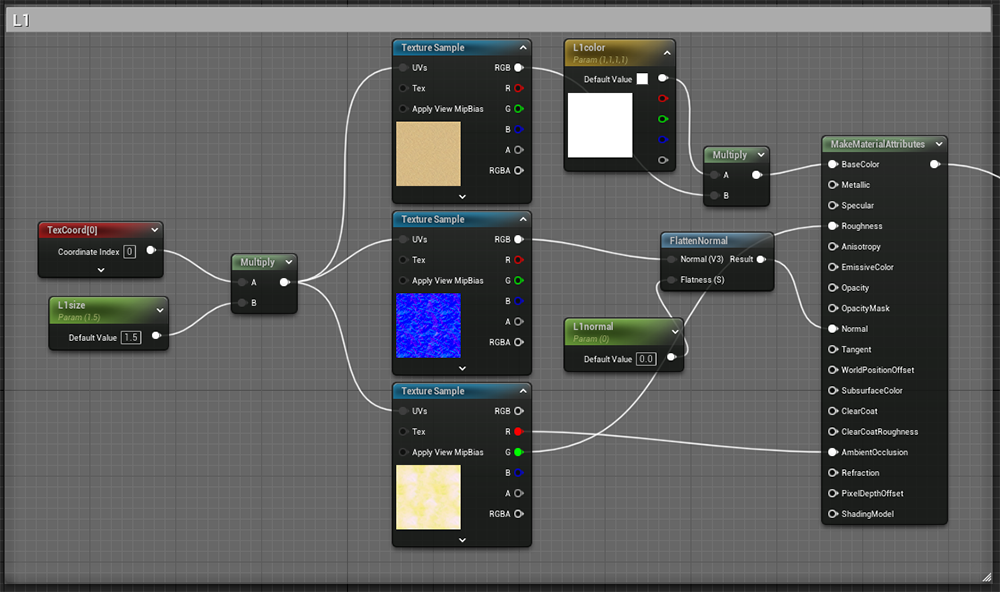
| 機能 | アクション |
| コメント | ノードを選択してC |
| コンテンツブラウザの表示 | CTRL+Space |
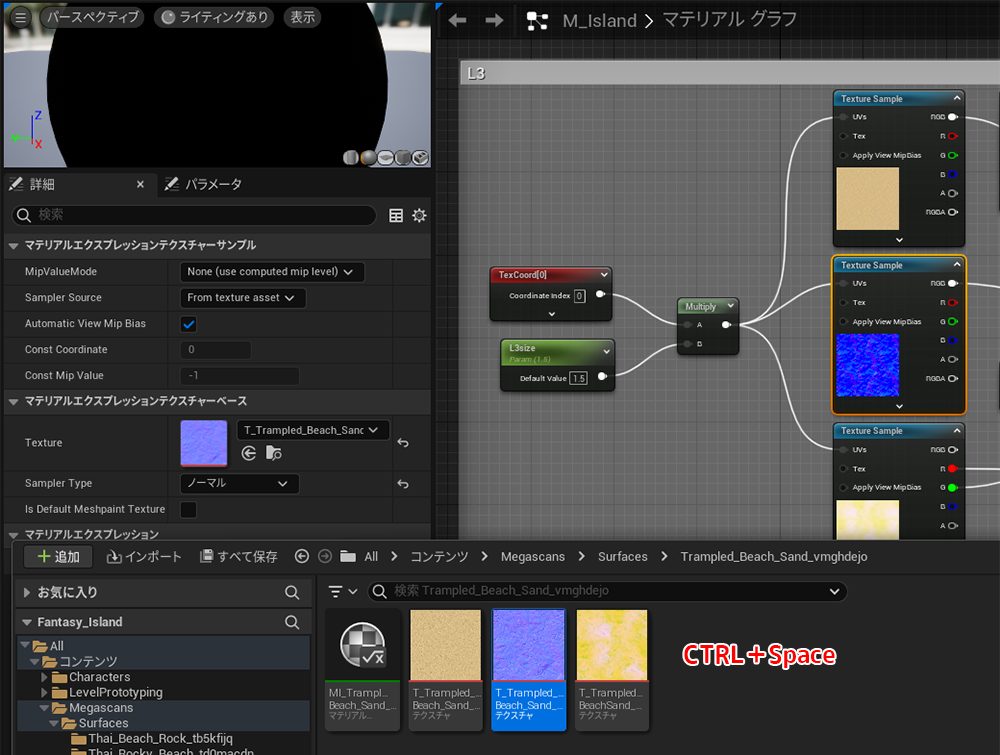
今回は基礎講座の振り返り+αで、色味の調整やノードの整理方法等実践的な方法を学びました。
今回はここまで、次回からはアセットを配置していきます。
【UE5の総合学習】ファンタジー風景制作講座 受講記録まとめ
 UnrealEngine
UnrealEngine UnrealEngine
UnrealEngine UnrealEngine
UnrealEngine UnrealEngine
UnrealEngine UnrealEngine
UnrealEngine UnrealEngine
UnrealEngine UnrealEngine
UnrealEngine UnrealEngine
UnrealEngine UnrealEngine
UnrealEngine UnrealEngine
UnrealEngine UnrealEngine
UnrealEngine UnrealEngine
UnrealEngine UnrealEngine
UnrealEngine UnrealEngine
UnrealEngine UnrealEngine
UnrealEngine UnrealEngine
UnrealEngine UnrealEngine
UnrealEngine UnrealEngine
UnrealEngine UnrealEngine
UnrealEngine UnrealEngine
UnrealEngine UnrealEngine
UnrealEngine UnrealEngine
UnrealEngine UnrealEngine
UnrealEngine
Unreal Engineアイテム
関連記事学び方
関連記事動画で学びたいならこちら
書籍













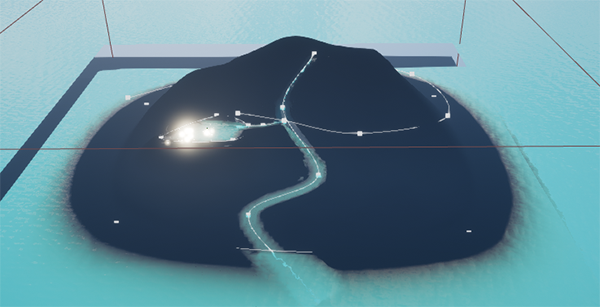
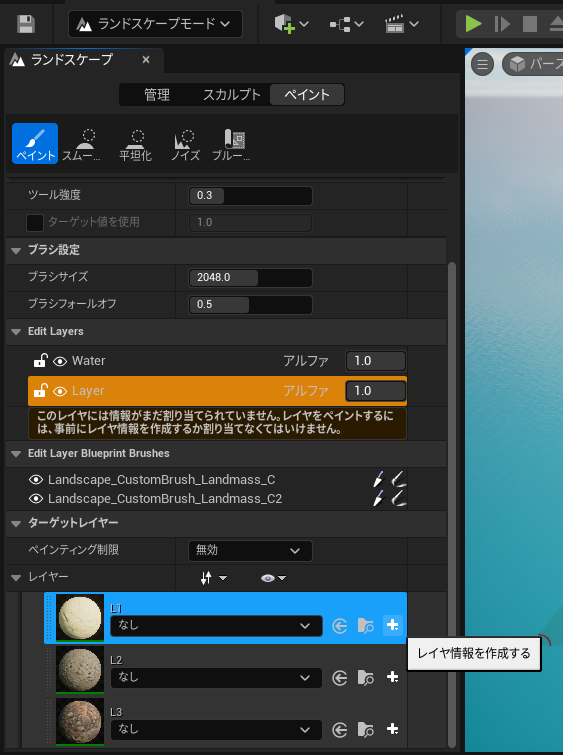
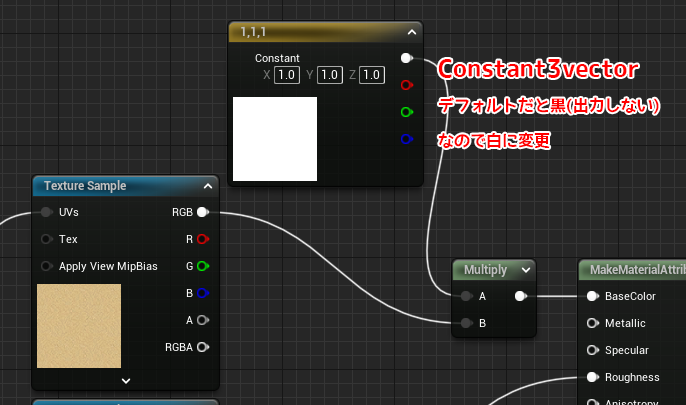
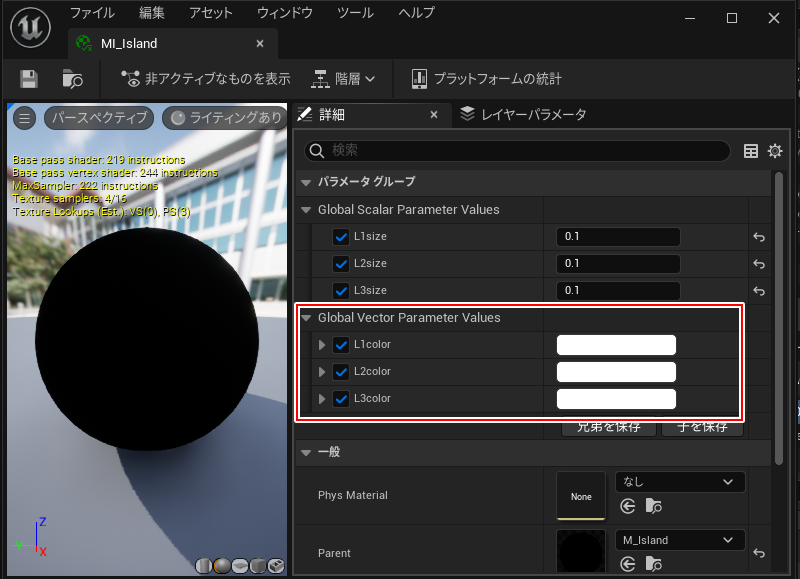
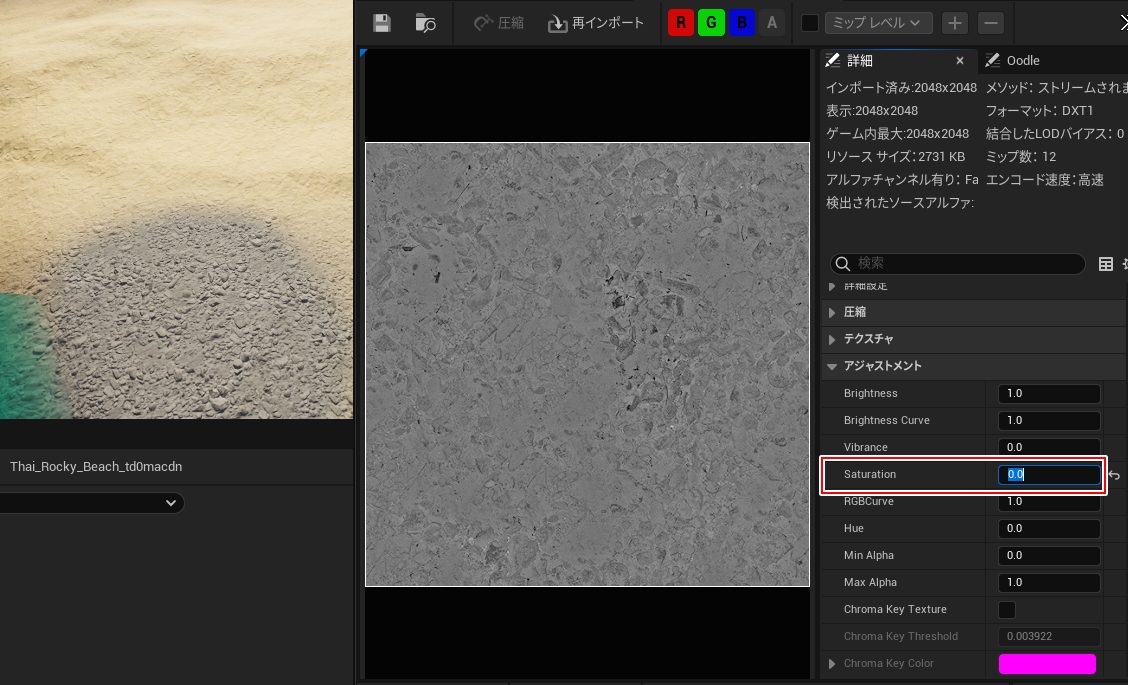
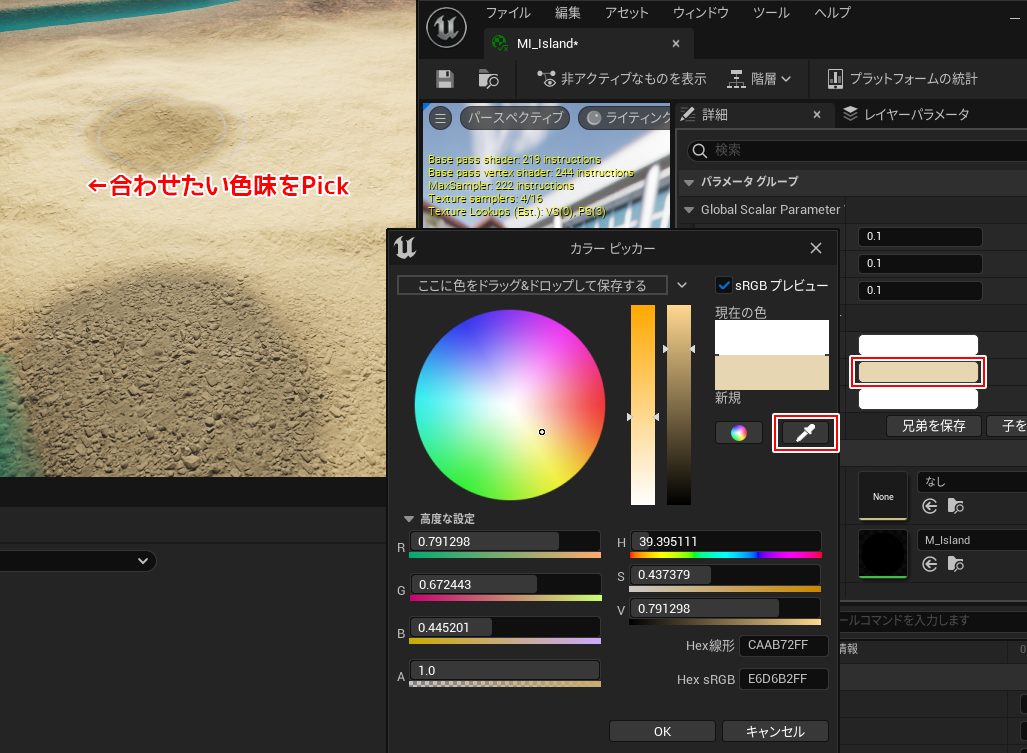
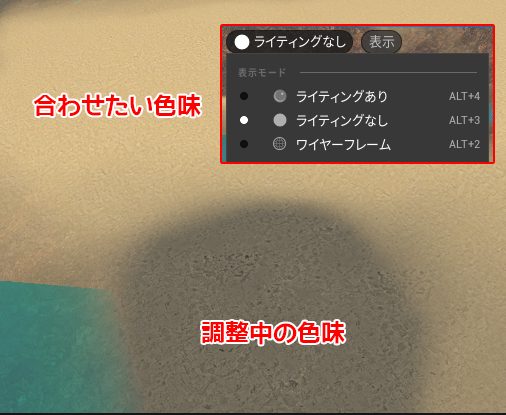
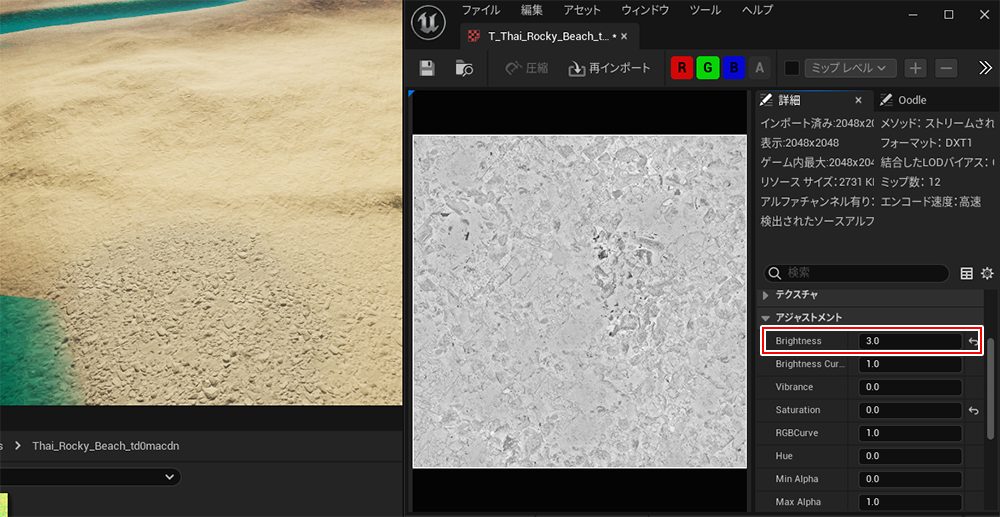

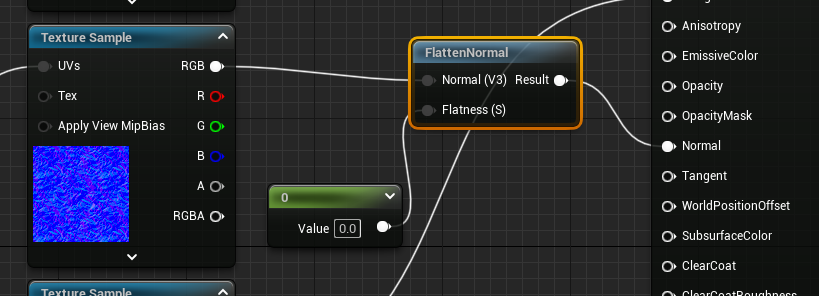
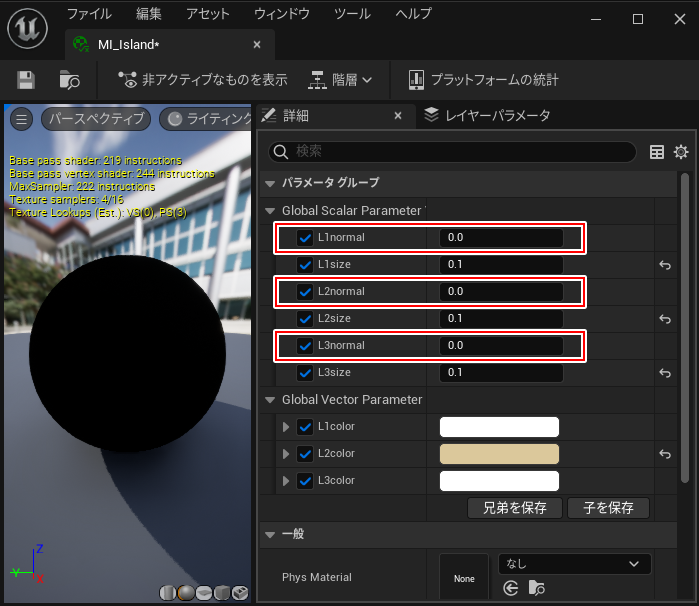



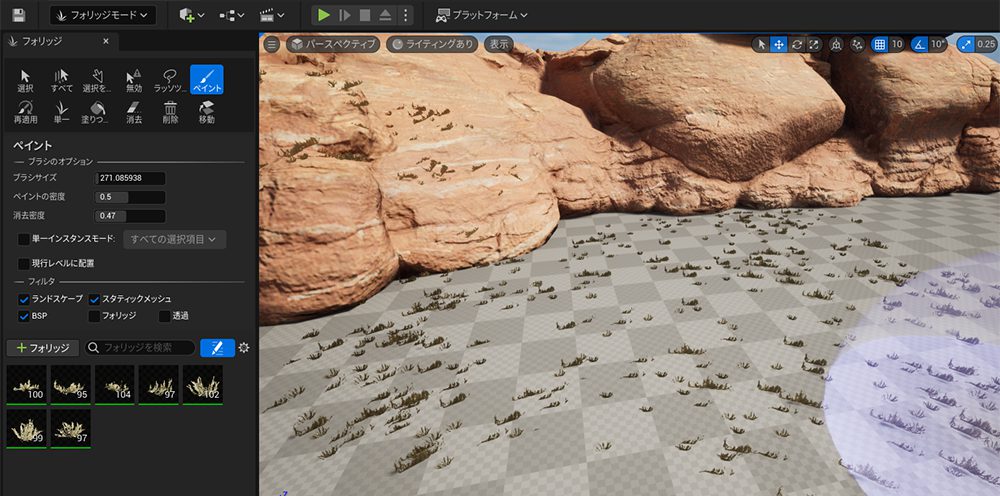
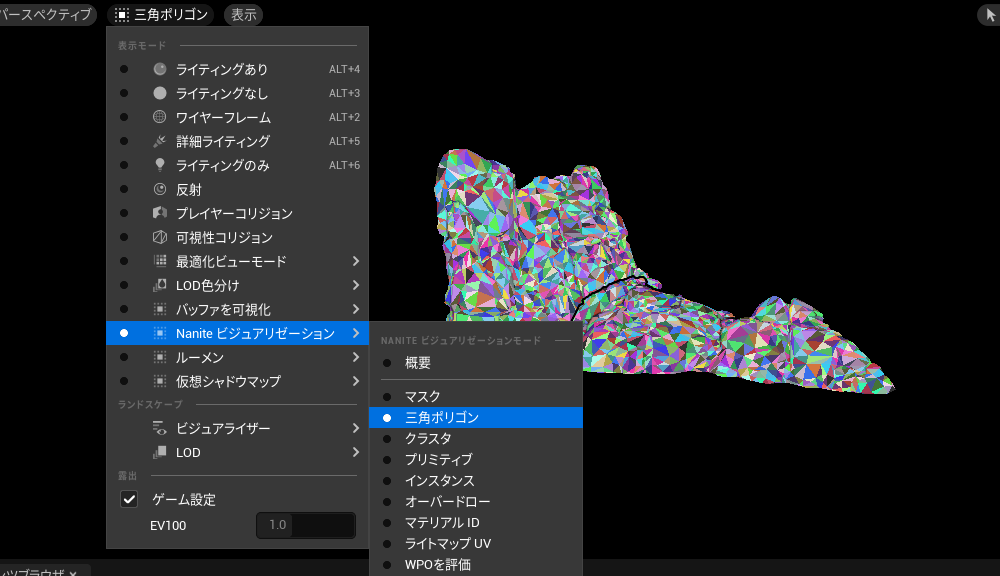
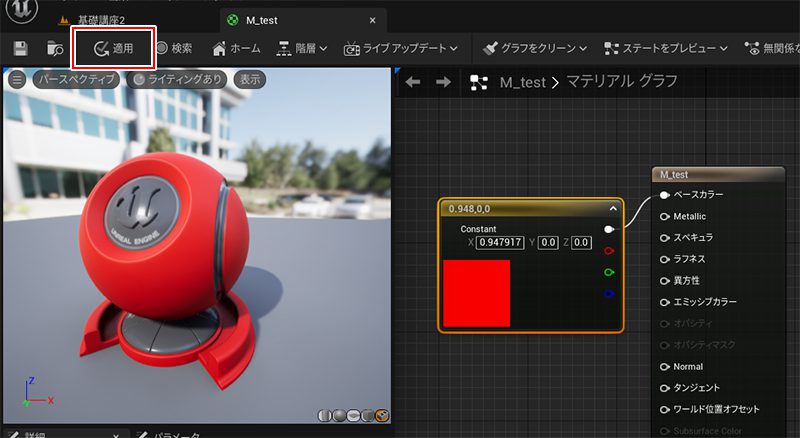
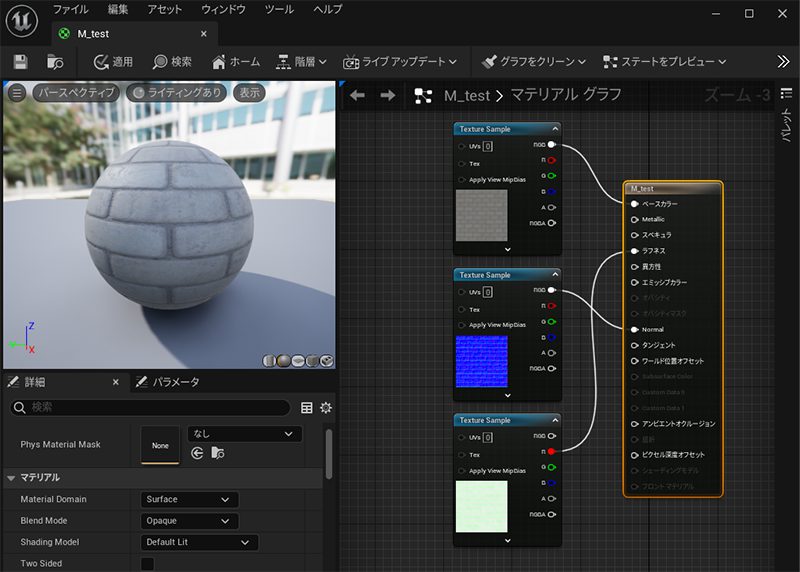

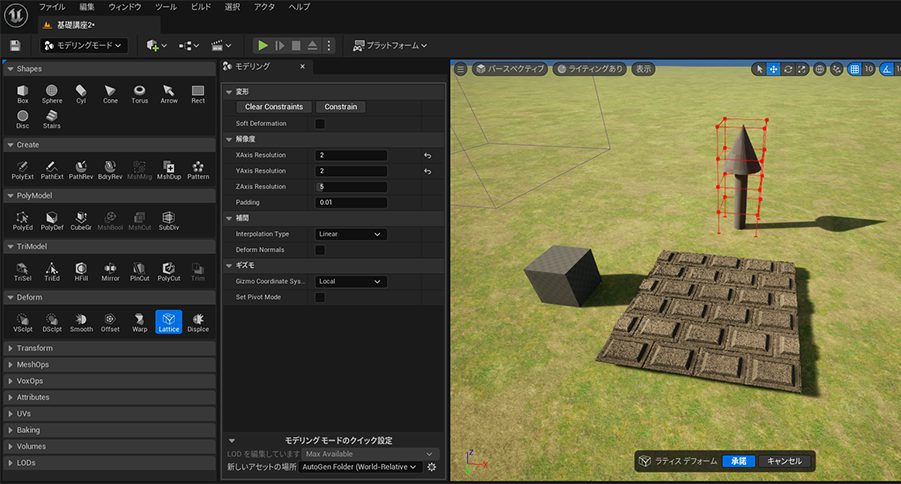
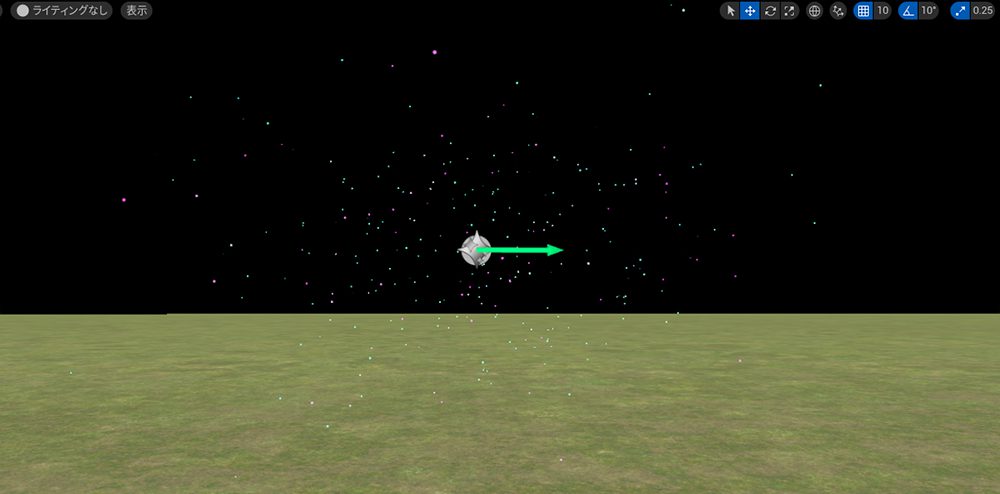
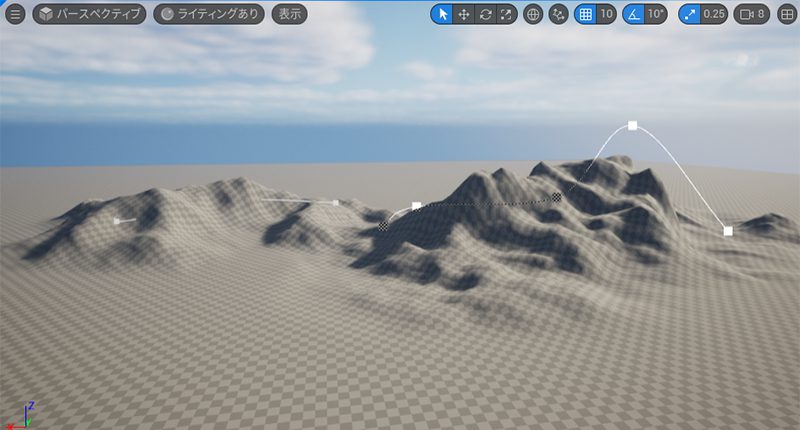

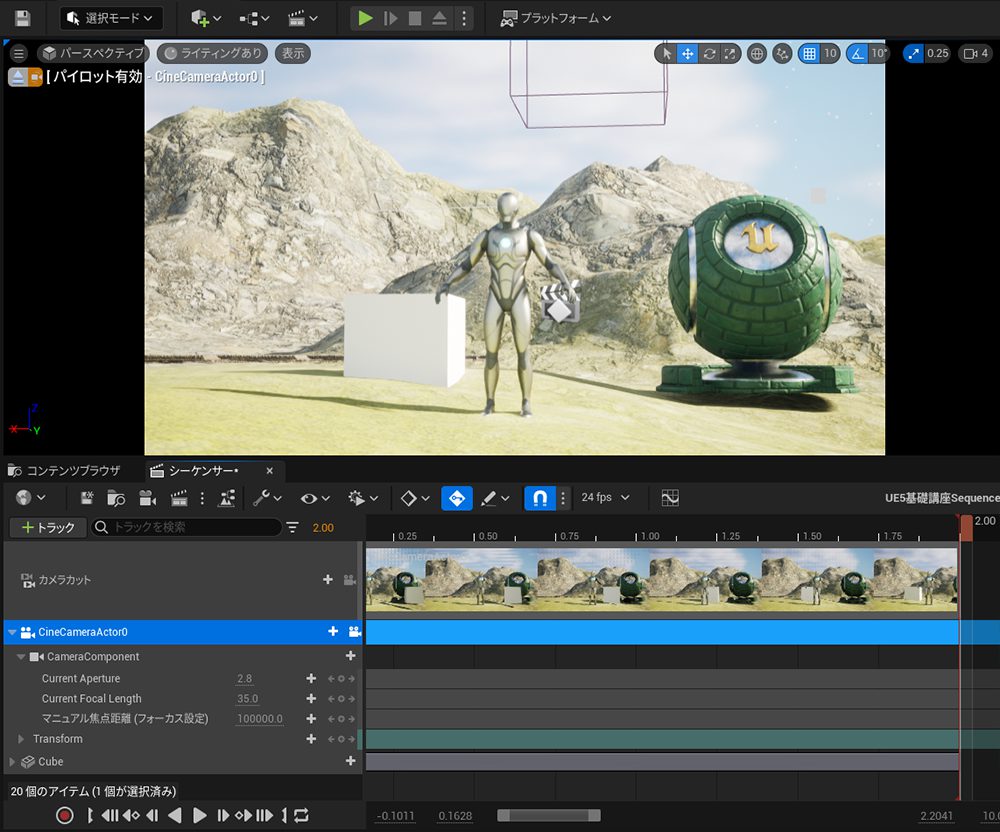
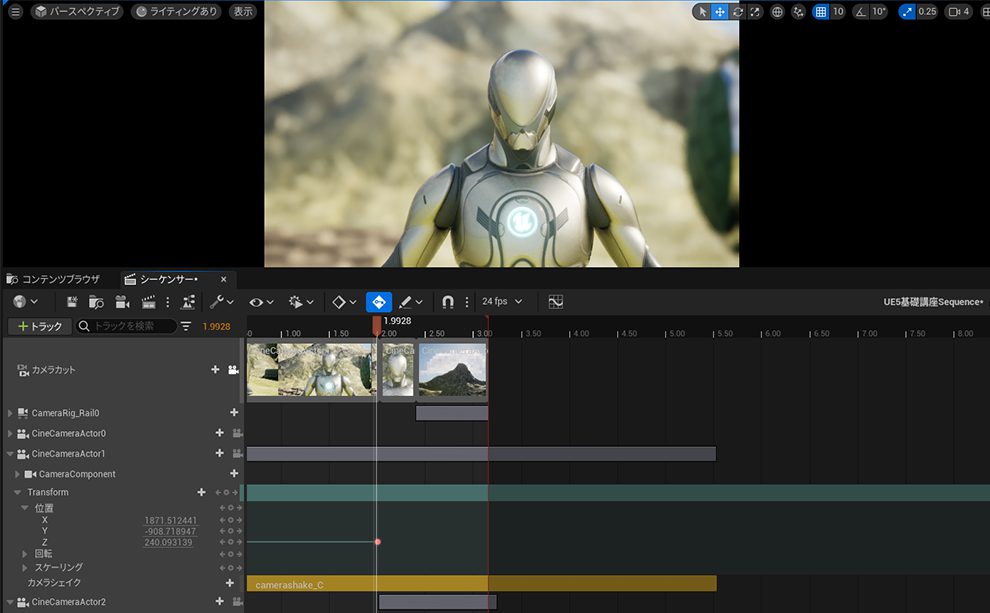





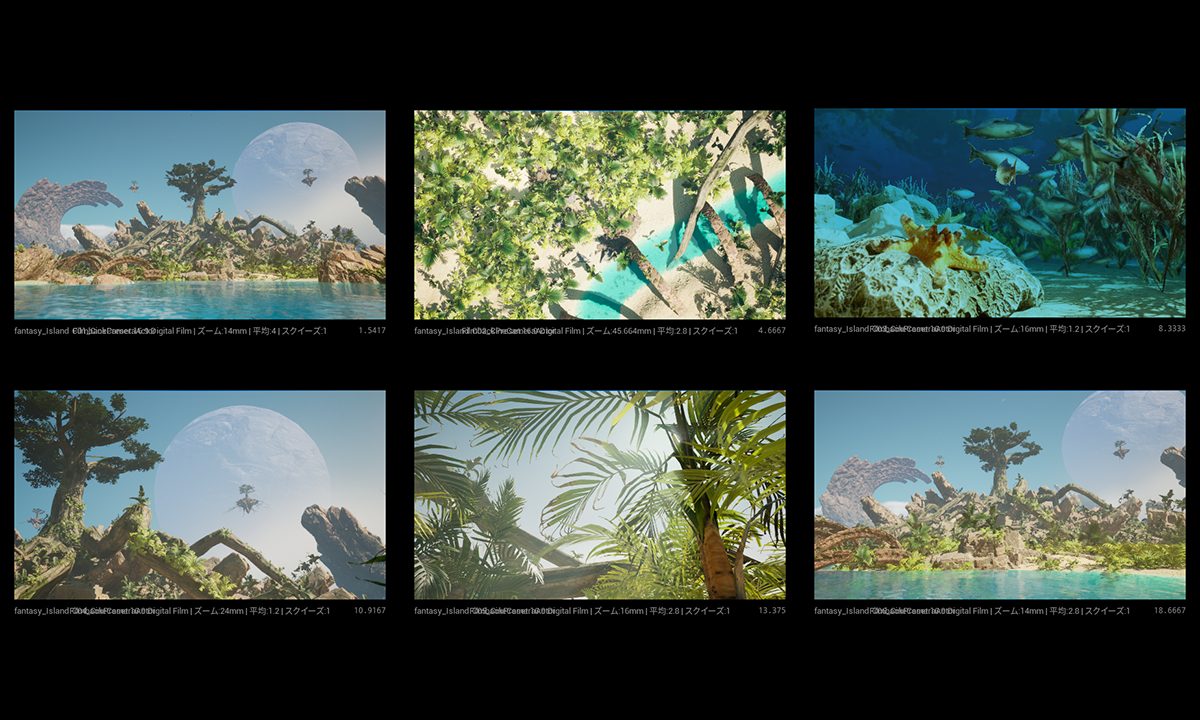

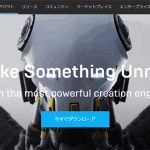
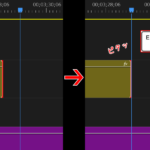




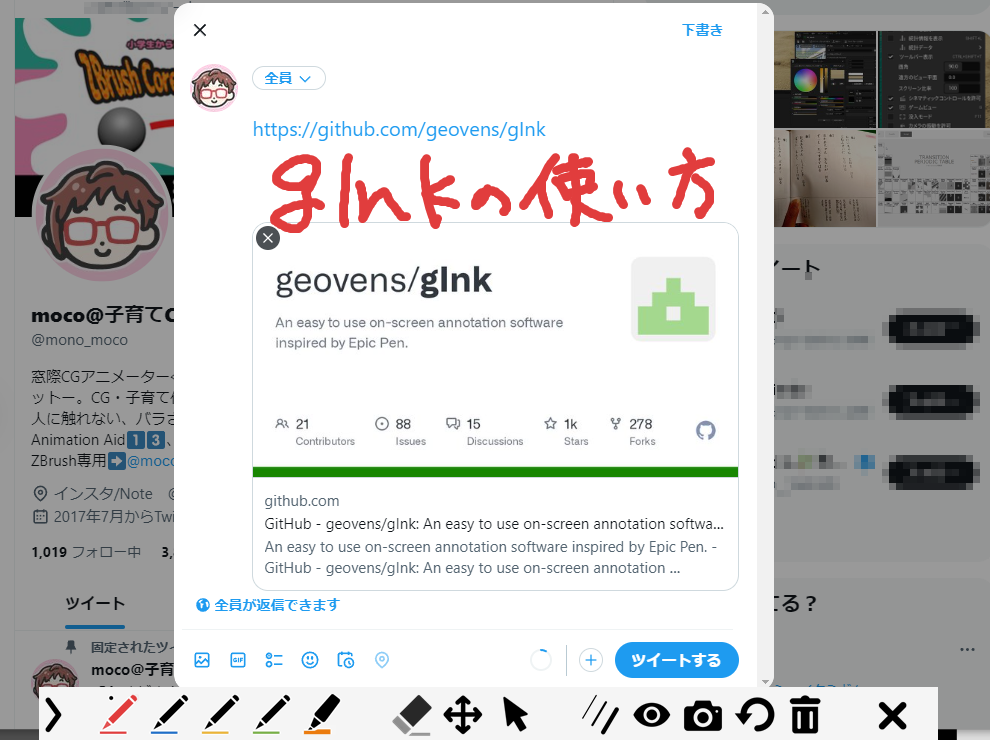
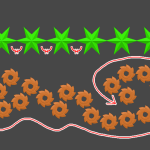
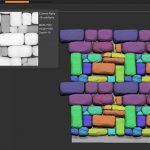

![I learned from Udemy's "【UE5の総合学習】ファンタジー風景制作講座 [UE5 Comprehensive Learning] Fantasy Scenery Creation Course".
■Note
https://mononoco.com/creative/ue/ue5-rngw-22
#udemy #ue5 #unrealengine #unreal](https://mononoco.com/wp-content/plugins/instagram-feed/img/placeholder.png)